今回はPhotoshopを利用して写真にウォーターマークを入れる方法について解説します。
写真に簡単にウォーターマークを入れる事ができるので、ぜひ自分好みのウォーターマークを入れましょう。
ウォーターマークとは?
まずはウォーターマークについて解説します。
ウォーターマークとは、写真に著作者情報(撮影者名やサイト名など)の記載をさします。
実際に用意してみました。

この写真の下にあるマークをウォーターマークと言います。

テキスト入力する方法
Photoshopを開くと左にある「ツールパネル」の「テキストツール(「T」のマーク)」を選択して、写真のどこかをクリックしてください。
すると、文字が入力できるようになるので、著作者情報を入力します。
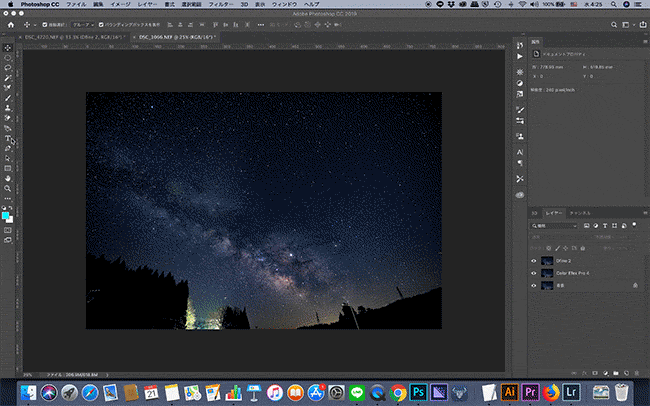
入力が終わったら、「Ctrl+Enter」で入力を終了してください。
文字の色などは右側の「文字ウィンドウ」で修正できます。
入力したテキストを任意の場所に移動します。
「ツールパネル」の「移動ツール(十字矢印のマーク)」をクリックしてください。
移動ツールを利用して、先ほど入力したテキストを移動します。
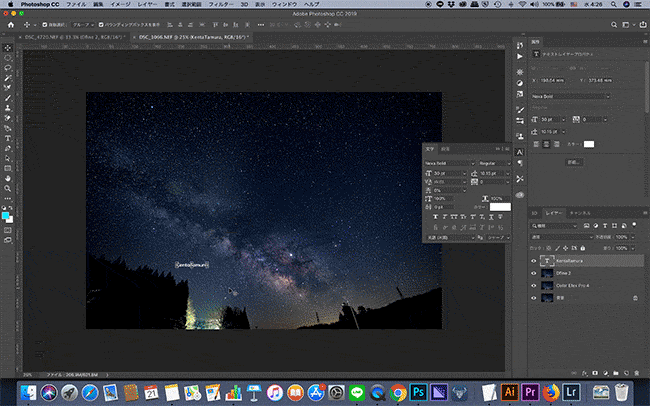
テキストを任意の場所に移動したら、「文字」ウィンドウから好きなフォントに変えましょう。
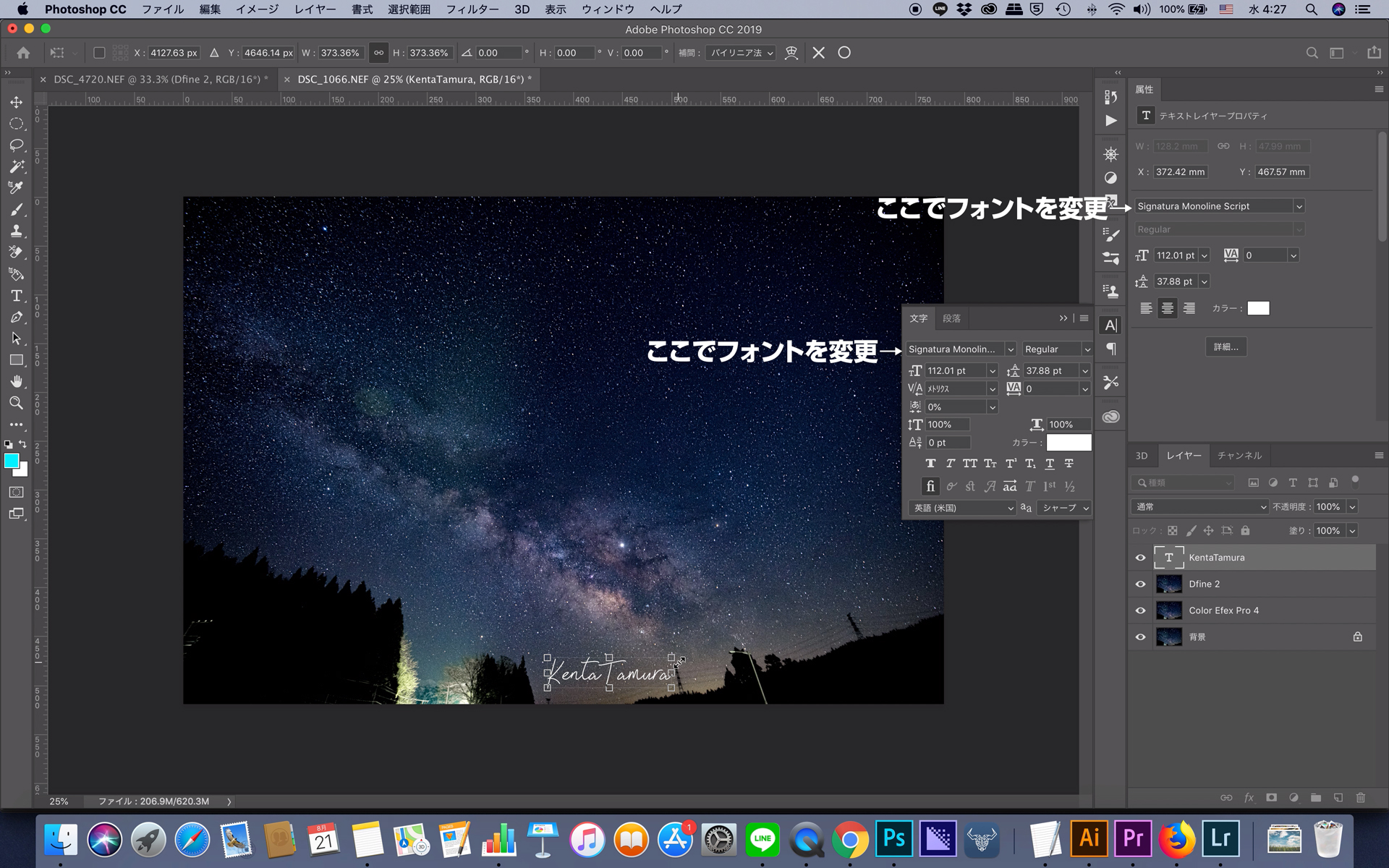
これで完了です。
Illustratorのデータを利用する方法
続いてはIllustratorを利用する方法です。
Illustratorでウォーターマークを作成すると様々なイラストや図形を簡単に作成できます。
Illustratorで作成したイラストをコピーして、Photoshopに貼り付けたら完了です。
その際にスマートオブジェクトで貼り付けてCCライブラリに追加すると、後からウォーターマークをつける際にIllustratorを開く必要がなくPhotoshopのウィンドウ内のCCライブラリから追加することができるようになります。

透過画像を使う方法
最後にあらかじめ作っておいた透過画像(PNGなど)を使う方法です。
透過画像のあるフォルダからPhotoshopにドラッグ&ドロップをすれば完了です。
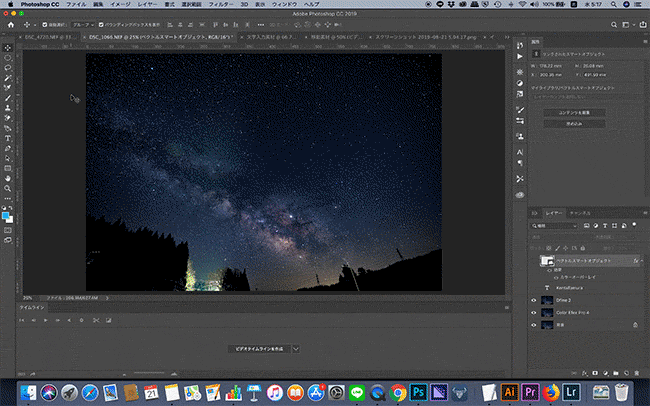
あとは、大きさを整えましょう。
まとめ
今回は、Photoshopを使って写真にウォーターマークを入れる方法についてでした。
- テキストを入力
- illustratorからコピペ
- 透過画像をドラッグ&ドロップ









