ラーメンなどの熱々で美味しい食べ物やホッとするあったかいコーヒーなど、食品に湯気は必須のものです。
しかし、実際に写真を撮影している時には、最初は暖かかったとしても、複数カット撮影していると冷めてしまうことも多いと思います。
そんな食品の写真にPhotoshopを使って湯気を合成する方法をご紹介します。
湯気を合成する方法は3つ
食べ物の写真に湯気を合成する方法は3種類あります。
その方法は、以下の3通りです。
- 0からフィルターを使って湯気を描く方法
- 湯気の写真素材を合成する方法
- 湯気のブラシを使用する方法
それぞれ3種類の方法をご紹介します。
0からフィルターを使って湯気を描く方法
まずは、0からフィルターを使って湯気を描く方法です。
食べ物の写真を読み込む
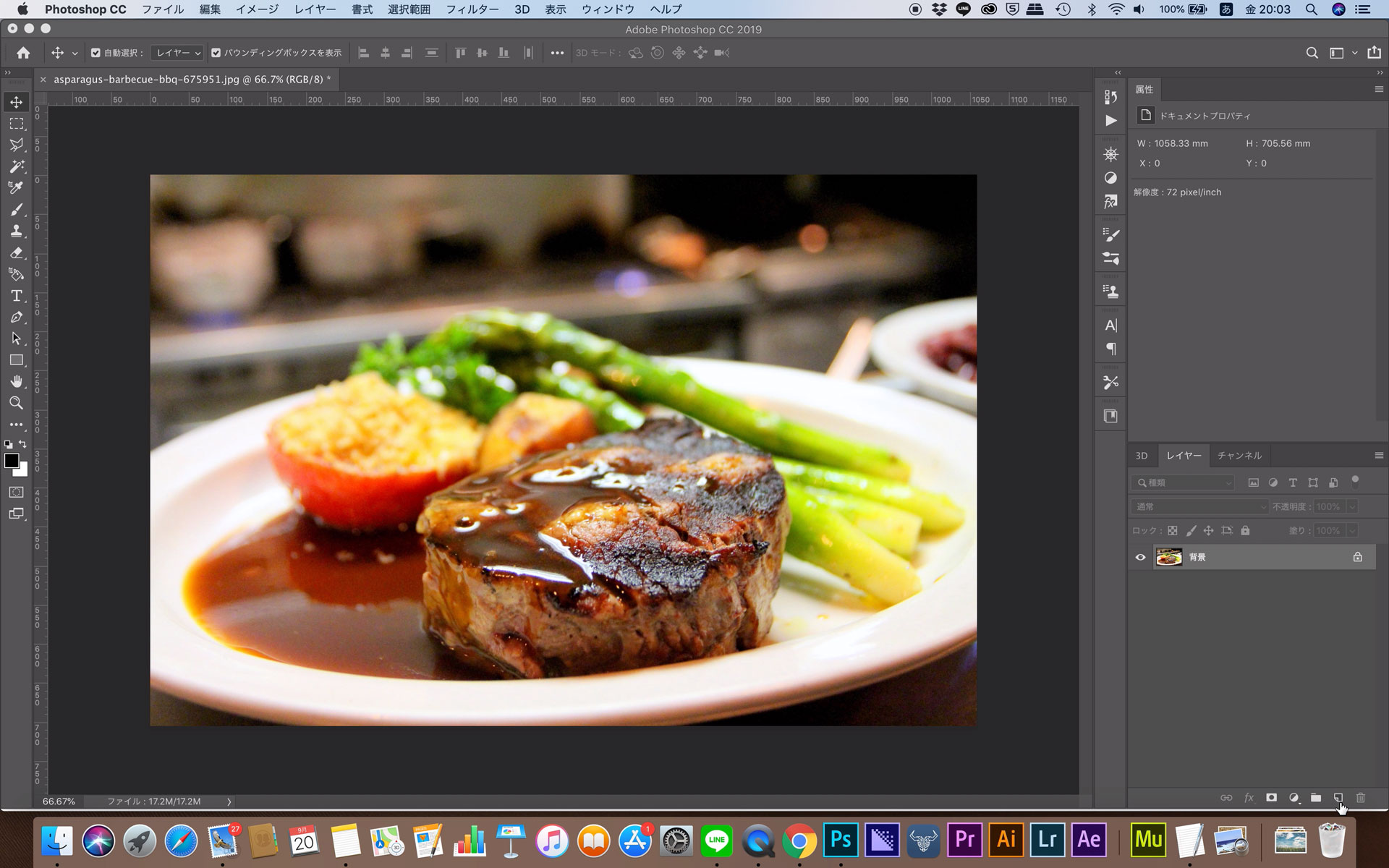
まずは、合成したい食べ物の写真を読み込みましょう。
新規レイヤーを追加
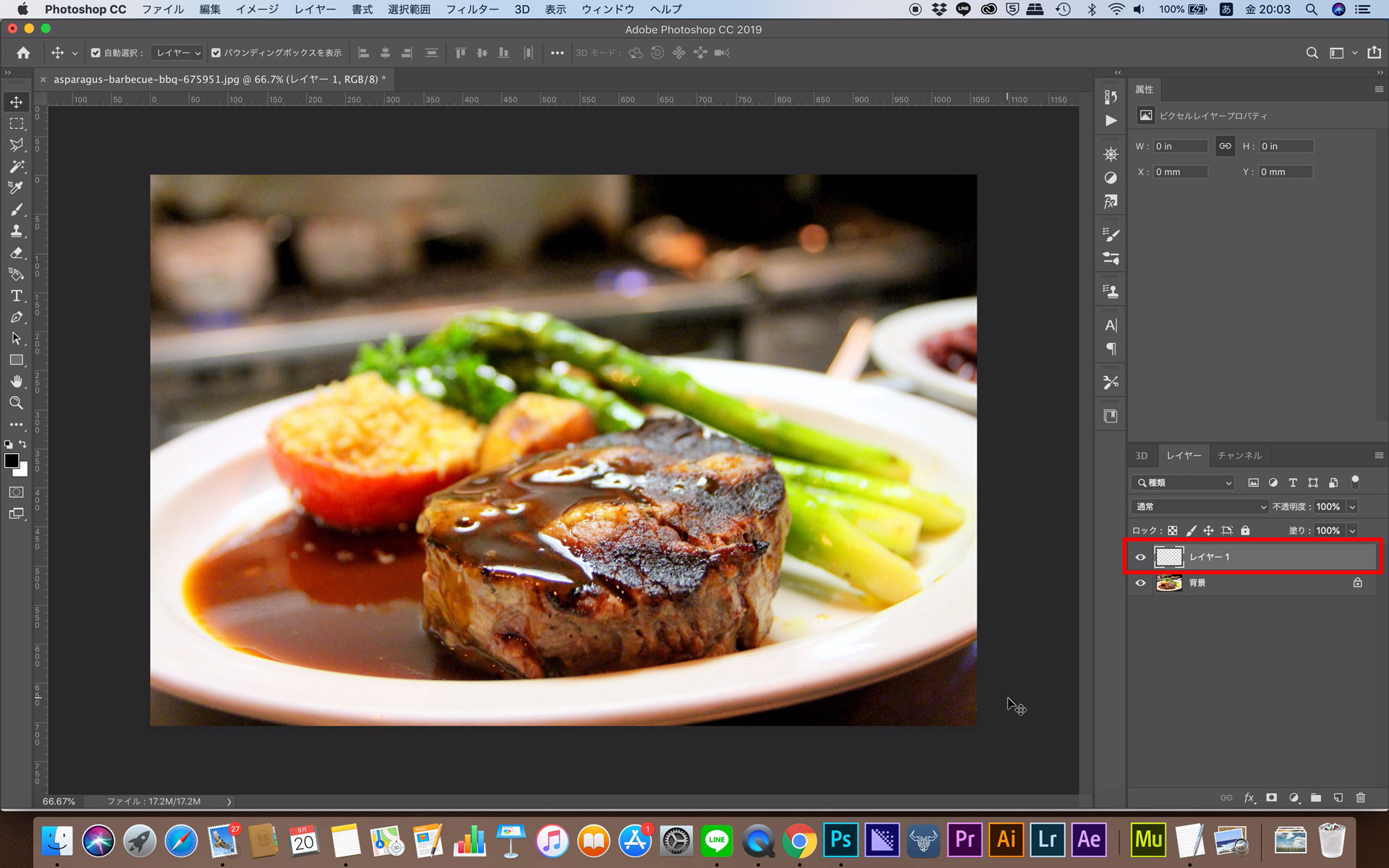
続いて、写真の上に新規レイヤーを作成します。
この際、ツールパネルの描画色等を変えている場合は、「描画色と背景色を初期設定に戻すボタン」を押してください。
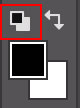
新規レイヤーに「雲模様フィルター」を適用する

作成した新規レイヤーに「雲模様フィルター」を適用しましょう。
「フィルター」→「描画」→「雲模様1」でフィルターを適用できます。
適用すると下の画像のようになります。
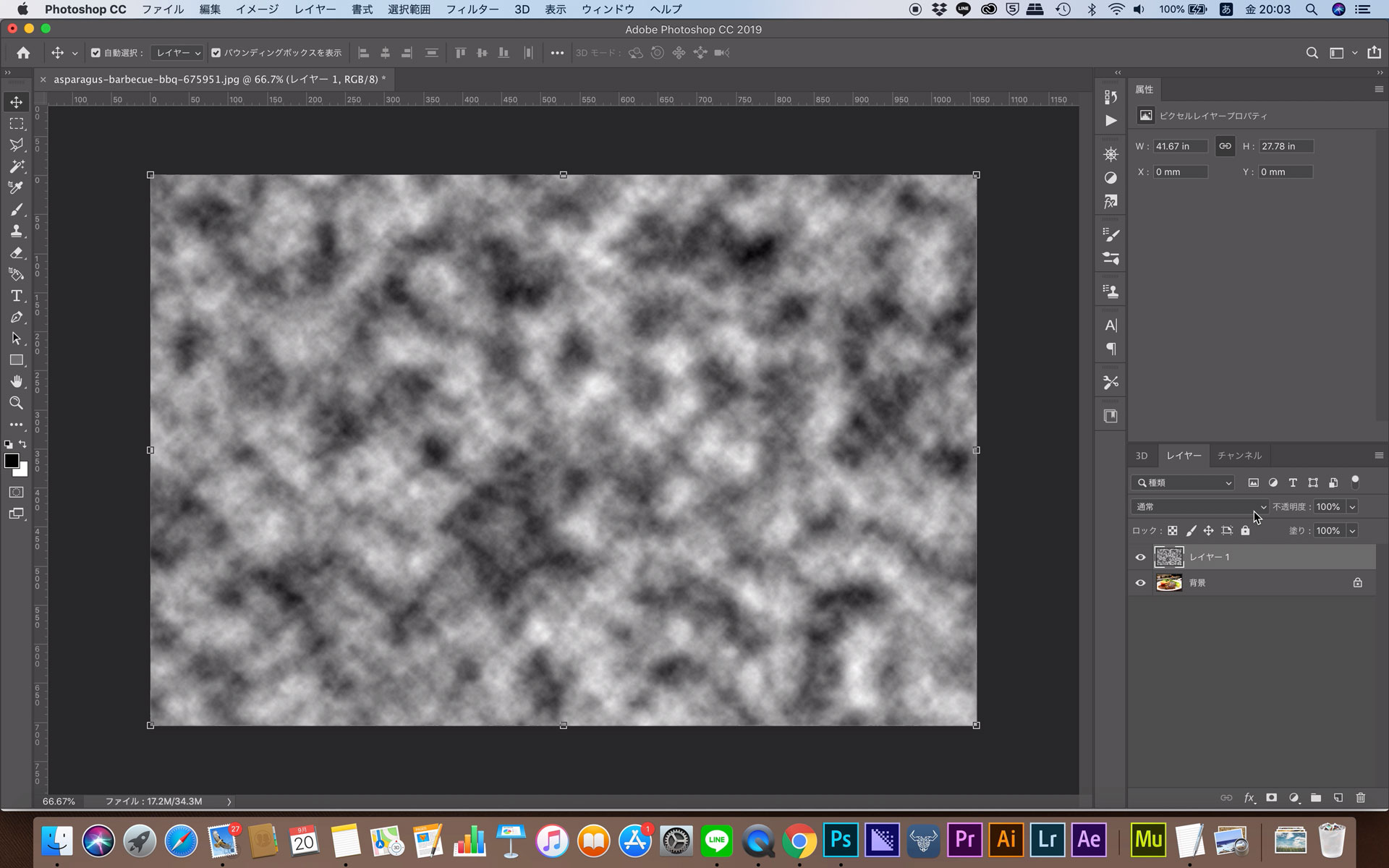
新規レイヤーの描画モードを「スクリーン」にする
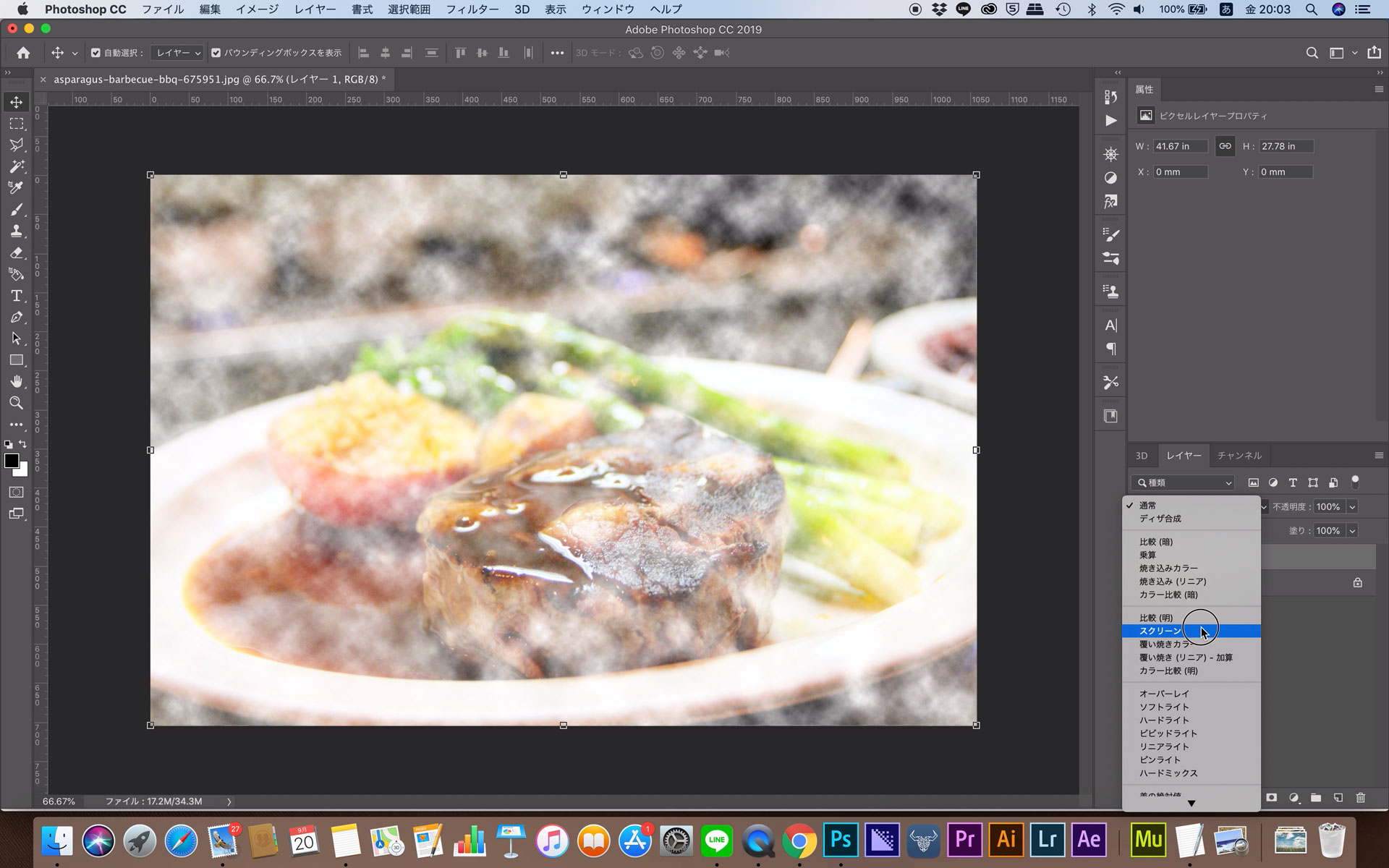
雲模様を適用したレイヤーの描画モードを「スクリーン」にしましょう。
レイヤーパネルの上の描画モードからスクリーンを選んでください。
※上の画像を参照
フィルター「波形」で雲模様を変更する
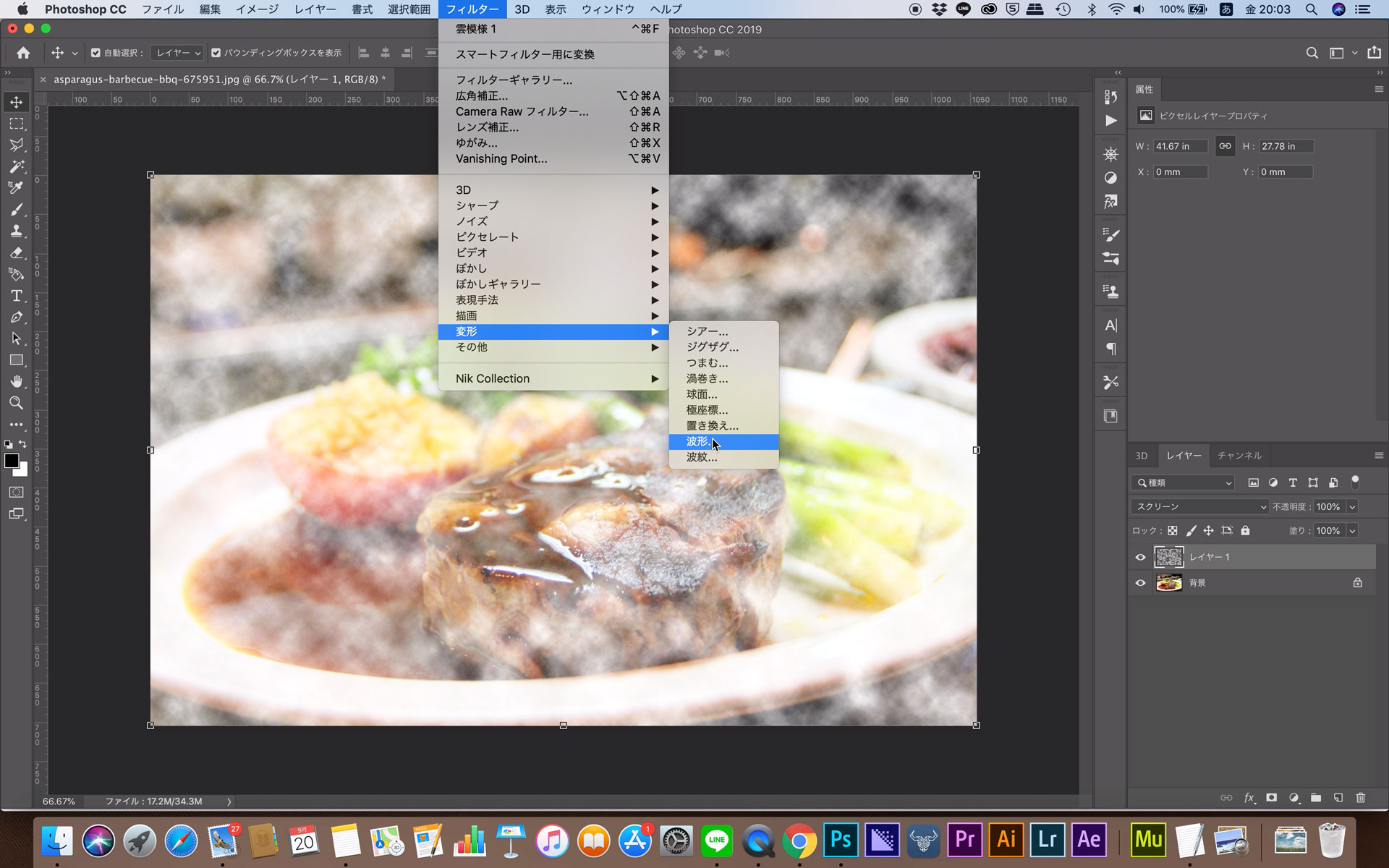
続いて、雲模様のレイヤーの形を波の形に変形させます。
「フィルター」→「変形」→「波形」で適用できます。
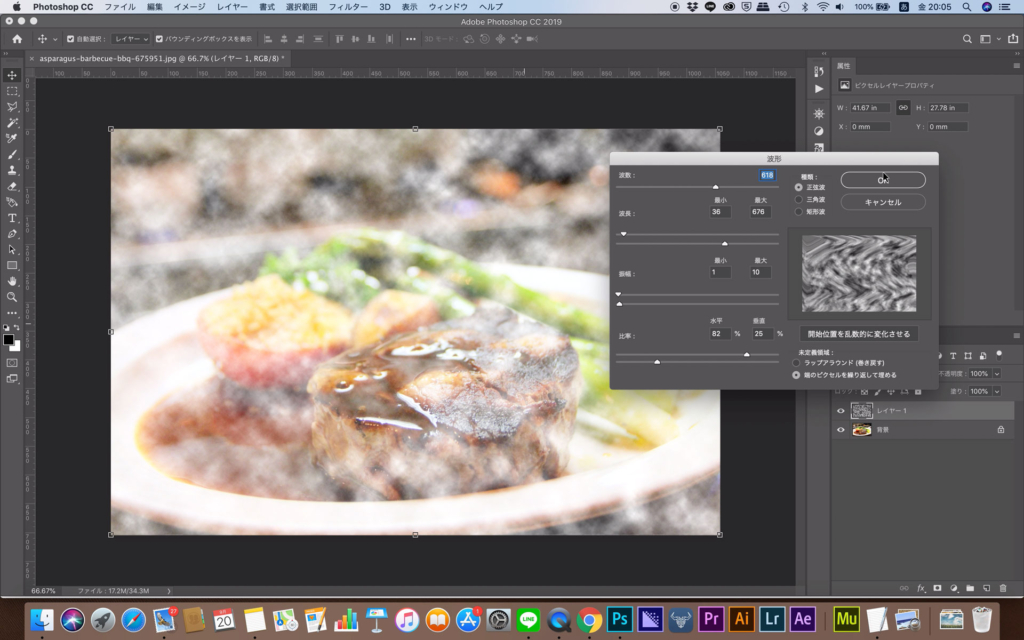
それぞれの値は、プレビューをみながら設定してください。
あるいは、今回の私の値を真似してもOKです。
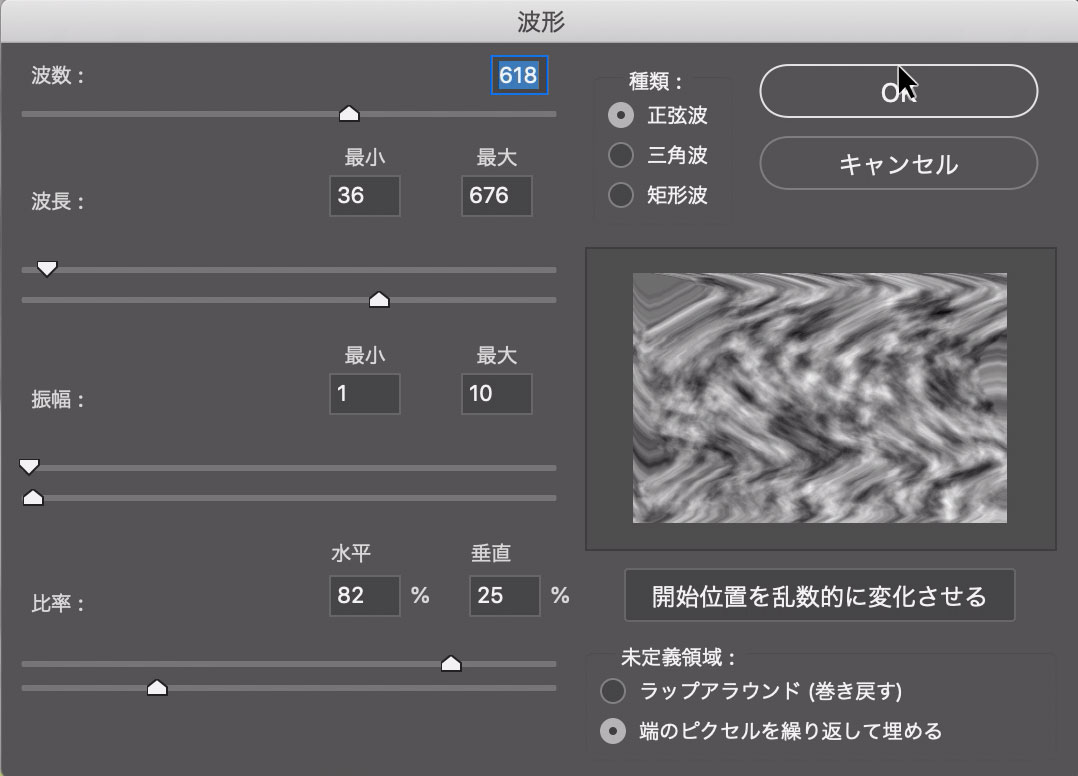
湯気が必要な部分のみレイヤーマスクで表示する
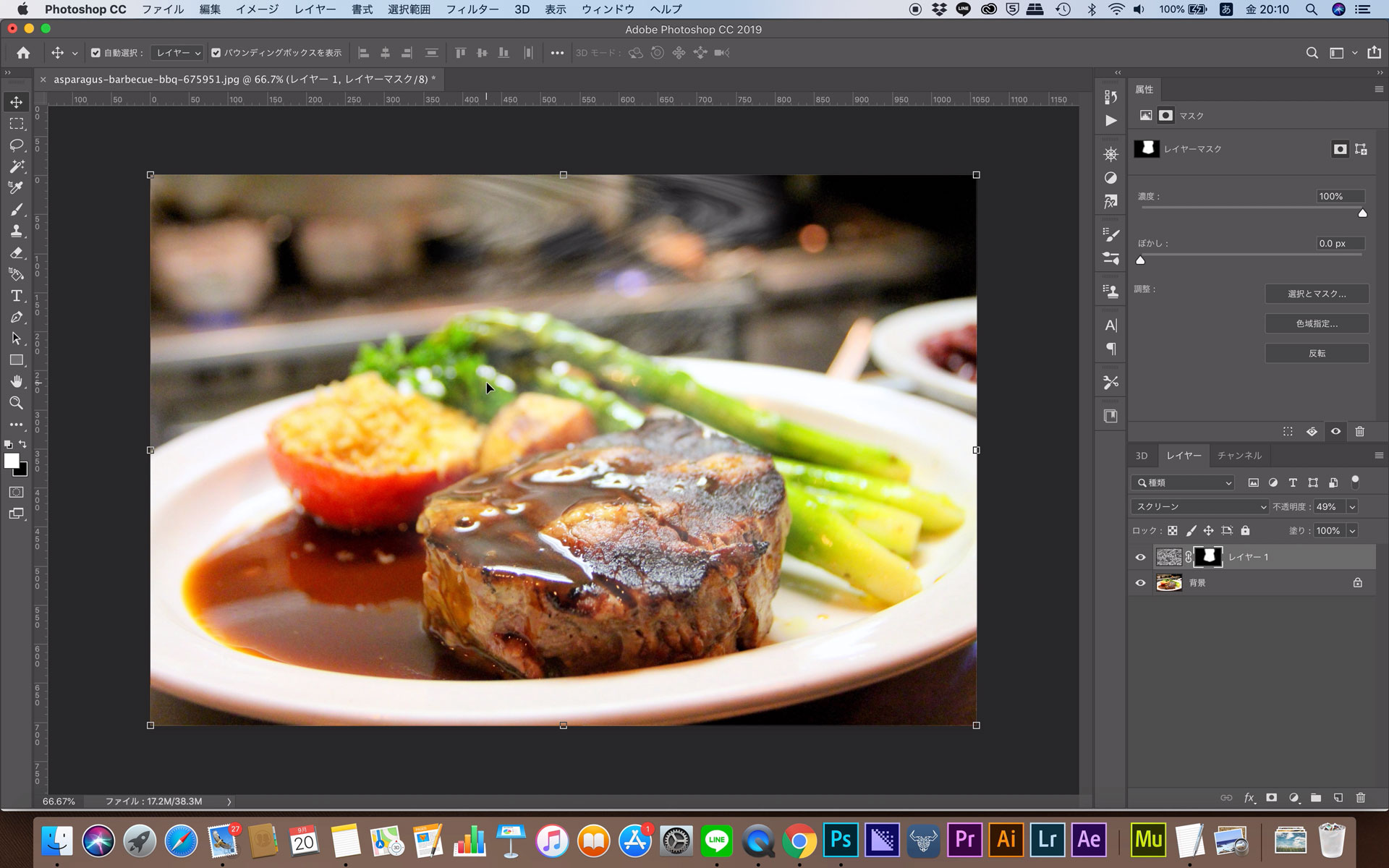
あとは、レイヤーマスクで不必要な部分を非表示にすれば完了です。

完成

最後に湯気のレイヤーの不透明度を調整して半透明にしたら完成です。
完成したものがこちらになります。
若干マスクが適当ですが、それなりに自然な湯気を作ることができました。
湯気の写真素材を合成する方法
続いては、湯気の写真素材を合成する方法です。
フリー素材サイトで「Steam」と検索すると「湯気の写真素材」が出てきます。
オススメのフリー素材サイトはこちらをご覧ください。

食品の写真とフリー素材の湯気の写真を開く
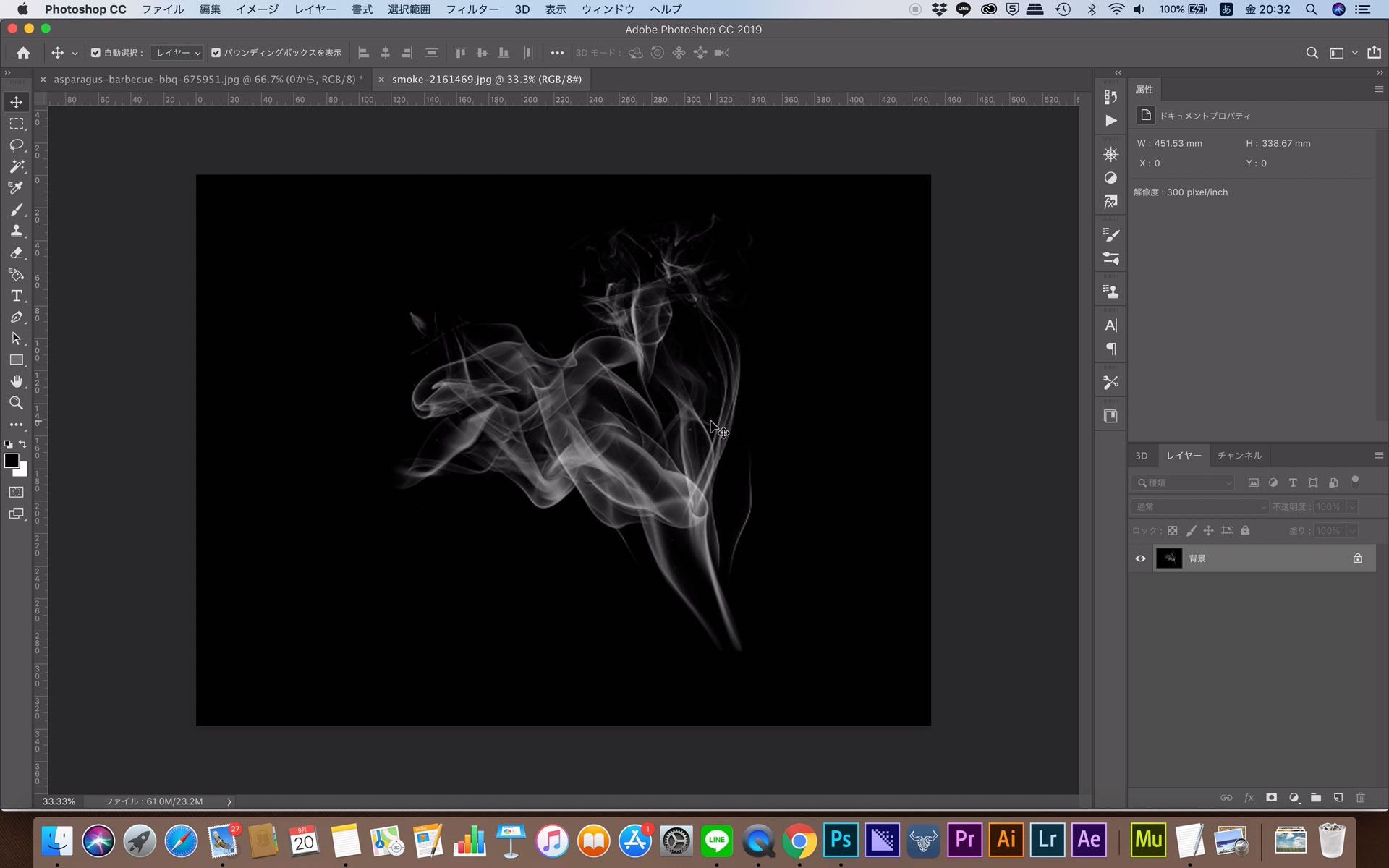
まずは、それぞれの写真を開きましょう。
湯気の写真を切り抜く
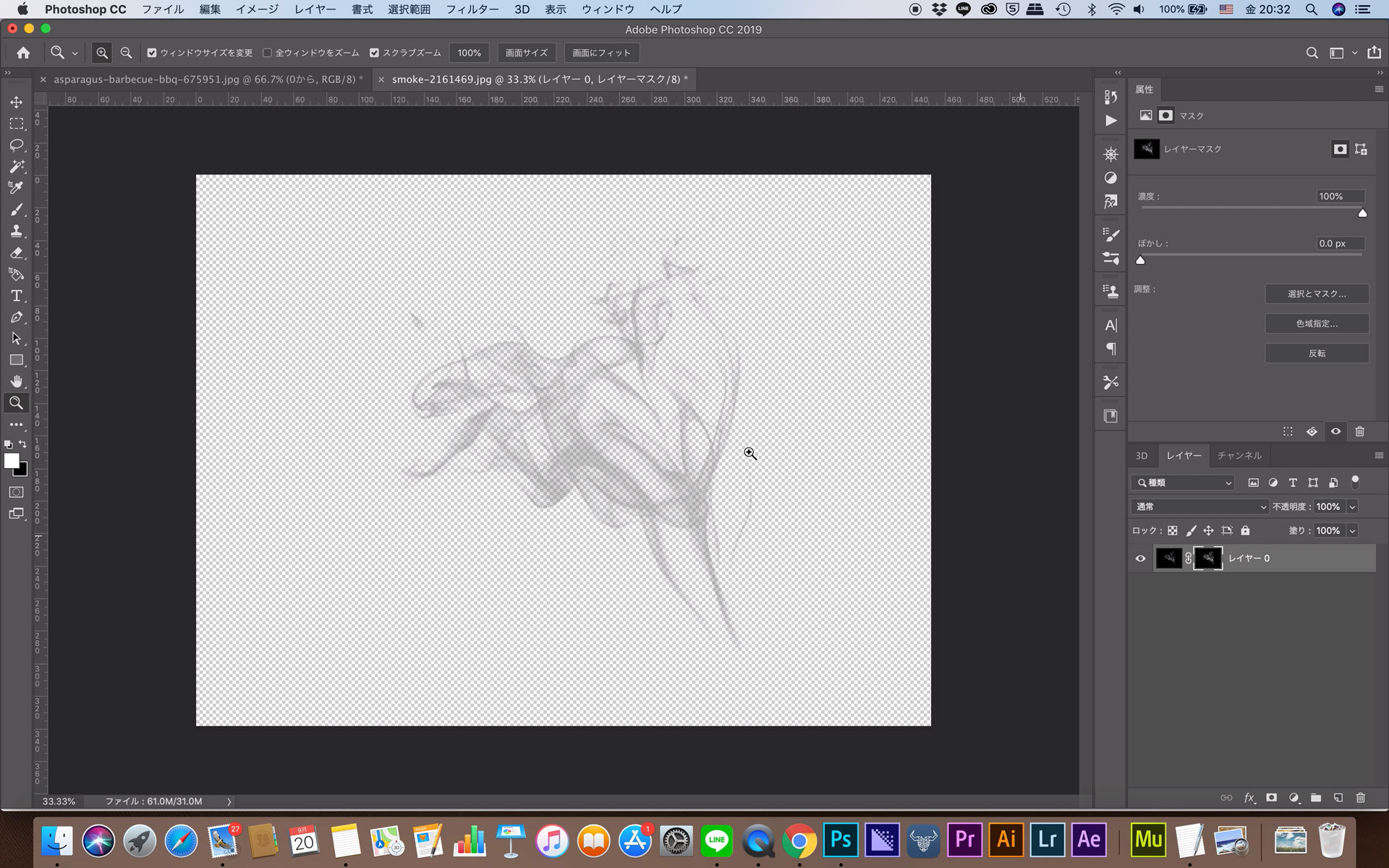
湯気の写真を切り抜きましょう。
湯気の写真の切り抜きは「煙の切り抜き解説記事」と同じ方法で切り抜きができますので、そちらをご参照ください。

食べ物の写真に切り抜いた湯気の写真をドラッグ&ドロップ
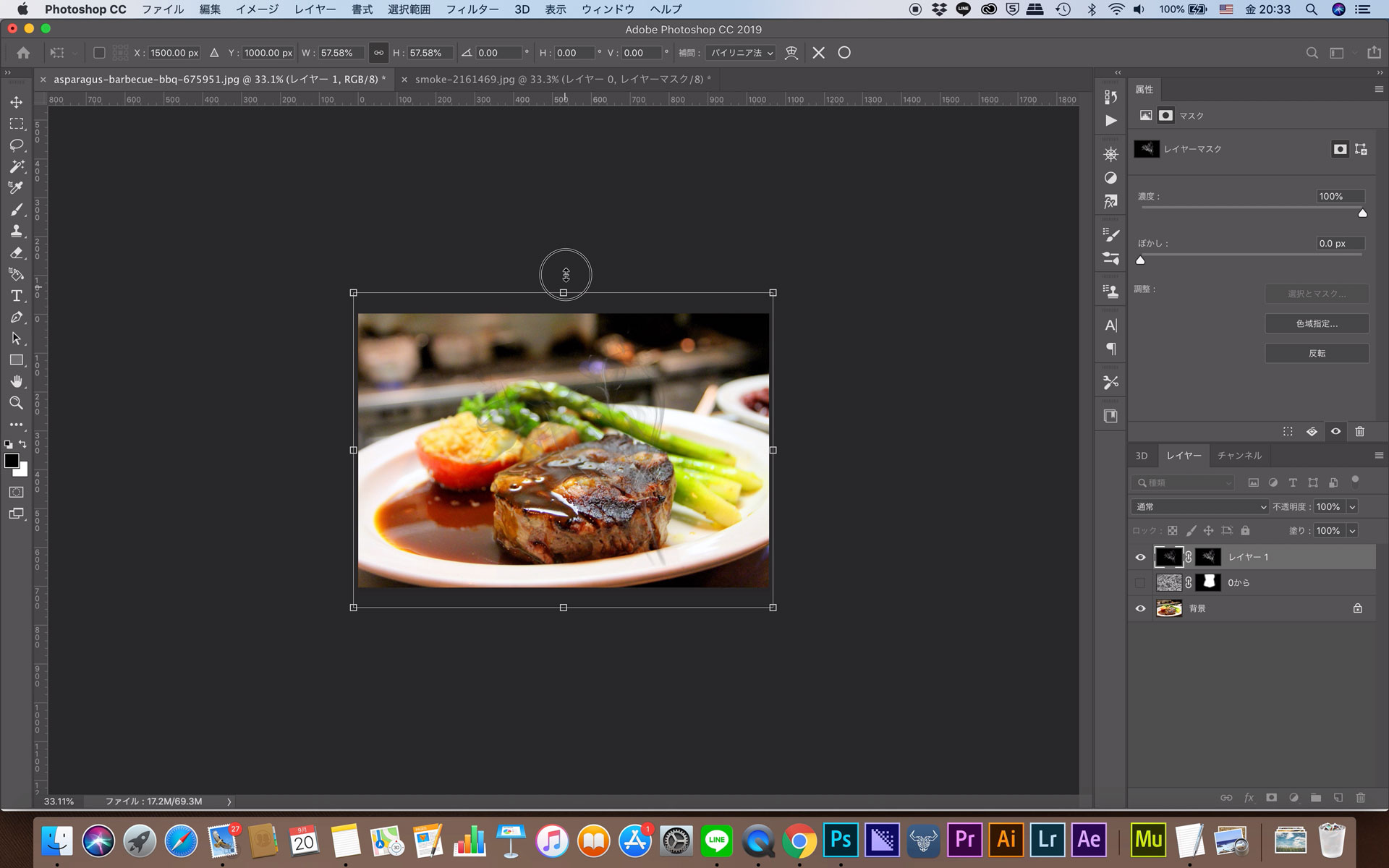
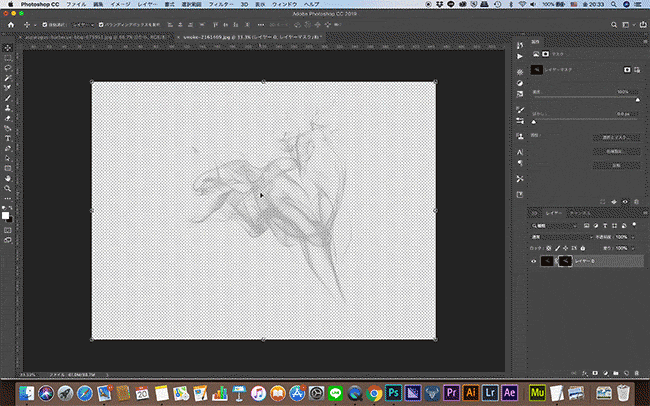
先ほど切り抜いた写真を食べ物の写真のファイルにドラッグ&ドロップして乗せましょう。
それぞれのファイルのサイズが異なるとはみ出たりするので、拡大・縮小して調整してください。
レイヤースタイル「カラーオーバーレイ」
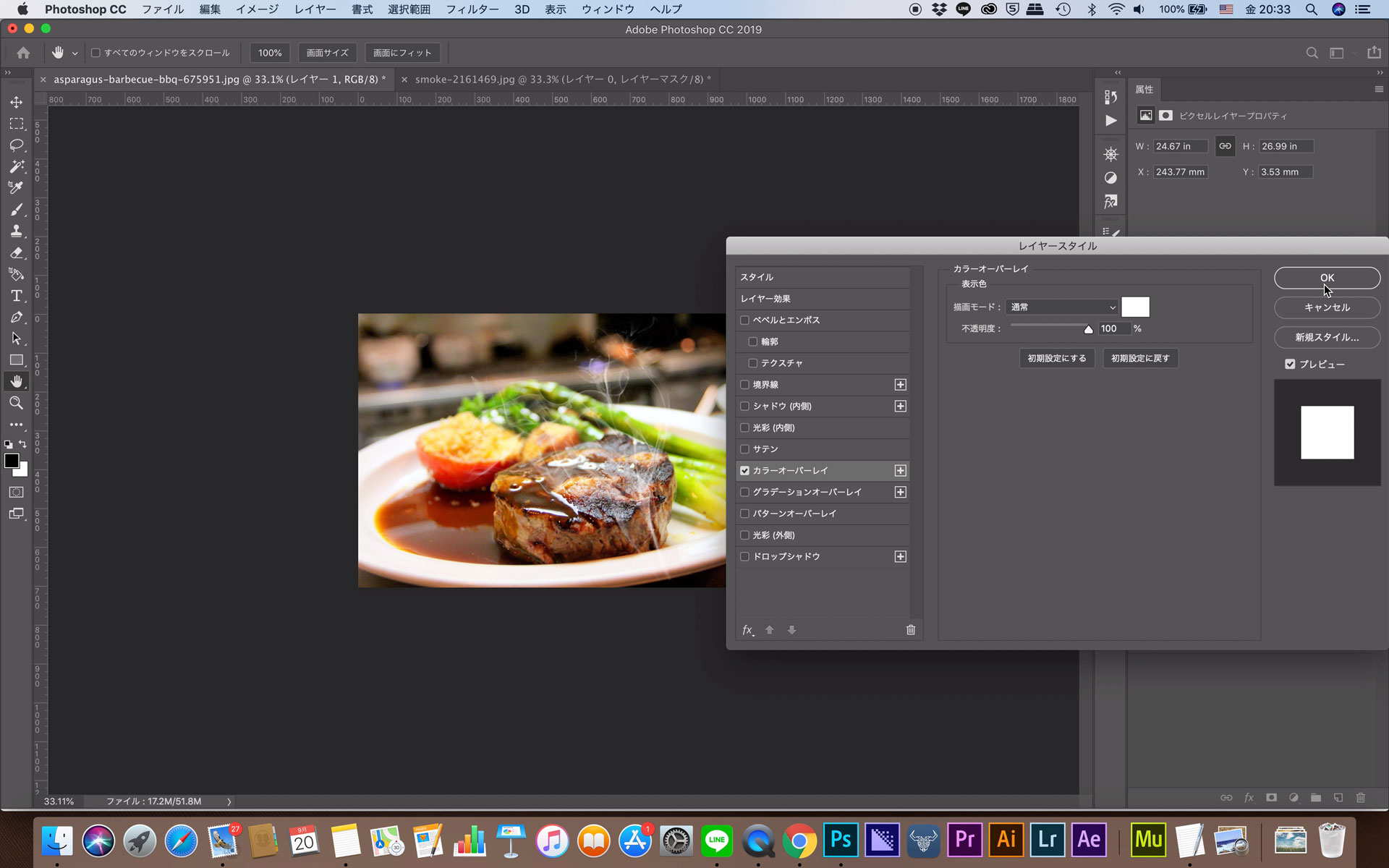
今回切り抜いた写真がだいぶ背景の黒色と混ざっていて、グレーだったため、カラーオーバーレイで白色に塗ります。
切り抜いた後が白色であれば、そのまま使用しても問題ありません。
レイヤースタイルの適用は、「湯気のレイヤー」をダブルクリックすると「レイヤースタイルのパネル」が出るので、そこから「カラーオーバーレイ」にチェックを入れ、白色に塗って適用してください。
レイヤーマスクで必要な部分のみを表示する

あとは、レイヤーマスクで不必要な部分を非表示にして、必要な部分のみ表示しましょう。
完成

最後にレイヤー不透明度を調整して半透明にしたら完成です。
完成した写真がこちらになります。
実際の湯気の写真を使用しているので、かなり自然な湯気を作ることができました。
湯気のブラシを使用する方法
最後に湯気のブラシを使用する方法です。
「Photoshop 湯気 ブラシ」で検索すると無料のブラシがヒットすると思います。
今回は、私の作ったブラシを使用してみてください。
今回のチュートリアルのために作ったブラシなので、1種類しかレパートリーがありません。色々な形を使用したい場合は、検索してください。
また、私が作ったブラシを使用して商用のデザインの利用も可能です。
もし使用したら、ラインやTwitterで使用報告をいただけたら嬉しいです(使用報告必須ではありません)。
食品の写真を開く→新規レイヤーを追加
まずは、これまで同様、食品の写真を開きましょう。
写真を開いたら、新規レイヤーを追加してください。
新規レイヤーに湯気のブラシを使って描く
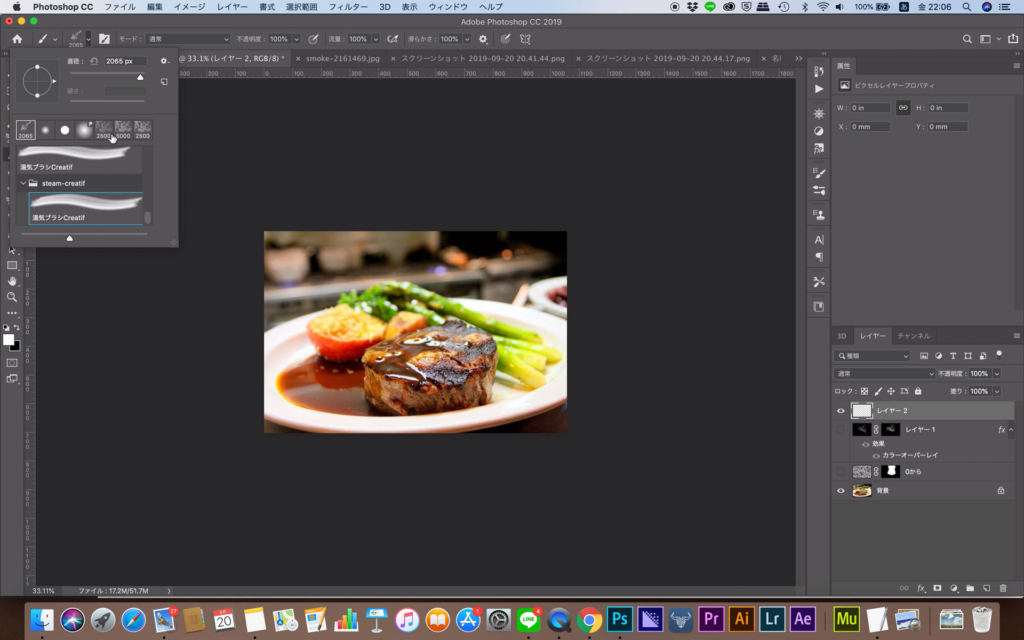
ダウンロードしたブラシをダブルクリックすると、簡単にブラシ一覧に追加されます。
描画色を白色にして、新規レイヤーにブラシツールで先ほど読み込んだ湯気のブラシを使って、描きたいところに当てて左クリックをして終了です。
ブラシの大きさは、ブラシの直径を調整すると変更できます。
下のGif動画は、サイズ調整とクリックして湯気を描くところまでを表示しています。
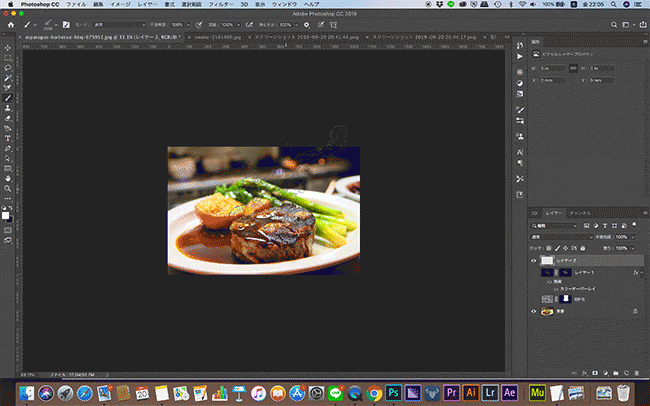
完成したものがこちら

完成したものがこちらになります。
かなり自然なものができました。
実はPhotoshopのブラシの最大サイズは2500pxです。
そのため、大判印刷などでブラシの使用は向きません。WEB用の画像や動画の素材等に利用する分には、簡単にできるのでオススメです。
今回は、写真に湯気を合成する3つの方法でした。
ぜひチャレンジしてみてください。









