今回は、Adobe Photoshop 2025のニューラルフィルターを使って白黒写真を自動でカラー化する方法の解説と再現度を見てみましょう。
白黒写真をボタン一つで自動で色を付けるニューラルフィルター「カラー化」の使い方
以前は白黒写真をカラー化させるには根気の必要な作業が必要でした。
大人の塗り絵ですね。
ですが、新しいフィルターを利用すると自動でカラー化ができます。
以下の手順で誰でも簡単カラー化を。
カラーにしたい白黒の写真をPhotoshopで開く
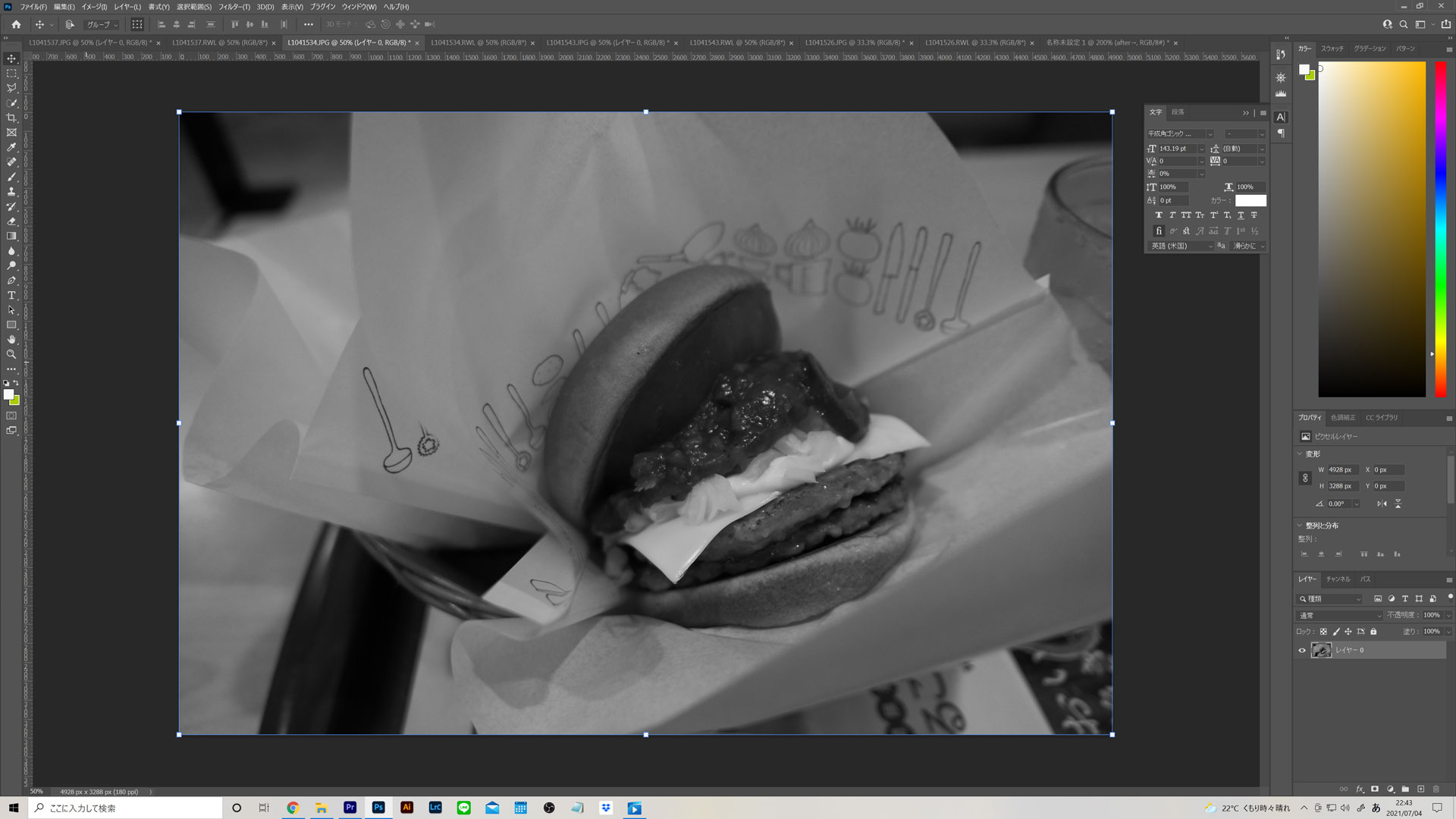
まずは、白黒写真をPhotoshopで開きましょう。
フィルター→ニューラルフィルターをクリック
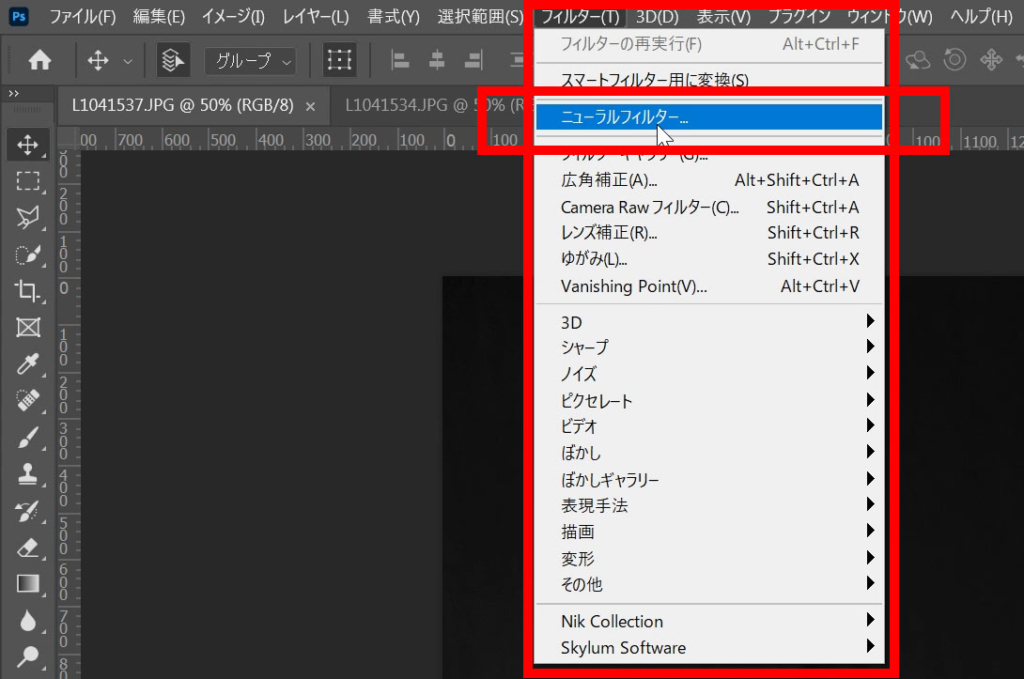
フィルターのニューラルフィルターをクリックします。
ニューラルフィルターパネル内「カラー化」をクリック
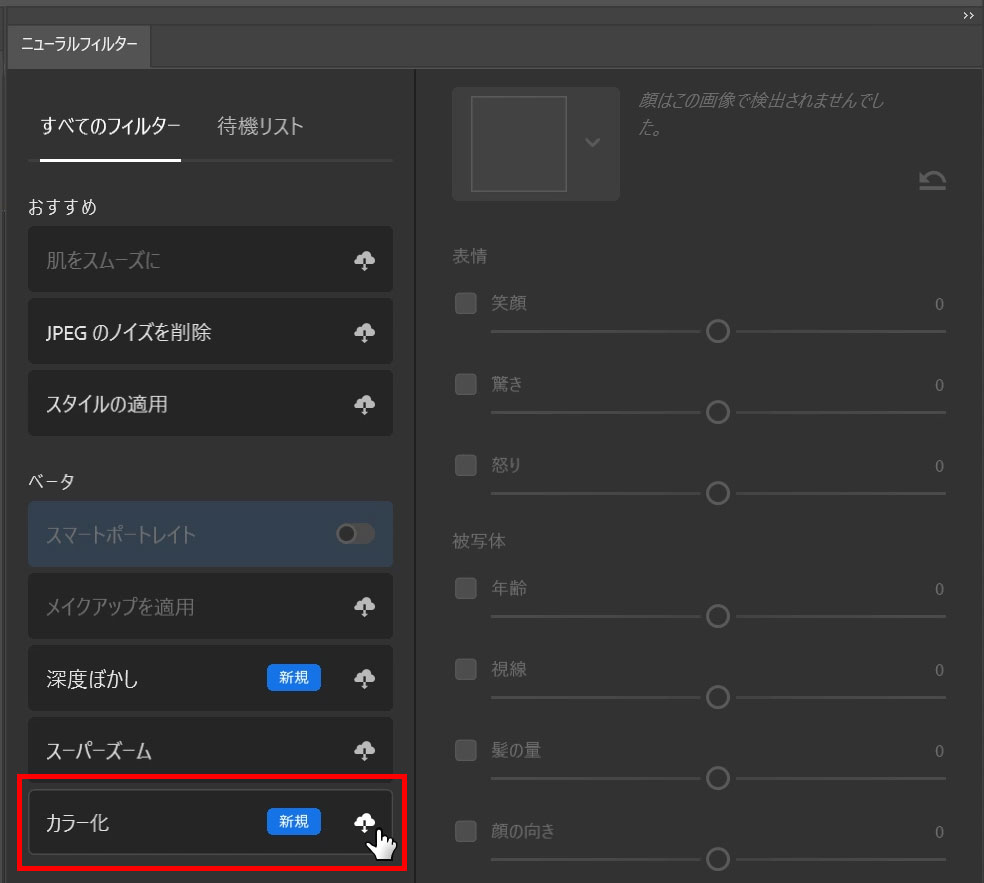
ニューラルフィルターをクリックするとニューラルフィルターの操作パネルが表示されます。この中の「カラー化」をクリックしてください。
雲下矢印マークがついている場合は、まずフィルターをダウンロードするところから始まるので時間がかかります。
「カラー化」をクリックすると、AIが写真を認識して自動でカラーを当ててくれます。一瞬で終わります。
色の微調整をして完了

最後に色を微調整して終了です。
OKを押すと変更が適用されて操作終了です。
実際にカラーの再現度を確認してみよう
カラー化の再現度はどのくらいなのか確認してみましょう。
撮影機材:Leica D-LUX7
カラー設定:モノクロームHC
記録:JPG+RAW
もちろんJPGはカメラのカラー設定が適用され、RAWはそのままの色(カラー)が保存されます。
JPGをカラー化したものと、RAWを確認してみましょう。
まずは白黒とカラー化を比較
まずは、白黒写真とカラー化後の写真を比べてみます。


素晴らしいですよね。
感動します。
トマト、ソース、チーズ、パティ、バンズと様々なカラーのある食品ですが、見事に再現されています。
カラー化した写真とカラーの写真を比較


このように比べると、再現度はいまいちか?と感じます。
ですが、自動でここまでの再現をしてくれるというのはやはり素晴らしい進化かと思います。
おまけ:カラーの写真とカラー化+自力で色調整した写真を比較
おまけです。カラーを適用した白黒写真の色調整したり塗り絵したりした写真を実際のカラー写真と比べてみました。
左側がカラー写真、右側が白黒をカラー化、自力で調整した写真です。


まぁそんなに時間をかけていないのでそこまで再現できていませんが、赤くなってしまったピクルス、やたら暖色に再現されたカラーは調整していい感じにしました。
まとめ
ボタン一つでカラー化は元の写真とわざわざ比較しなければ、かなり高い再現度を誇っていると思います。
大手写真プリント会社は白黒写真をカラー化する注文もできますが、そのレベルでカラー化してくれている気がします。
機能としては十分以上、素晴らしい機能かと思います。
白黒写真をカラー化したいときはぜひ活用してみてください。









