今回は、無料アプリ「Photoshop Camera」の使い方をご紹介します。
誰でも簡単に写真を魅力的にすることができる優れものです。
合成だってお手の物!Photoshop Cameraで写真を楽しみましょう。
Photoshop Cameraの使い方
Photoshop Cameraには2通りの使い方があります。
- アプリを通してスマホのカメラで撮影する
- スマホのカメラや他のカメラで撮影した既存の写真をPhotoshop Cameraで加工する
アプリを通してスマホのカメラで撮影する
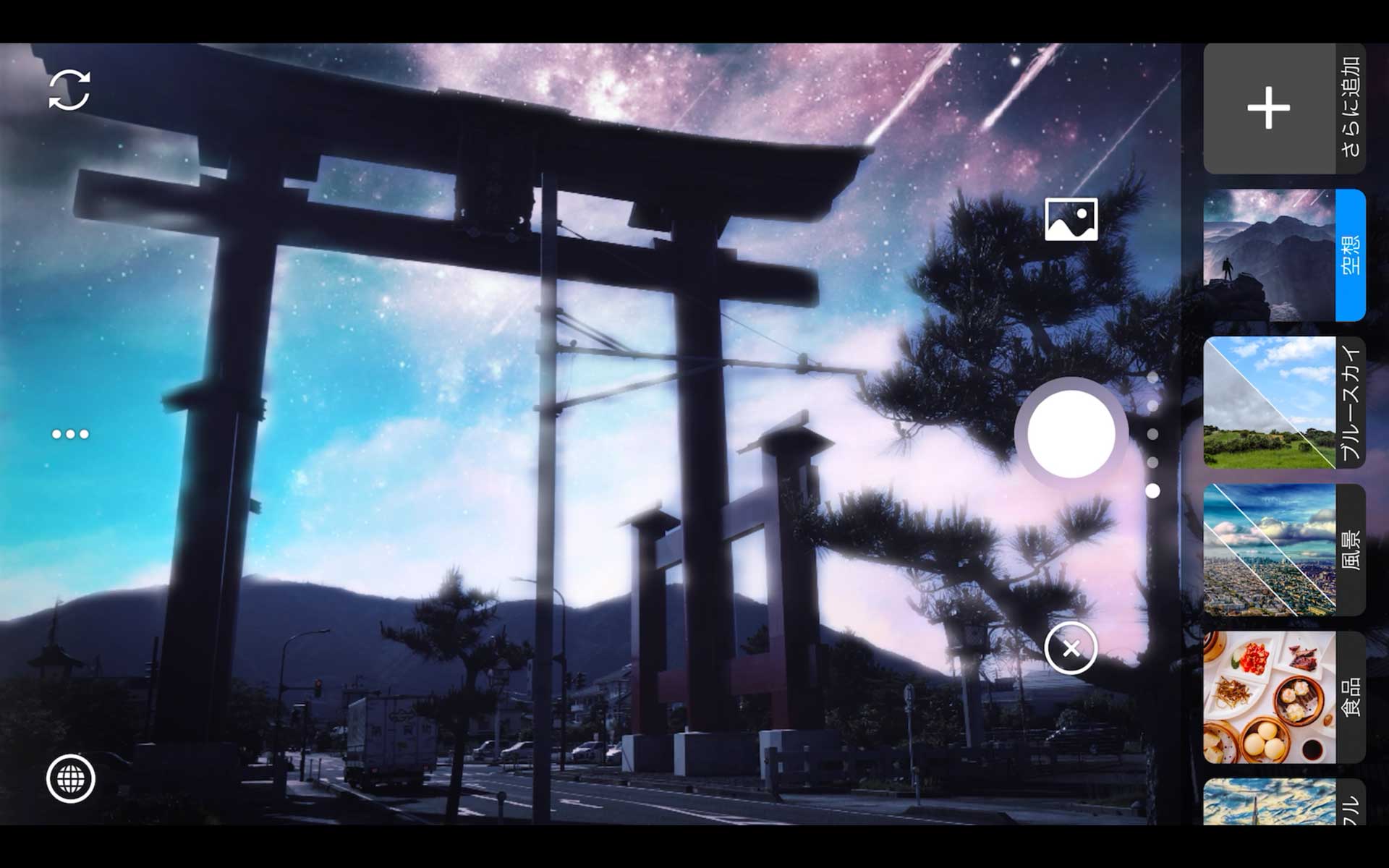
まずは、アプリを通してスマホのカメラで撮影する方法です。
キラキラマークのようなエフェクトを示すマークをタップしてください
表示される様々なエフェクトの中から好きなエフェクトを選んでください。
普通のカメラ同様に撮影ボタンを押せば、エフェクトが適用された写真が撮れます。
編集画面へ行き写真を保存します。
手順1「エフェクトのマークをタップ」

まずは、写真右側の赤枠内のエフェクトマークをタップしましょう。
ココをタップすると様々なエフェクトが表示されます。
手順2「好きなエフェクトを適用」
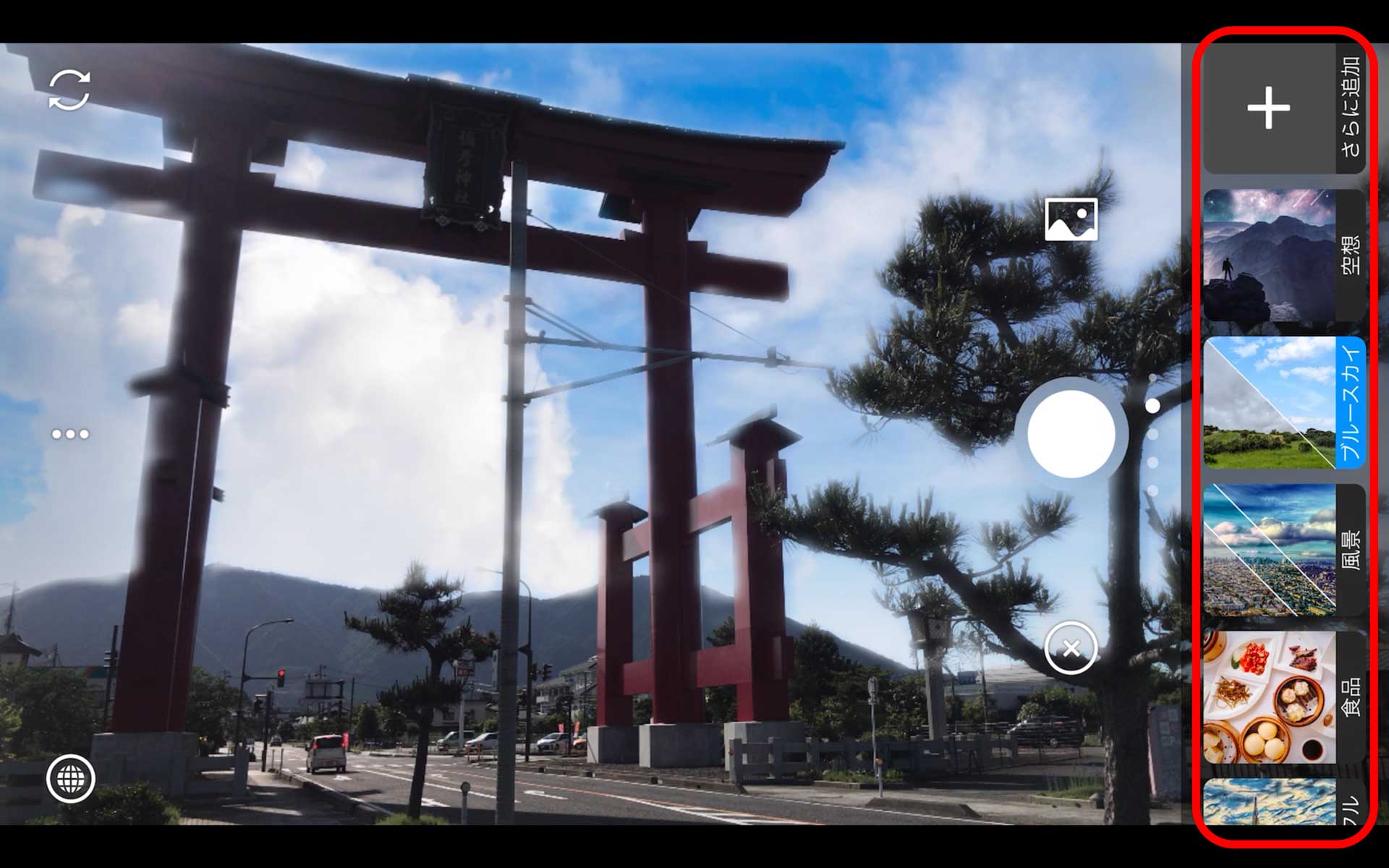
続いて自分の好きなエフェクトを適用します。
上の写真だと右側の赤枠内から好きなものを選択します。縦撮りの場合は、エフェクトが下の方に表示されます。
このエフェクトは、それぞれのエフェクト内に複数のエフェクトの種類があるので、上下にスワイプ(縦撮りの場合は左右にスワイプ)することで、同エフェクト内の種類を選択可能です。
手順3「撮影ボタンを押して保存」
最後に撮影ボタンを押して「撮影→保存」されます。
撮影した写真は「PsCスタジオ(アプリ内)」に保存されます。
「PsCスタジオ」は下図の赤枠内をタップするとアクセスできます。

手順4「PsCスタジオから写真をダウンロード」
先ほどの赤枠内からPsCスタジオにアクセスしたら、保存したい写真を選びます。
すると編集画面に行きます。
ココからエフェクトの適用し直し(レンズをタップ)することもできますが、保存する場合は、右下のダウンロードマークをタップして保存完了です。
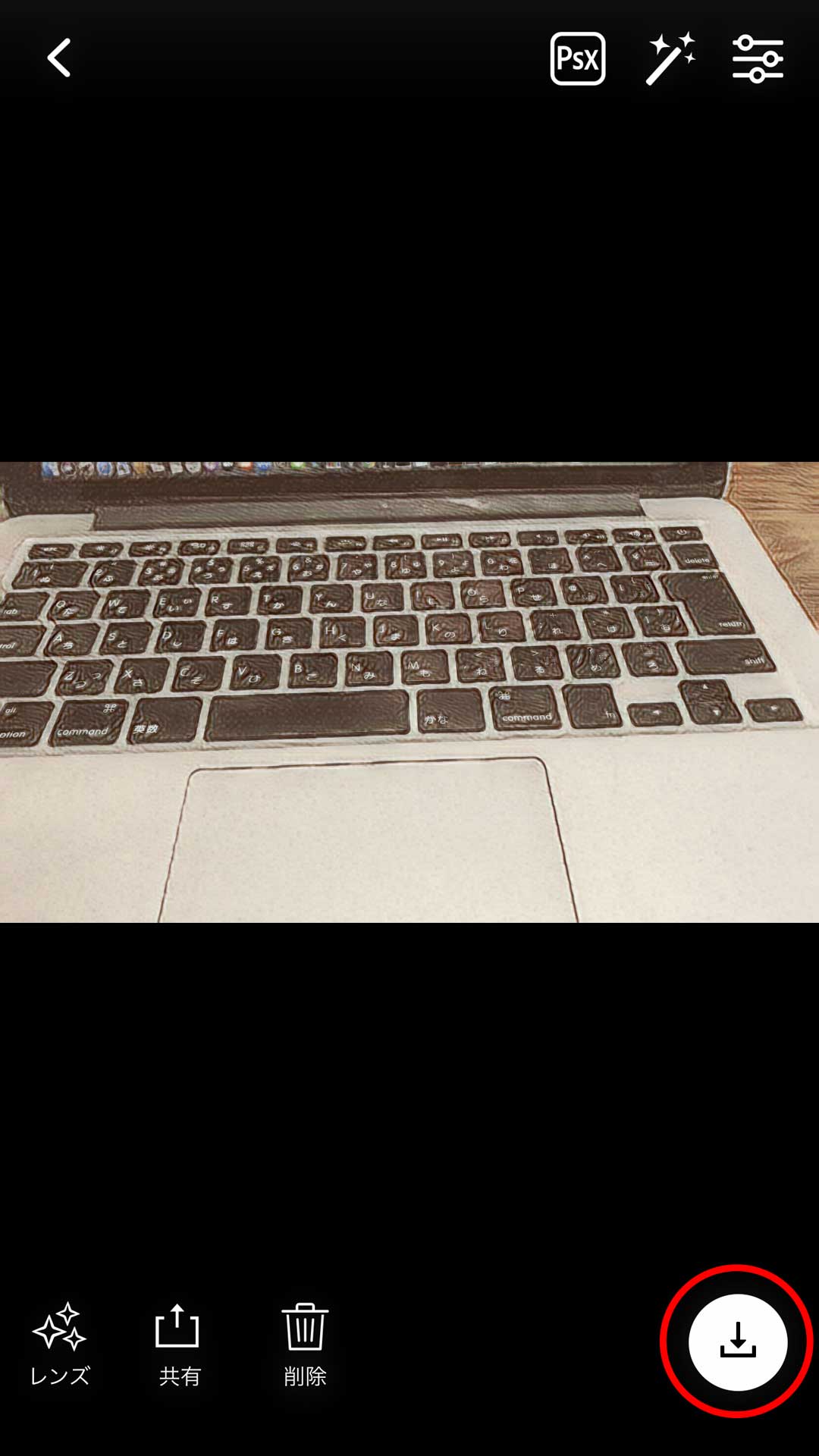
スマホのカメラや他のカメラで撮影した既存の写真をPhotoshop Cameraで加工する
続いて、スマホのカメラや他のカメラで撮影した既存の写真をPhotoshop Cameraで加工する方法です。
手順1「アプリを起動して写真マークをタップ」
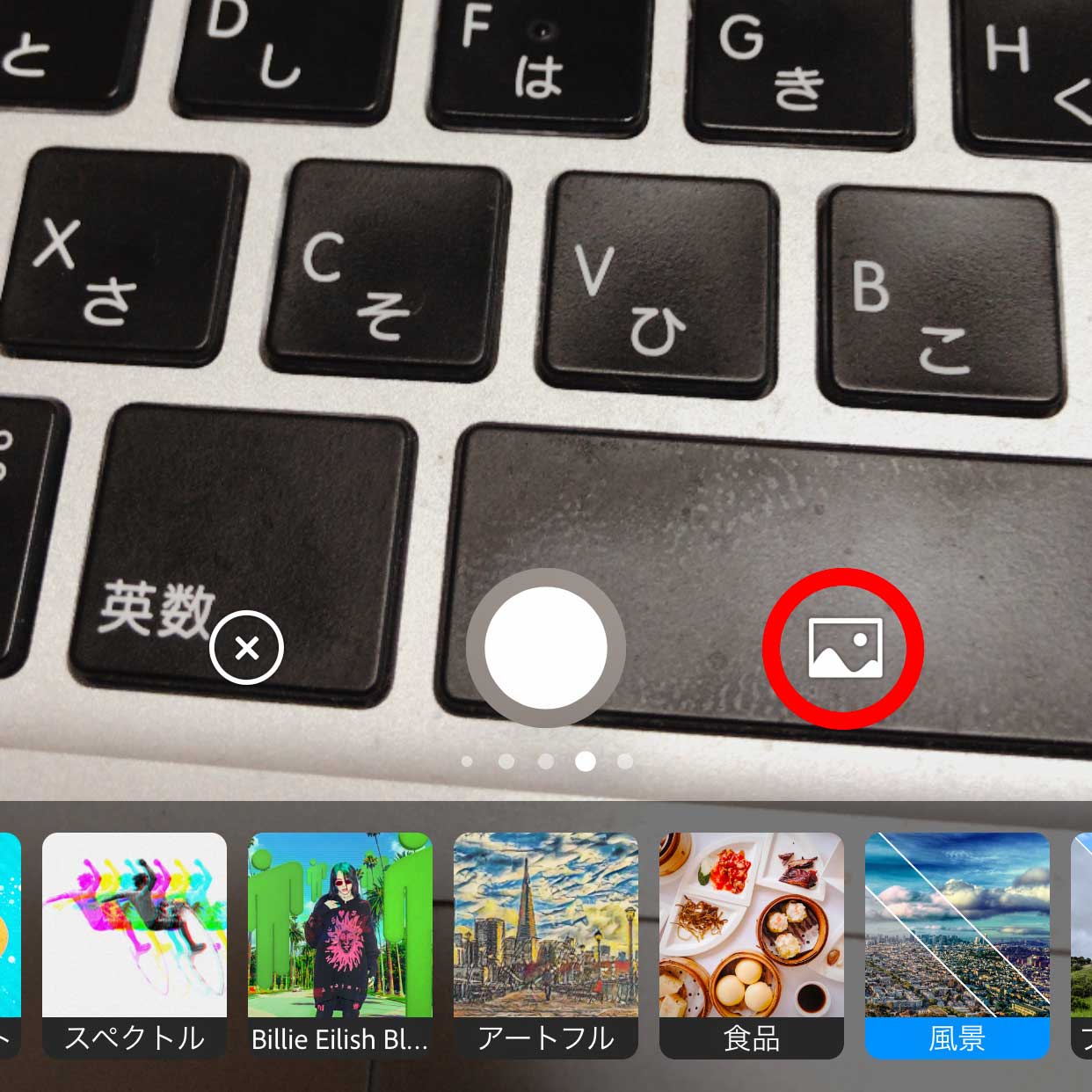
まずは、アプリを起動して右下の写真マークをタップしてください。
手順2「カメラロールタブをタップ」
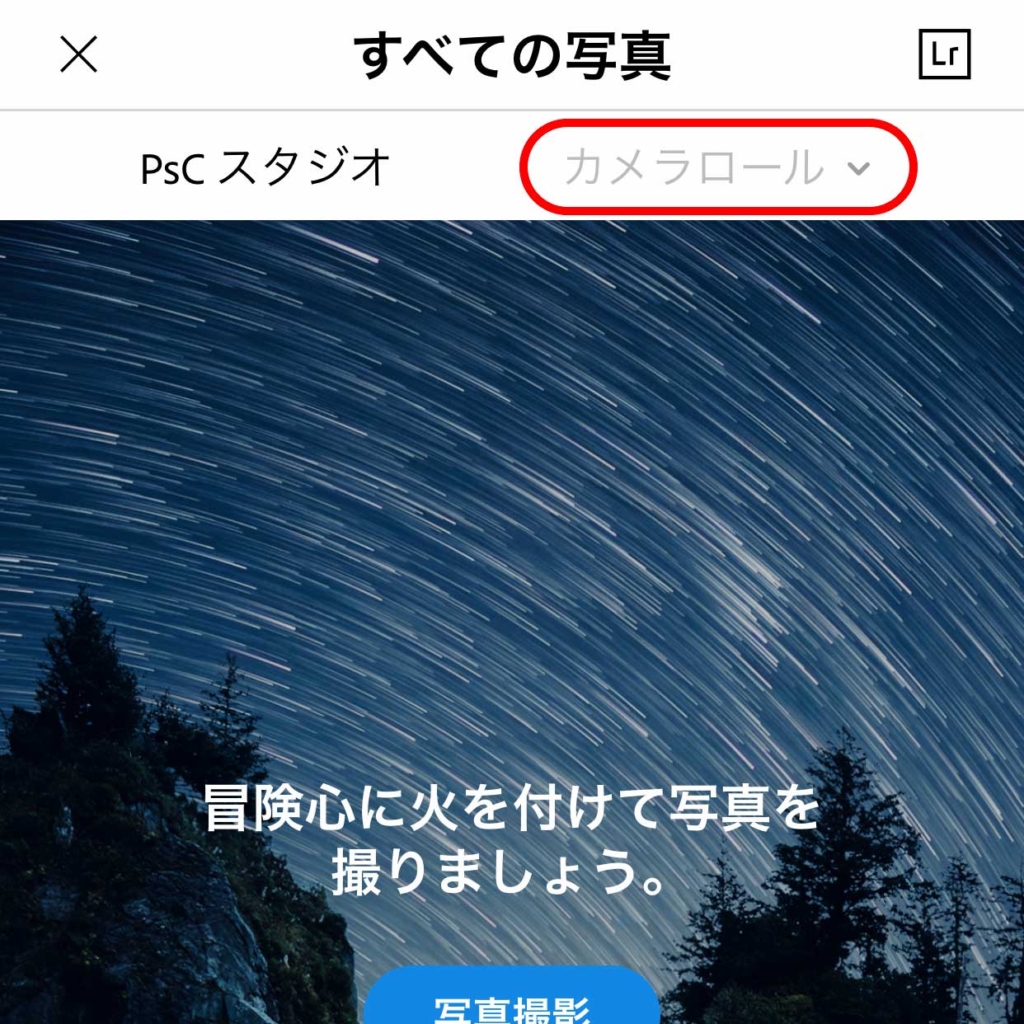
続いてカメラロールタブをタップしてください。
するとスマホに保存してある写真の一覧が表示されるので、加工したい写真を選択します。
手順3「レンズをタップ」
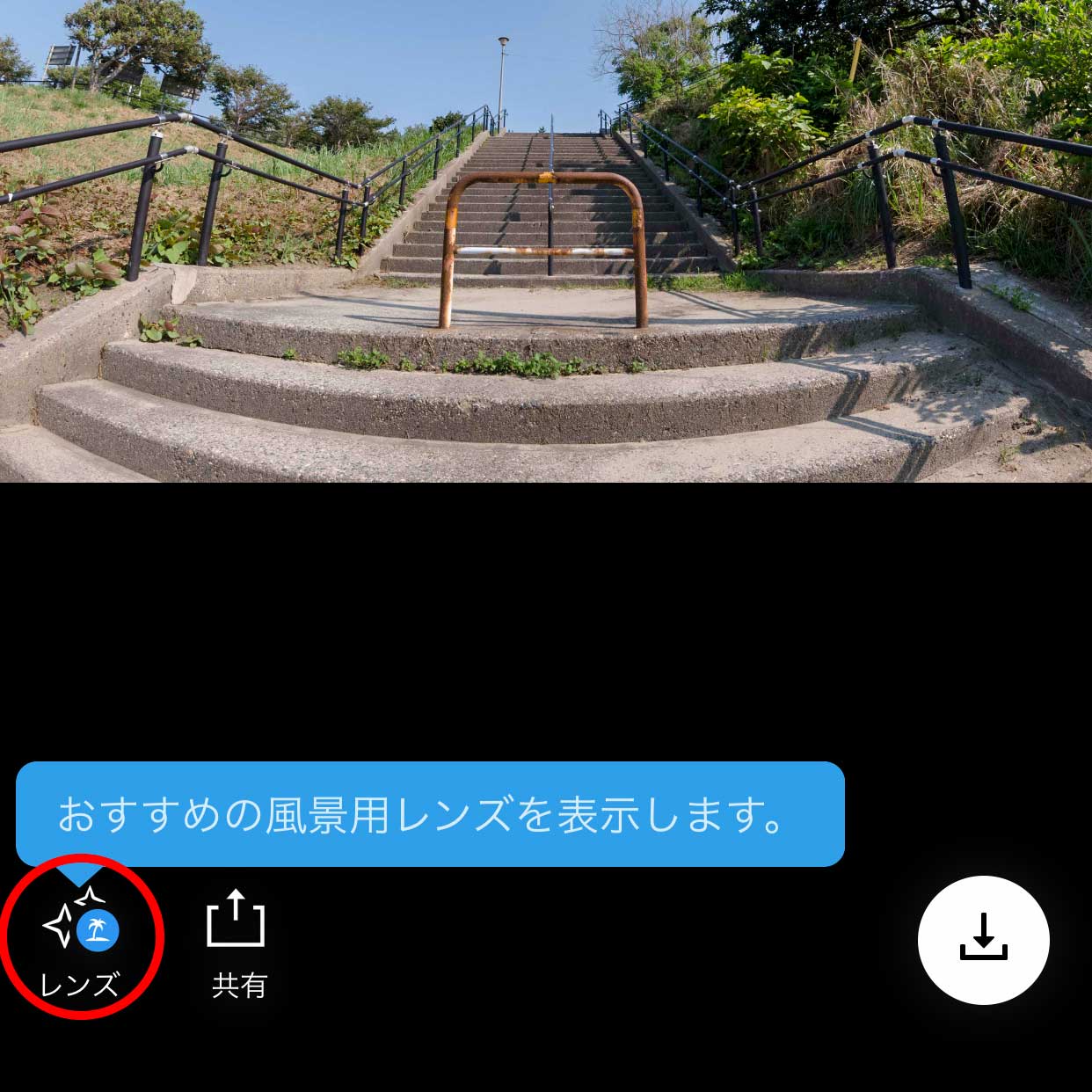
続いて編集画面に推移するので、左下の「レンズ」をタップして好きなエフェクトを選択します。
手順4「エフェクトを選択」
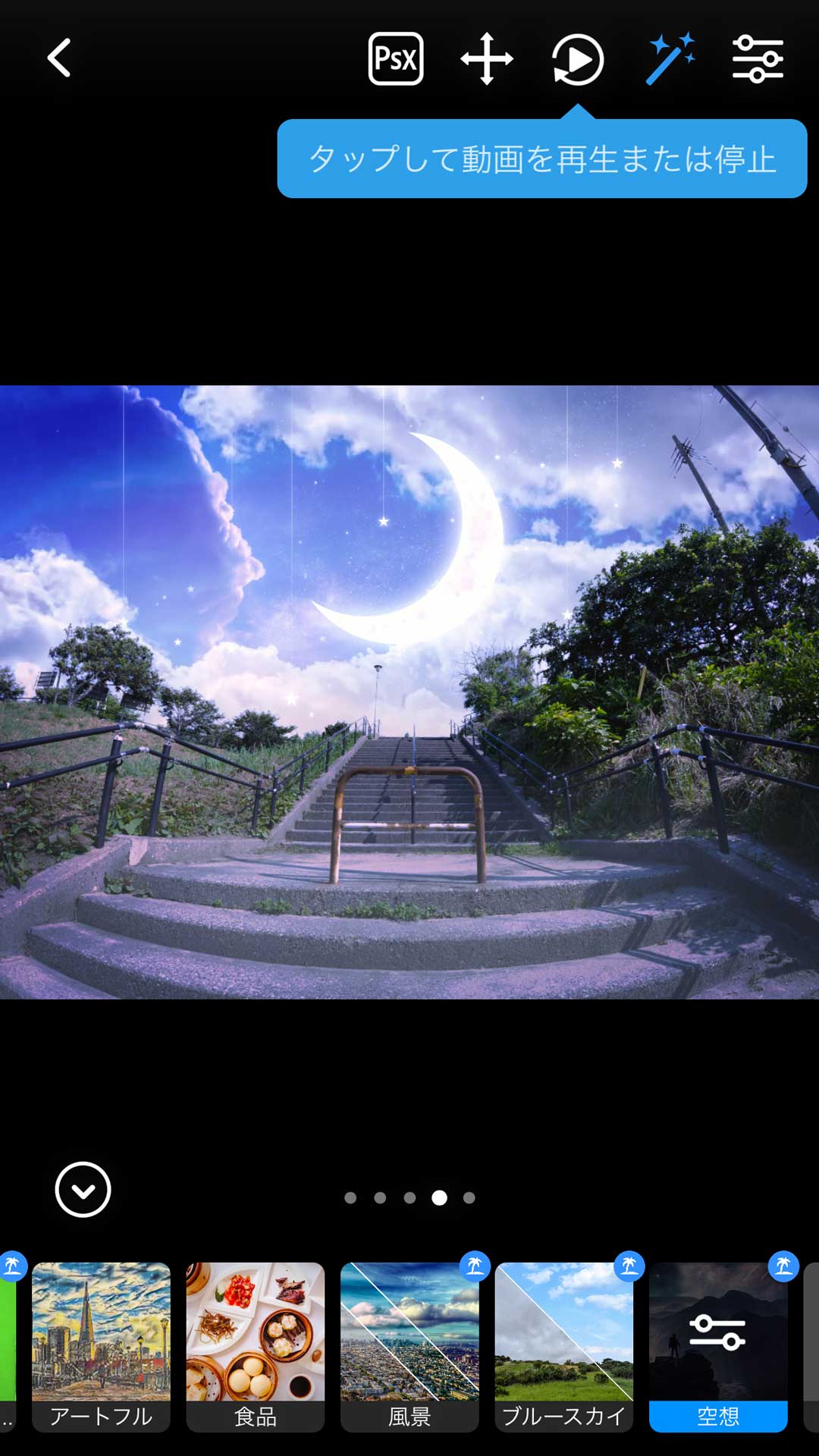
下からエフェクトを好きなエフェクトを選択します。
「アートフル」「食品」「風景」などの大枠のエフェクトを選択したら、写真上で、左右にスワイプすることで、そのエフェクト内の複数あるエフェクトを選択します。
手順5「カメラロールに保存」
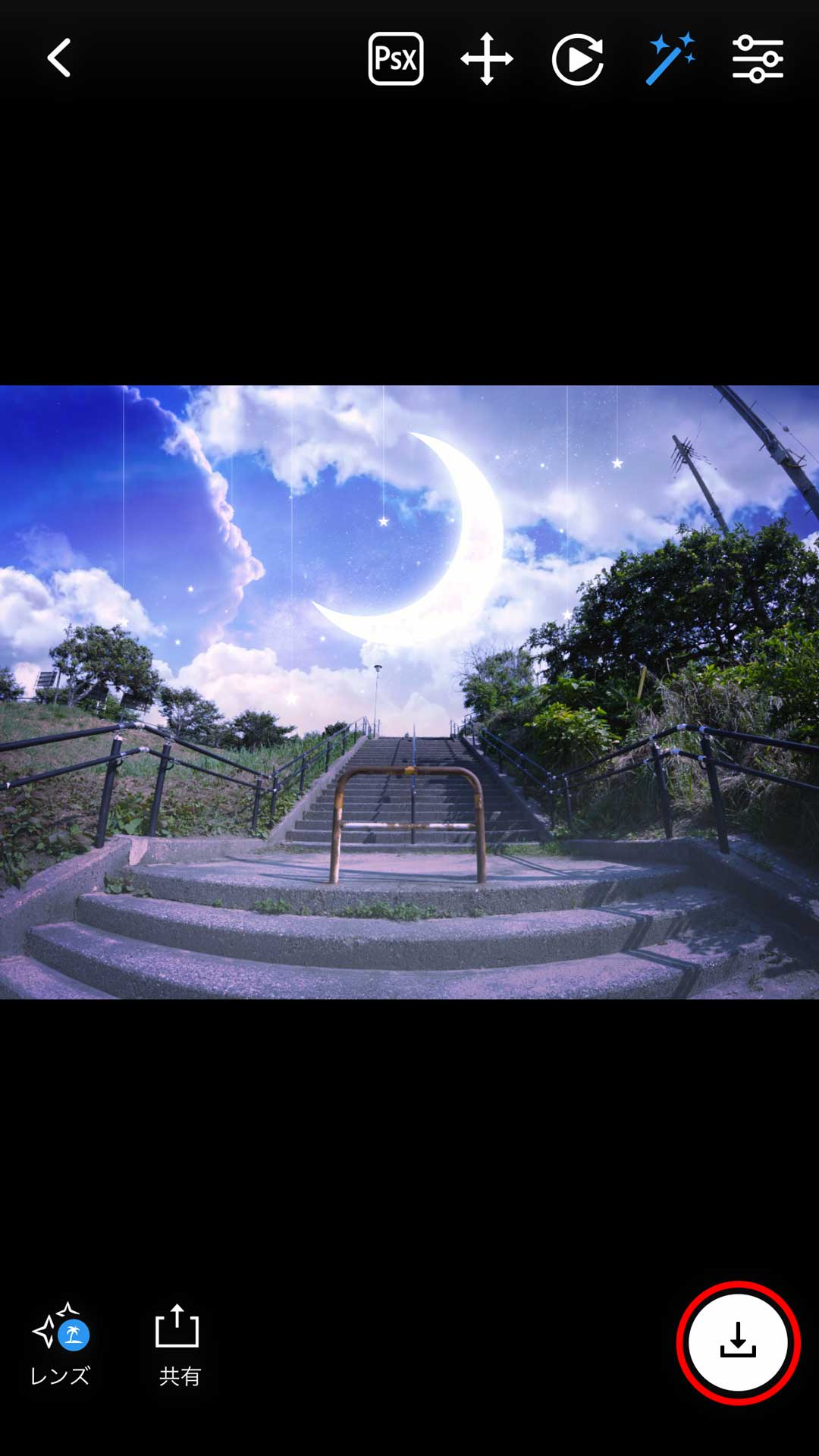
エフェクトの適用が終了したら、ダウンロードマークをタップしてカメラロールに保存します。


誰でも簡単Photoshopのエフェクトを適用できる
やはりPhotoshopと言ったら、まるで魔法のような写真加工ソフトですが、高度な技術が要求されます。
このPhotoshop Cameraを使用すれば誰でも簡単にエフェクトを適用することが可能です。
ぜひ、Photoshop Cameraで遊んでみましょう。

