今回は、Adobe Photoshop CCで写真を回転させる方法です。
簡単に写真を回転させて、写真の縦横を直しましょう。
写真の回転
写真を撮影した際に、写真の縦横のデータが正しく記録されず縦横が間違って表示される事があります。
そのような場合は、写真を回転させましょう。
回転方法
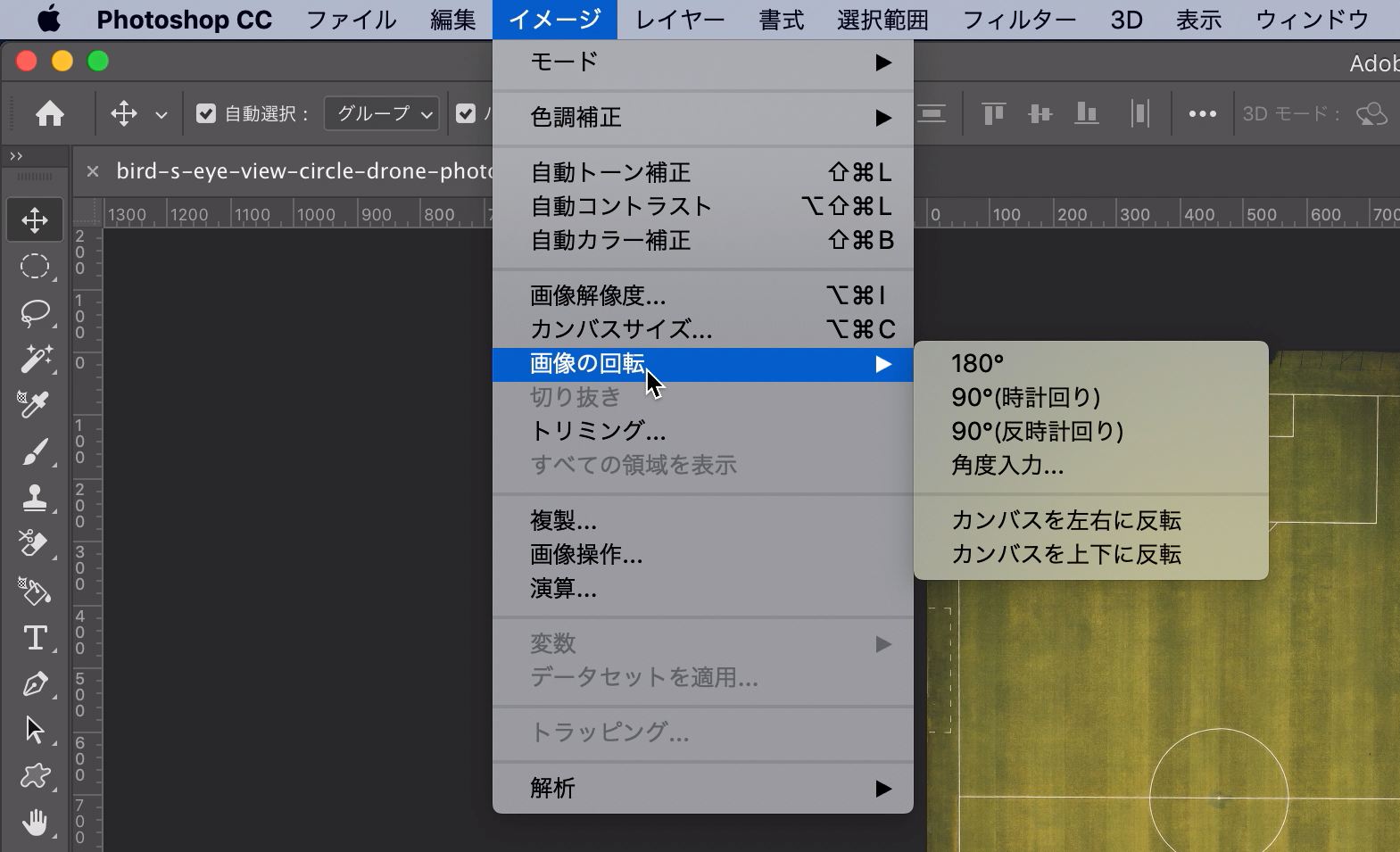
写真を回転させる方法は、「イメージ」→「画像の回転」→で回転させる事ができます。
回転方法は、180°回転、時計回りに90°回転、反時計回りに90°回転、角度入力から選べます。
通常使用するのが、180°回転と90°回転のどちらかだと思います。
角度入力で回転させると、90°単位でない限り、余白が白塗りで表示されます。

その他に「カンバスを左右に反転」「カンバスを上下に反転」で線対称の写真を作る事ができます。
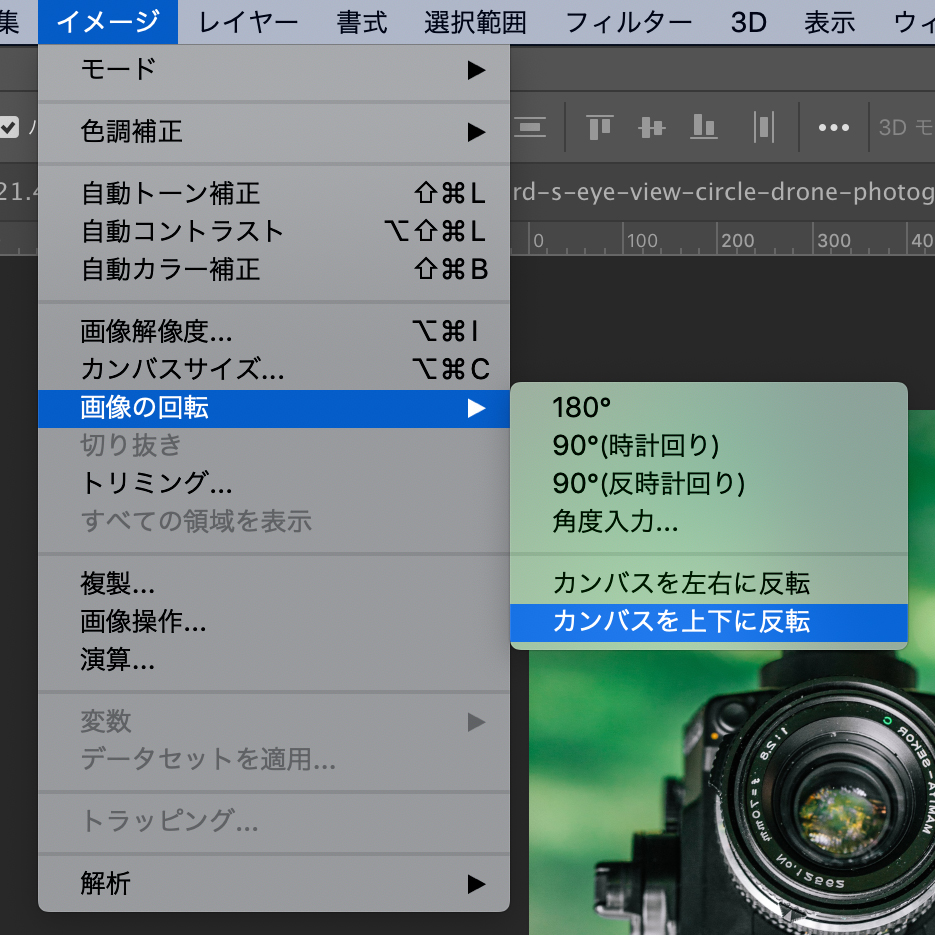
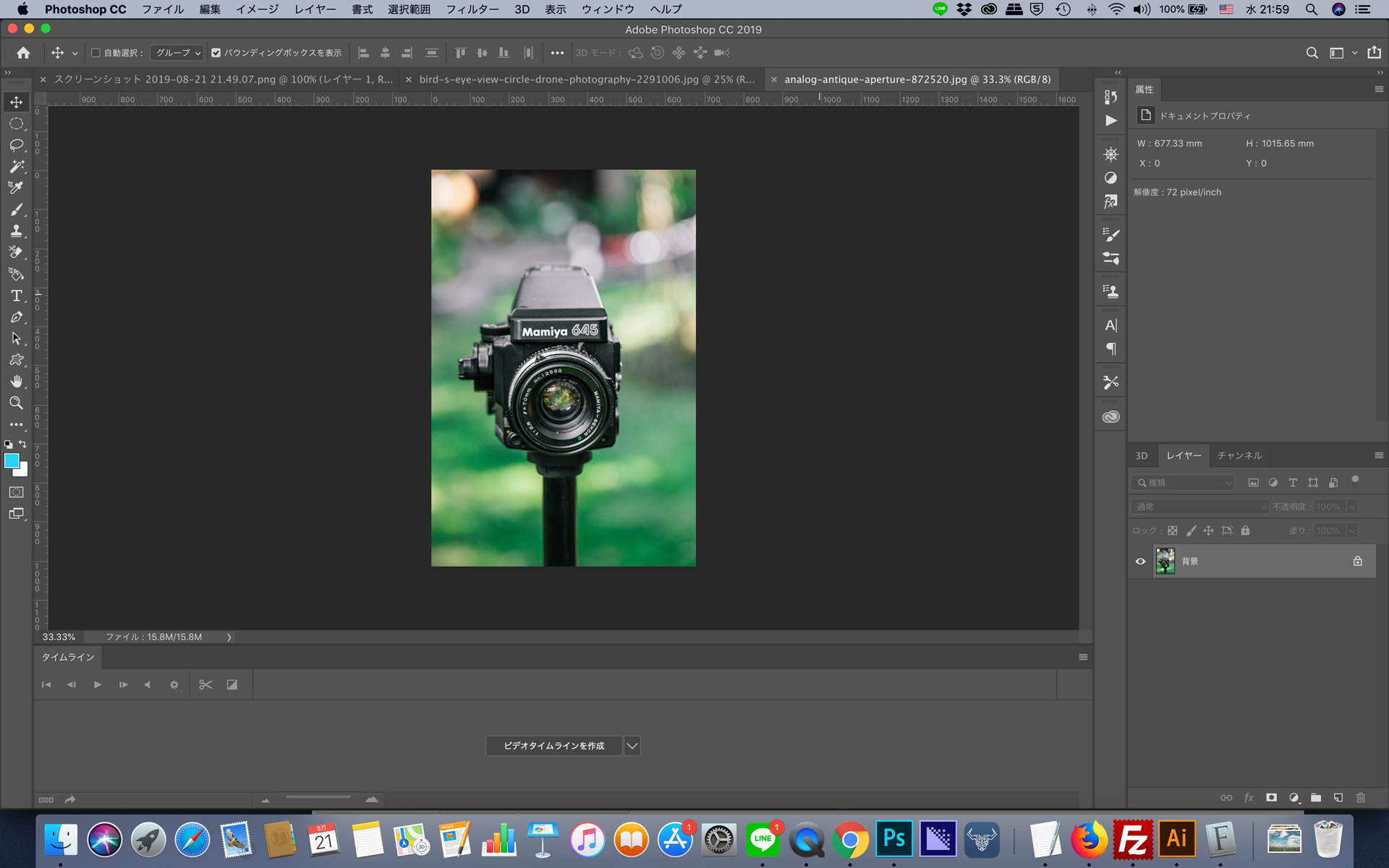
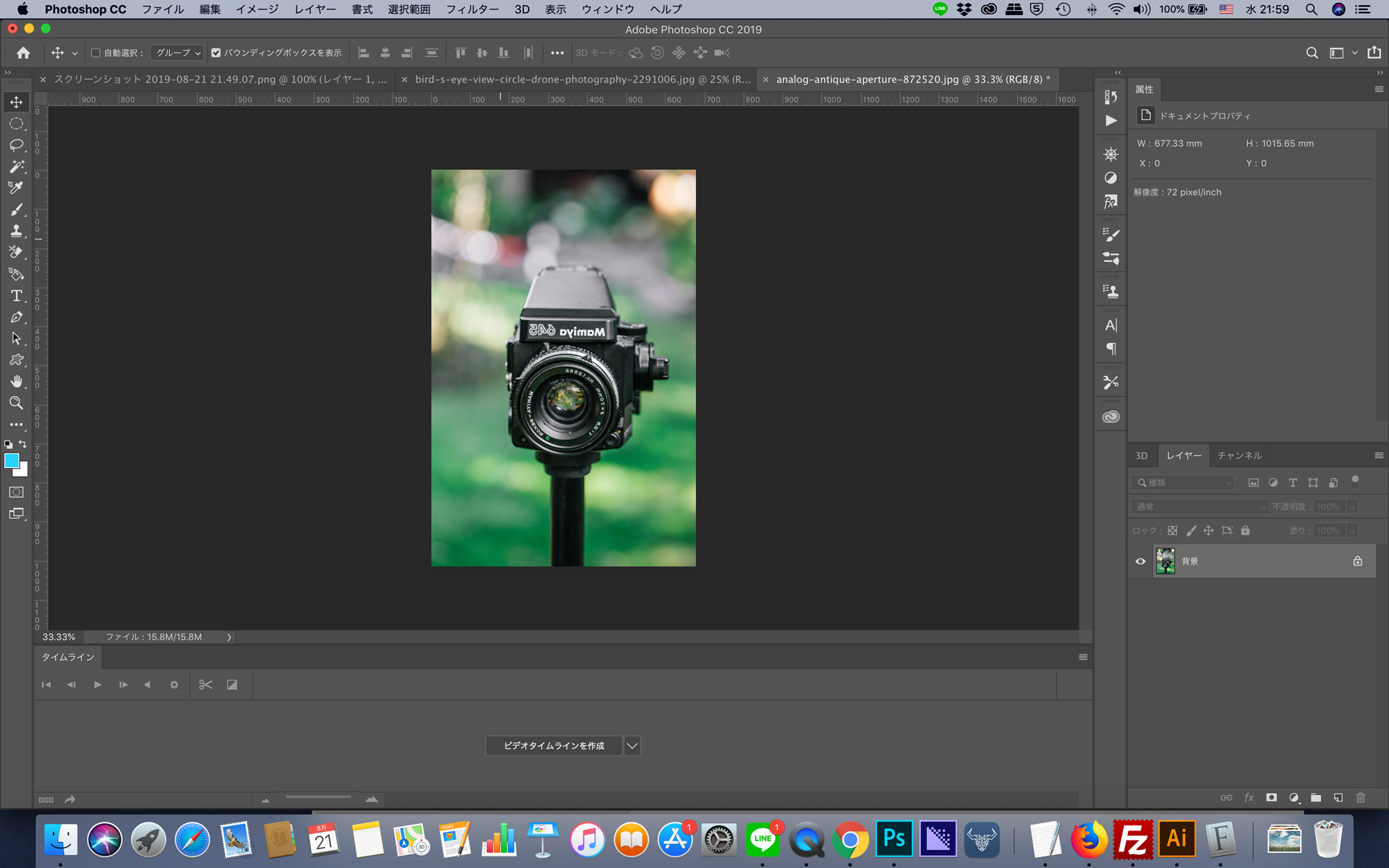
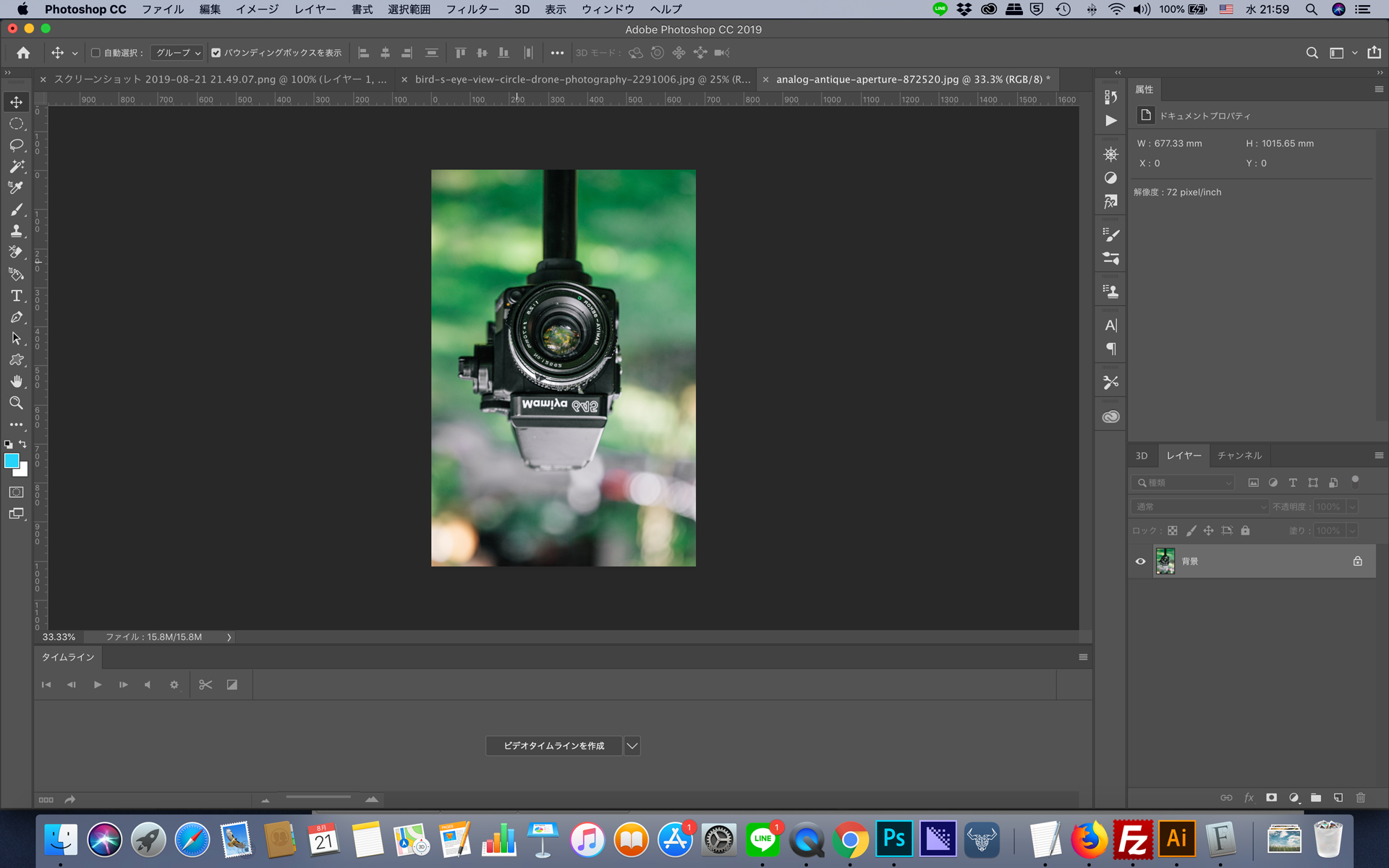
これで写真の回転は以上となります。
簡単に写真を回転させる事ができます。
オブジェクトの回転
各レイヤーのオブジェクトを回転する方法についてです。
回転させたいオブジェクト(レイヤー)が選択された状態で、オブジェクトの四隅にある四角の外側にマウスカーソルを合わせると、マウスカーソルが回転のマーク(下の画像の赤丸)に変わります。
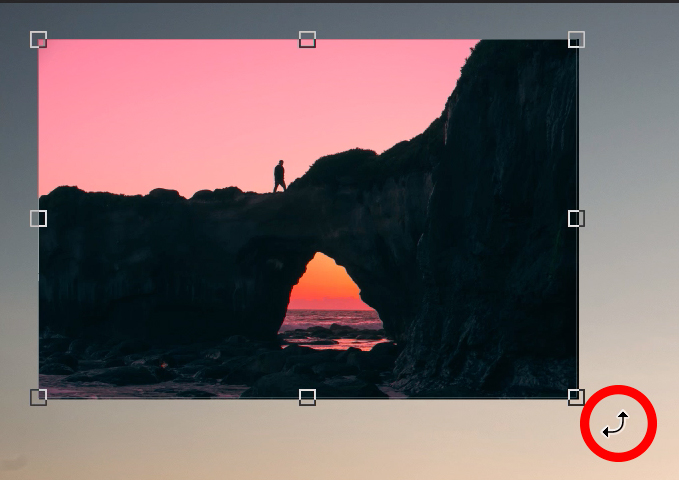
このマークに変わったら、左クリックをして回転させたい方向にドラッグするとオブジェクトを回転させる事が可能です。
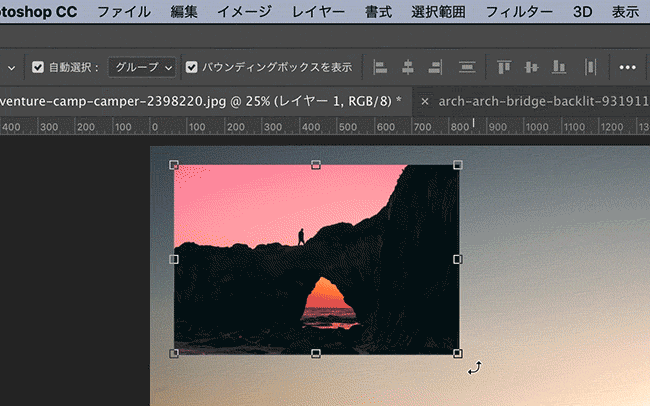
また、回転させる際にShiftキーを押しながら回転すると「15°」単位で回転させる事ができます。
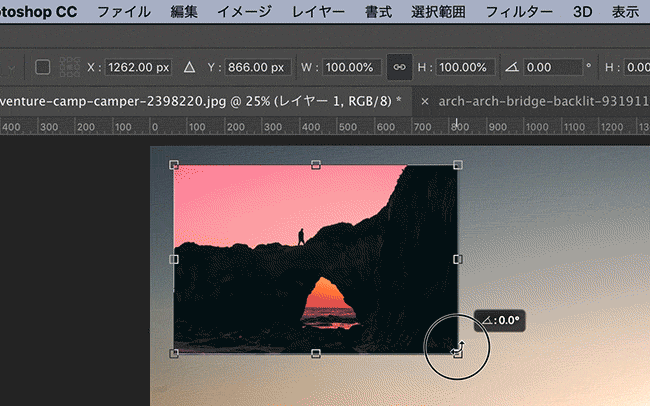
これでオブジェクトの回転は以上となります。
まとめ
今回は、写真の回転に関しての解説でした。
Shiftもうまく使いながら回転させましょう









