今回は、Adobe Photoshop CCで影をつける方法をご紹介します。
影の基本と3つの手法をご紹介します。
影の基本
まずは、影の基本です。
人間は、写真や画像を見た時に「影」として認識するには「黒い色」で認識します。
なので、写真やオブジェクトに影をつける場合は、黒色を乗算にして不透明度を調整すると影になります。
レイヤースタイルで影を作る
まずは、レイヤースタイルで影を作る方法です。
影をつけたいレイヤーをダブルクリックすれば、レイヤースタイルを適用することができます。
その中の「ドロップシャドウ」にチェックを入れてください。
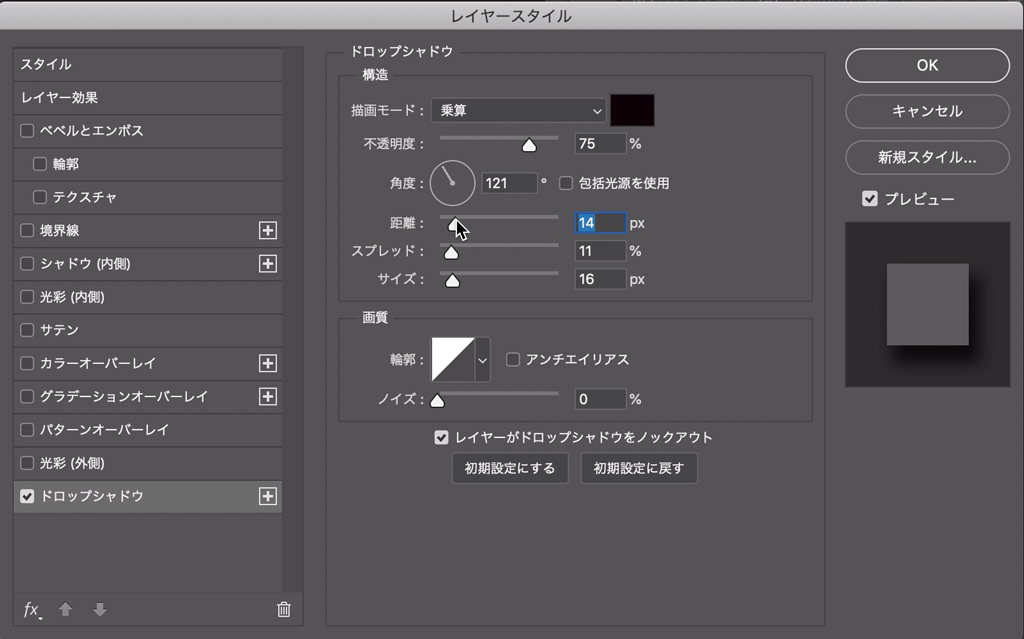
あとは、それぞれの値を調整すればOKです。
- 不透明度:影の濃さ(乗算黒の不透明度)
- 角度:影を作る上で光源の角度
- 距離:レイヤーを構成するオブジェクトから影までの距離
- スプレッド:影の中央から端までの拡散のない部分の濃度の割合(言葉にするのが難しい)
- サイズ:影の大きさ
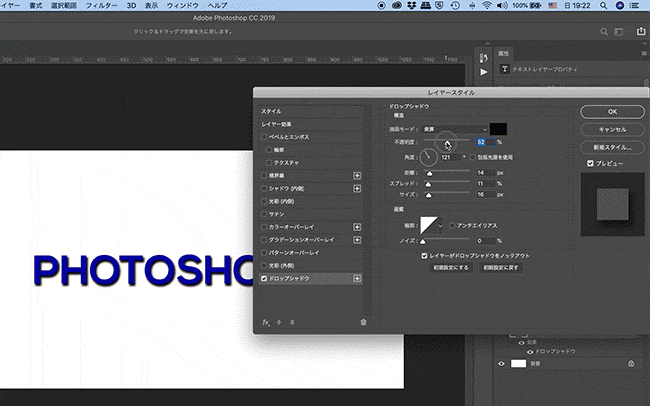
遠近法で変形して影を作る
影をつけたいオブジェクトを遠近法で変形して影を作る方法です。
まずは、影をつけたいレイヤーを複製します。
Ctrl+Jで複製可能です。
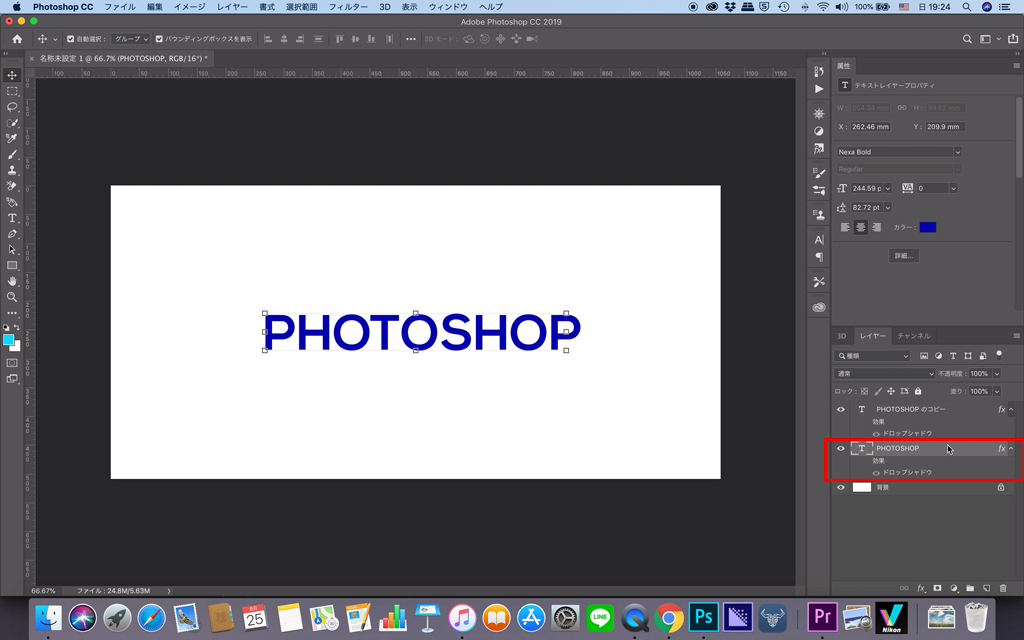
複製した下のレイヤーを「スマートオブジェクト」にします。

スマートオブジェクトにしたレイヤーを遠近法で変形します。
「編集」→「変形」→「遠近法」です。
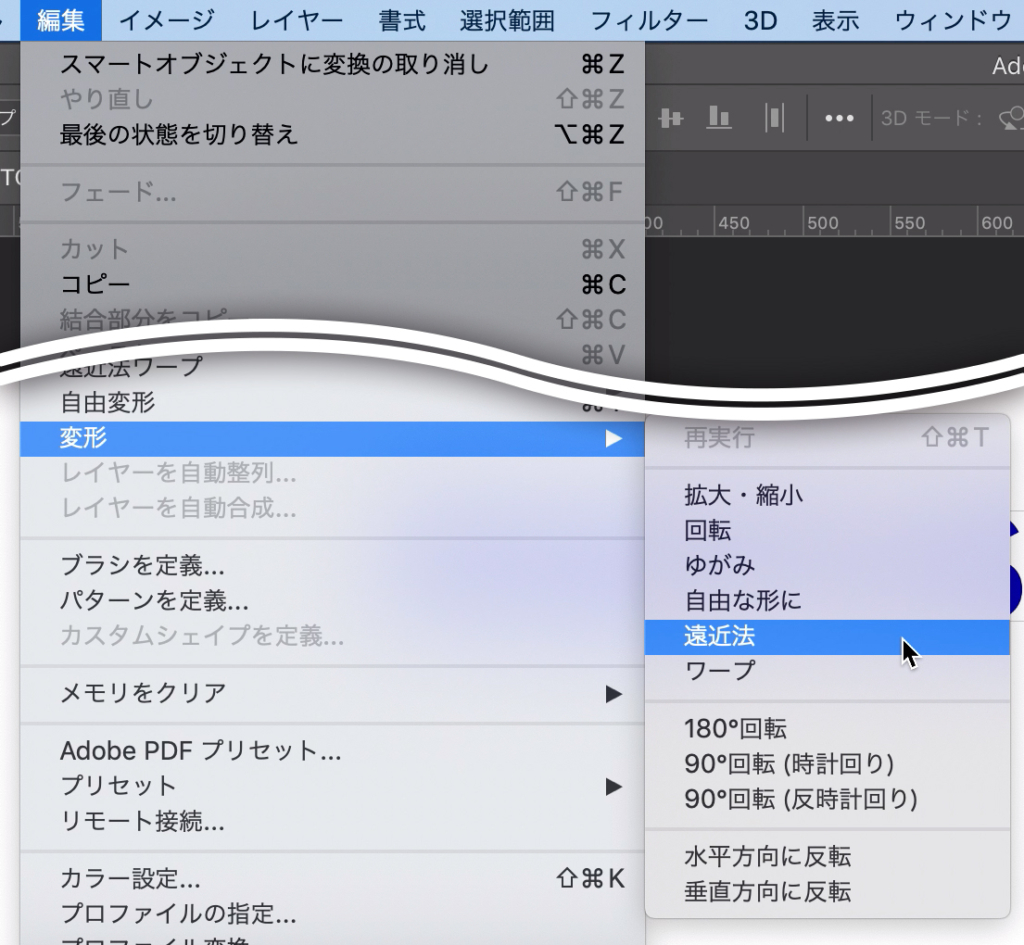
遠近法で以下の画像のように変形します。
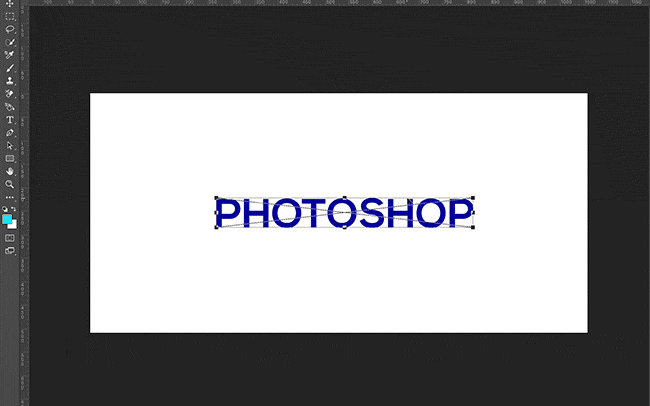
続いて、変形したレイヤーにレイヤースタイル「カラーオーバーレイ」で黒くします。
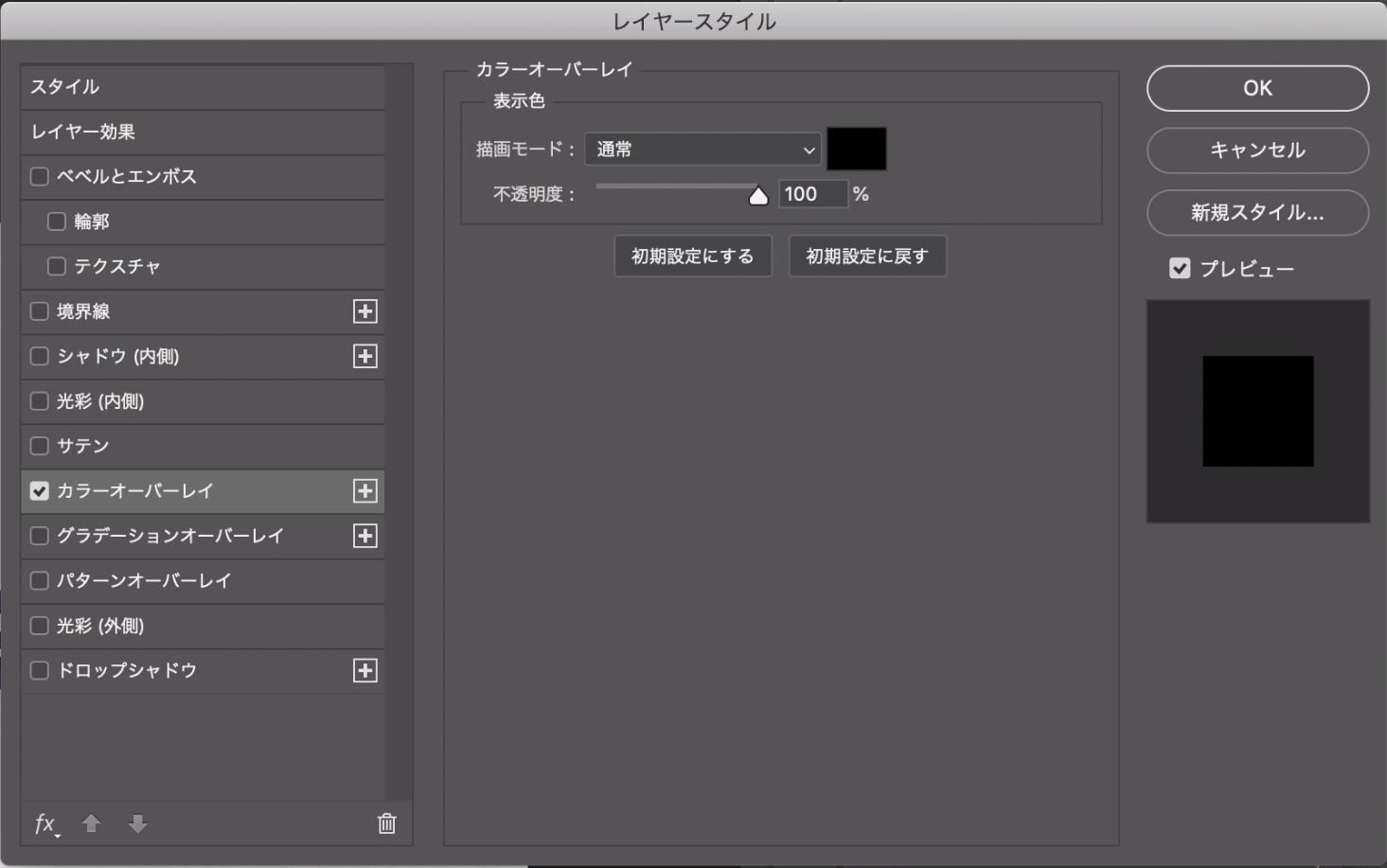
黒くしたオブジェクトをぼかして不透明度を調整します。
ぼかしは、「フィルター」→「ぼかし」→「ぼかし(ガウス)」でぼかしましょう。
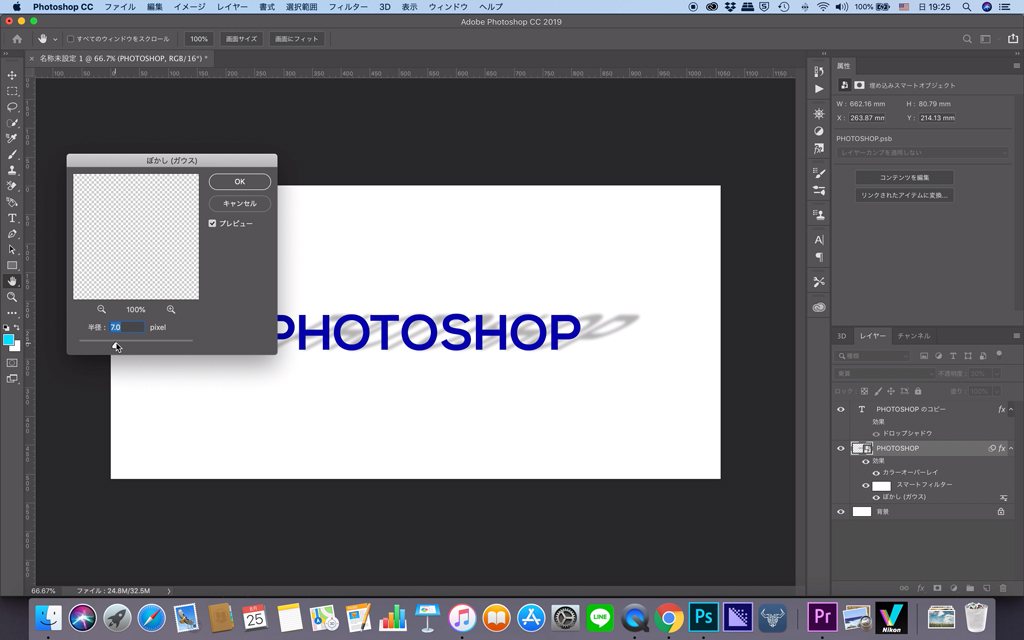
あとは、スマートフィルターの下の方を黒いブラシで塗って(塗りの部分のフィルターを解除)、根元の影をくっきりさせたら完成です。
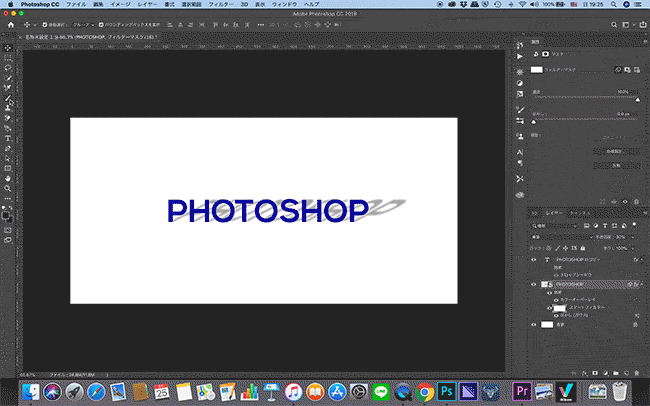

楕円形で影を作る
楕円形ツールを使って影を作る方法です。
影をつけたいオブジェクトの下に黒い丸を作ってぼかしたら完成です。
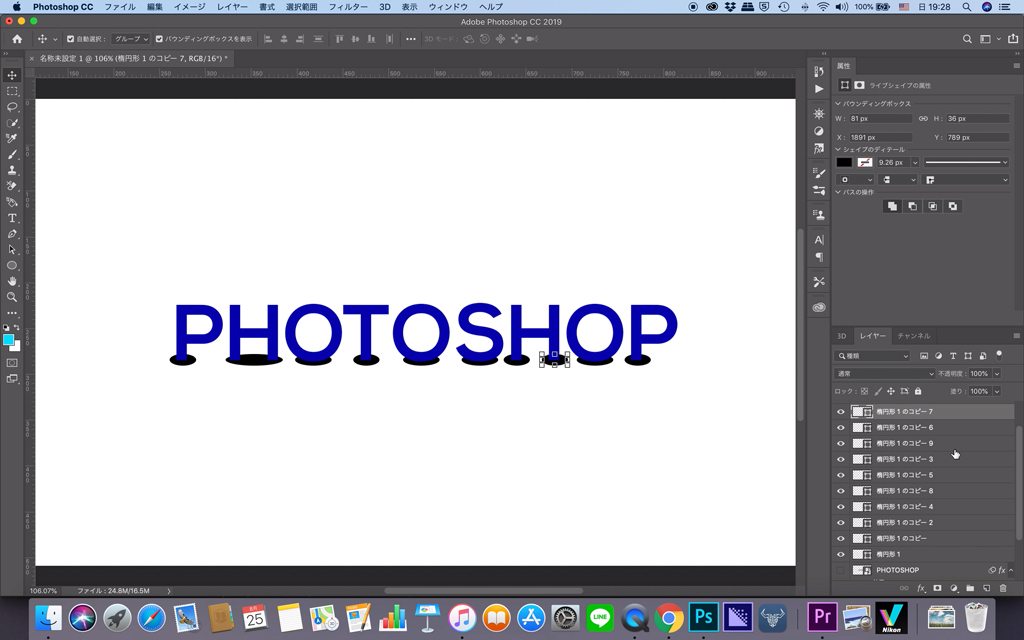
ぼかしは、ぼかし(ガウス)が最適です。
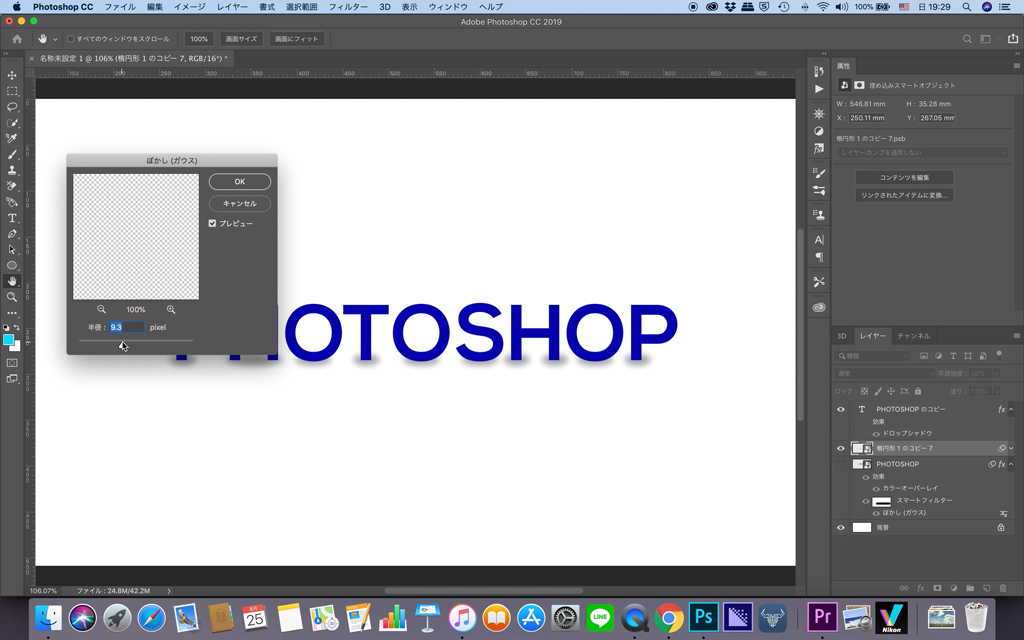
これらのように黒色を乗算にすると影を表現できます。
色々試して、シャドウマスターになりましょう。









