今回は、Photoshopの機能を使用し、写真に雨を降らせる方法についてご紹介します。
どんな天気で撮影した写真にも雨を降らせちゃいましょう。
今回はこちらの写真に雨を降らせます。

雨の降らせ方
早速、雨の降らせ方の解説です。
写真を開く
まずは、雨を降らせたい写真ファイルをPhotoshopで開いてください。

新規レイヤーを作成
続いては、新規レイヤーを作成します。
レイヤーパネル下の「新規レイヤーを作成」をクリックして新規レイヤーを作成できます。

新規レイヤーを黒く塗りつぶす
新しく作ったレイヤー(レイヤー1)を黒く塗りつぶしてください。
レイヤーを一発で塗りつぶす場合は、「塗りつぶしツール」を利用すると一発です。

塗りつぶしツールの状態で、色を指定(今回は黒)し、レイヤーを左クリックするとレイヤーを塗りつぶすことができます。
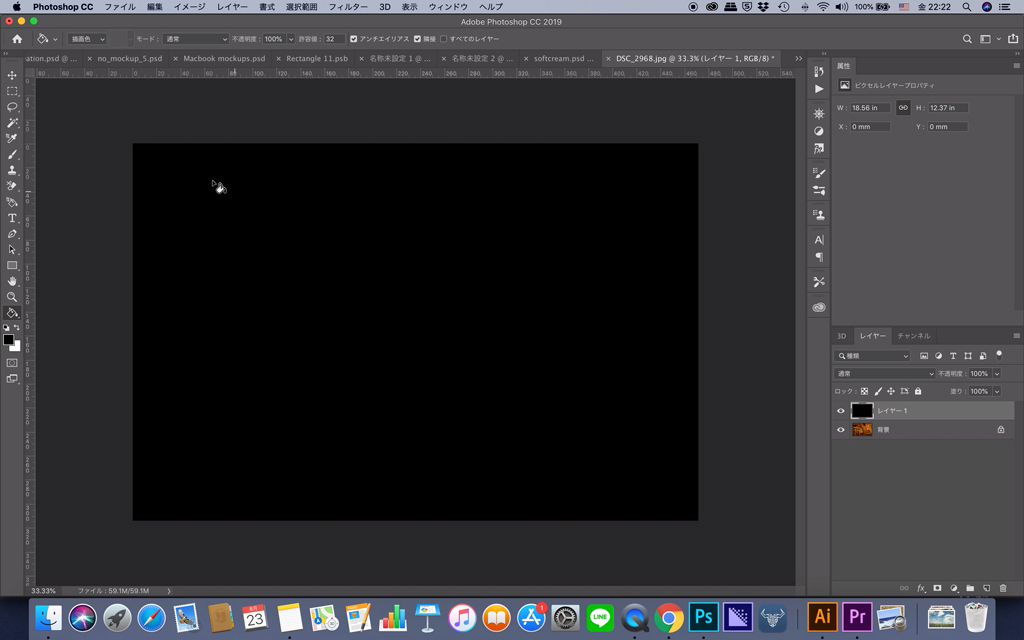
黒いレイヤーに「ファイバー」フィルターをかける
黒いレイヤーに「ファイバー」フィルターをかけてください。
「フィルター」→「描画」→「ファイバー」です。
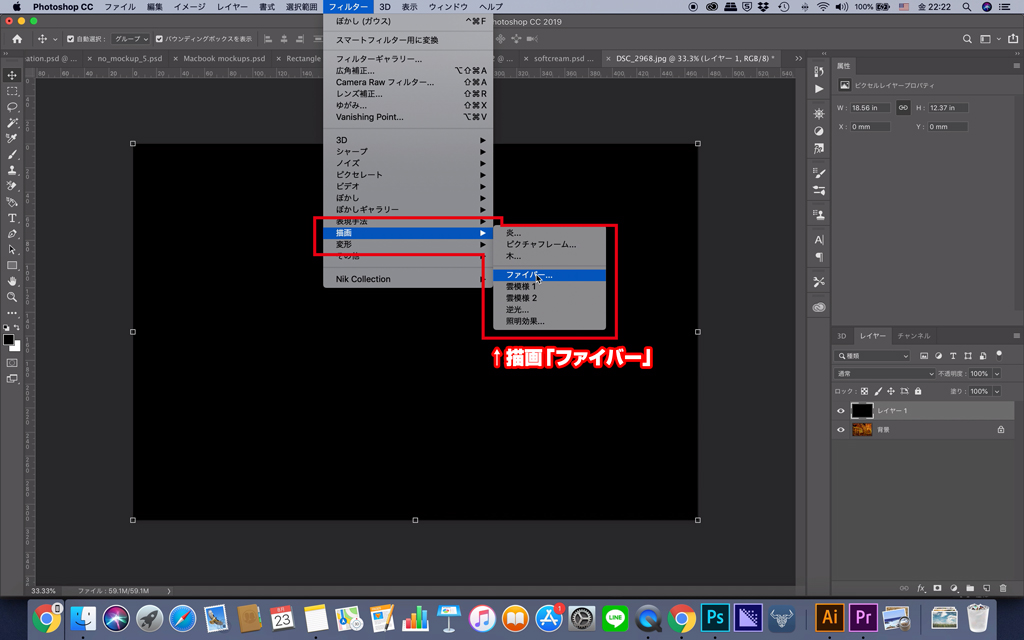
白い部分が雨になります。
値は適当ですが、「変化:52」「強さ:13」にしました。
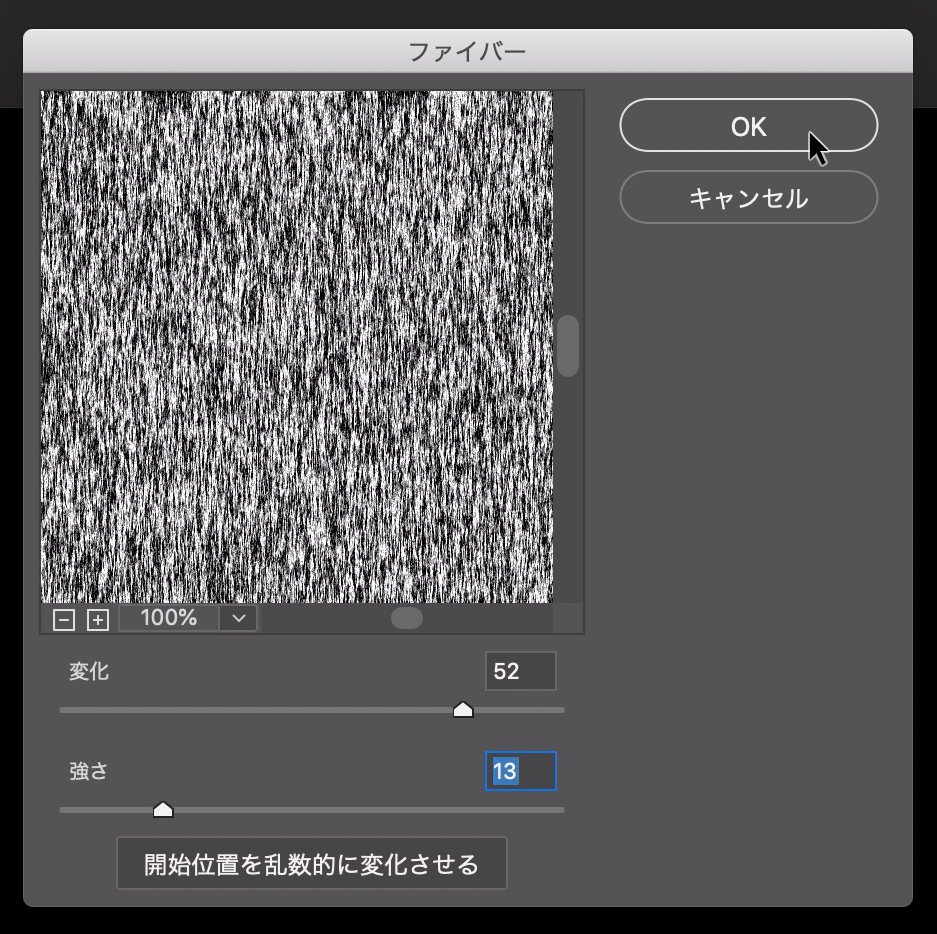
ぼかし(移動)フィルターをかける
先ほど「ファイバー」フィルターをかけたレイヤーに今度は、「ぼかし(移動)」フィルターをかけます。
「フィルター」→「ぼかし」→「ぼかし(移動)」です。
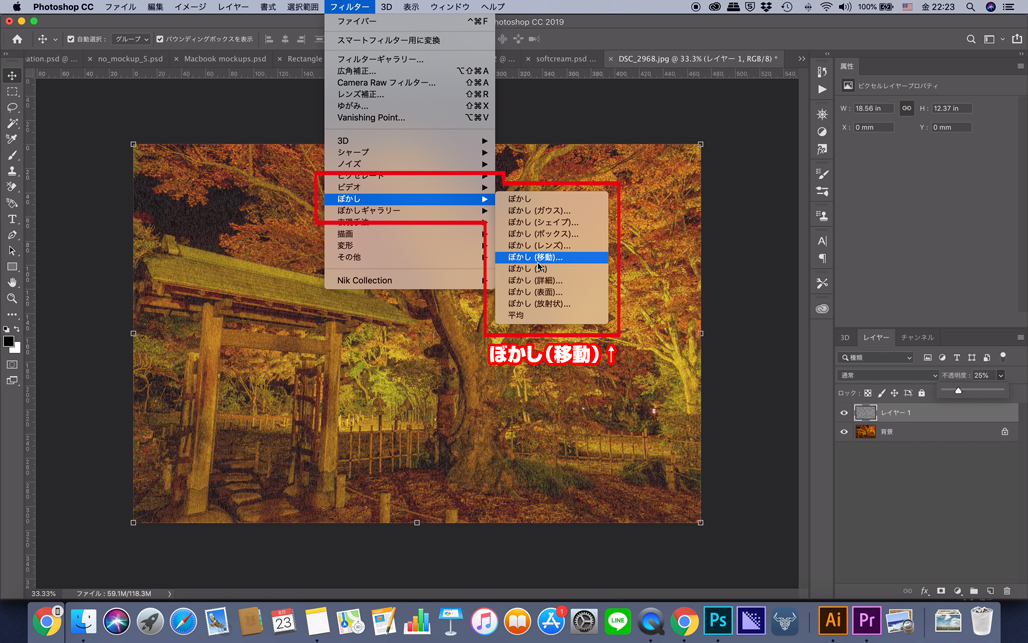
こちらも値は任意ですが、「角度:-67°」「距離:46pixel」にしました。
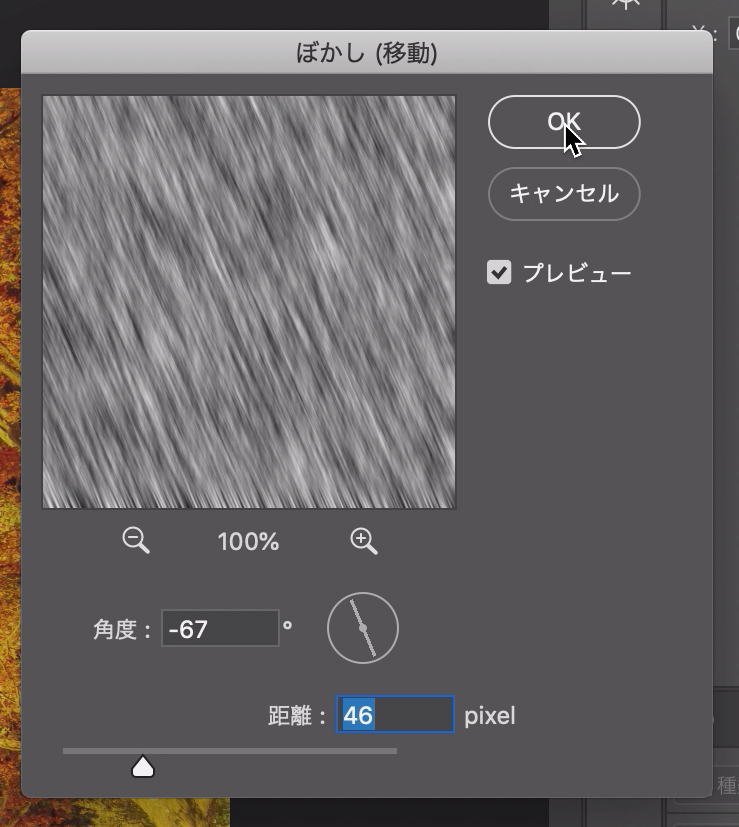
レイヤーの描画モードを比較(明)にする
作成したレイヤーの描画モードを「比較(明)」にします。
そして、レイヤーの「不透明度を30%(任意)」にしてください。

これで、雨を降らせることができます。
描画モード:比較(明)
不透明度:30%
写真を濡れているように編集する
今度は、写真を濡れているように編集しましょう。
写真のレイヤーを複製する
まずは、写真のレイヤーを複製します。
背景レイヤーを選択した状態で、「Ctrl+J」でレイヤーを複製できます。
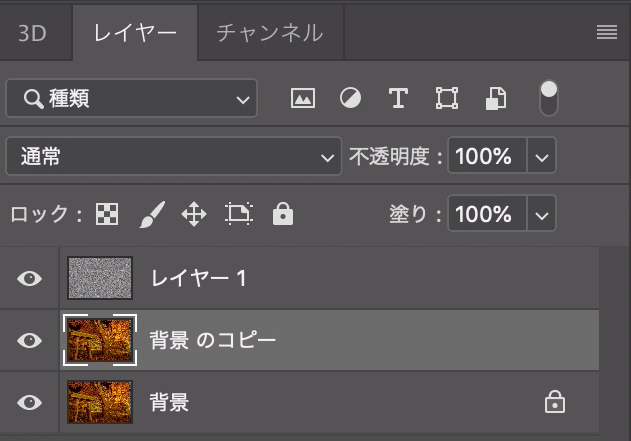
フィルター「ラップ」をかける
続いて複製した写真のレイヤーにラップをかけます。
「フィルター」→「フィルターギャラリー」をクリック。
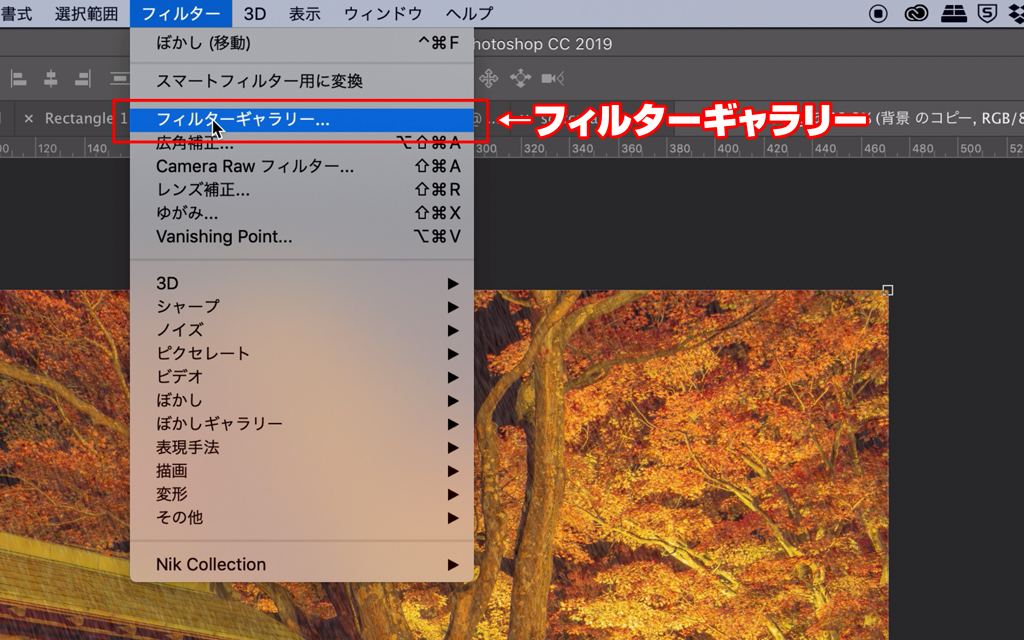
フィルターギャラリー内の「アーティスティック」→「ラップ」をクリック。

各数値は見ながら調整する形ですが、「ハイライトの強さ:10」「ディテール:10」「滑らかさ:5」を目安にするといいです。
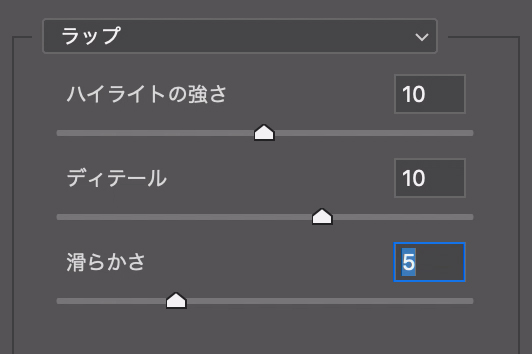
レイヤーマスクを追加

フィルターをかけたレイヤーに「レイヤーマスクを追加」します。
レイヤーパネル下のレイヤーマスクを追加をクリックしてください。
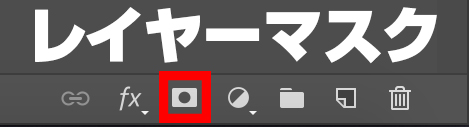
そして、レイヤーマスクを反転させるために、「Ctrl+I」を押してください。
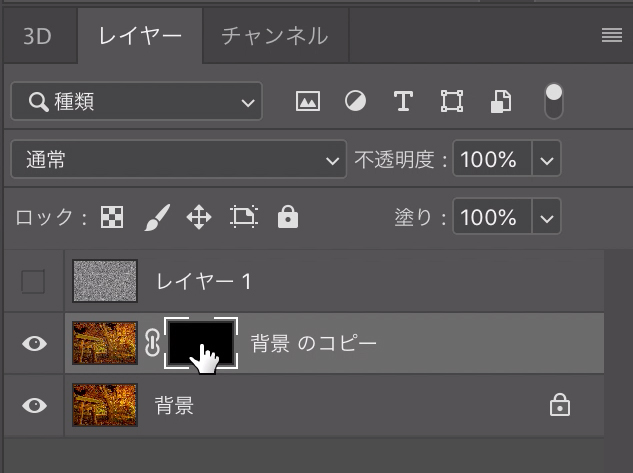
濡れているイメージにしたい部分のみ表示
続いて、濡れているイメージにしたい部分のみ、マスクに白いブラシで塗って表示させましょう。
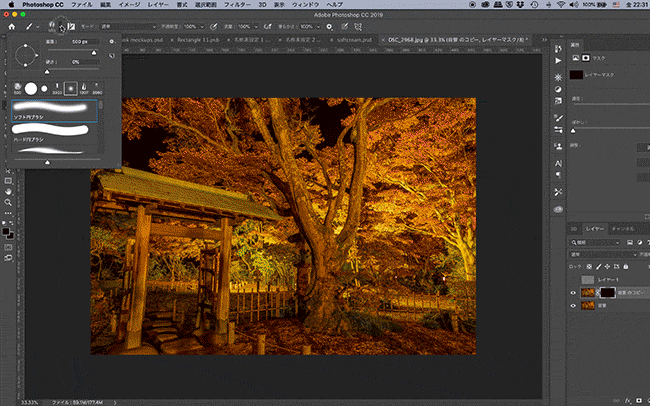
これで完了です。











