今回は、Photoshopを使って写真を鉛筆風の絵のようにする方法について解説します。
誰でも簡単にできるので、ぜひチャレンジしてみてください。
今回、鉛筆画風にする写真はこちらです。

鉛筆画風の作成手順
鉛筆画風の作成手順です。
Photoshopで写真を開く
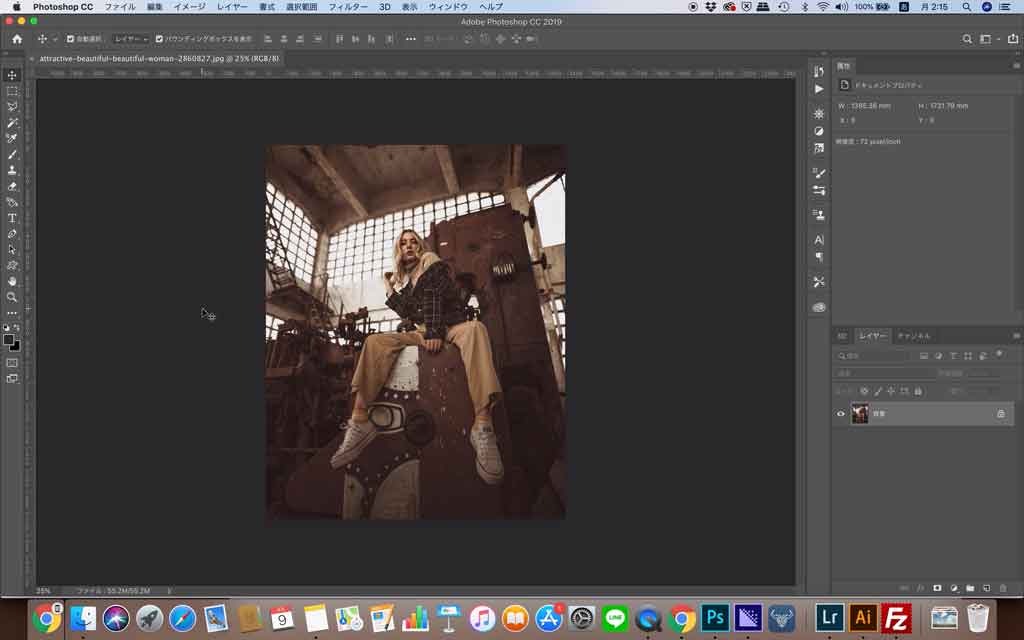
まずはPhotoshopで加工したい写真を開きましょう。
写真のレイヤーを複製する

続いてレイヤーを複製しましょう。
レイヤーの複製は、背景レイヤーが選択された状態で「Ctrl+J」で複製できます。
描画モードを覆い焼きカラーにする
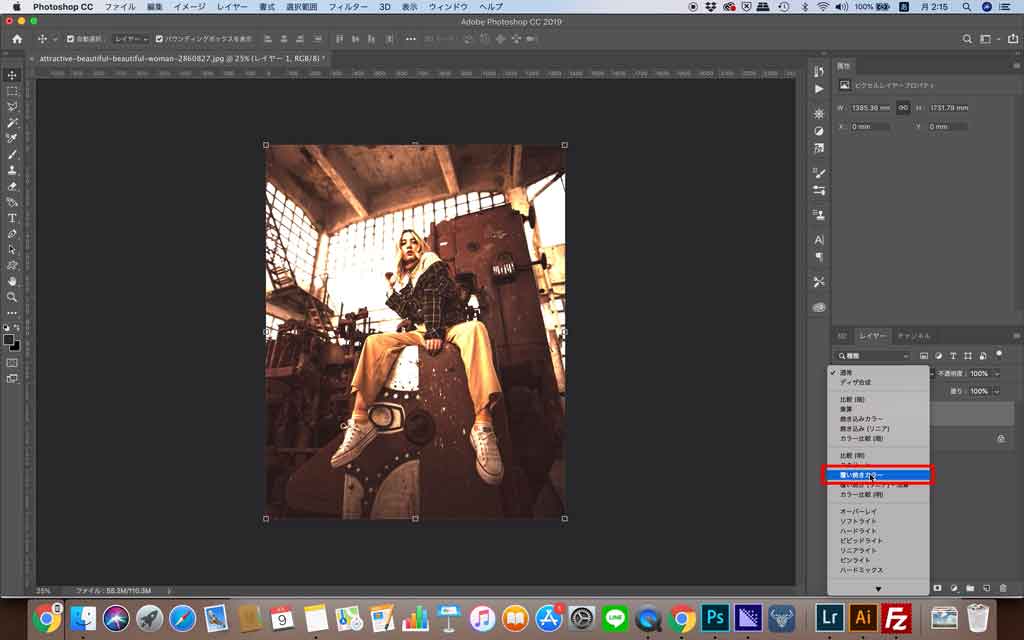
続いて、複製したレイヤー(上層レイヤー)の描画モードを変えます。
描画モード:覆い焼きカラーにしてください。
階調を反転
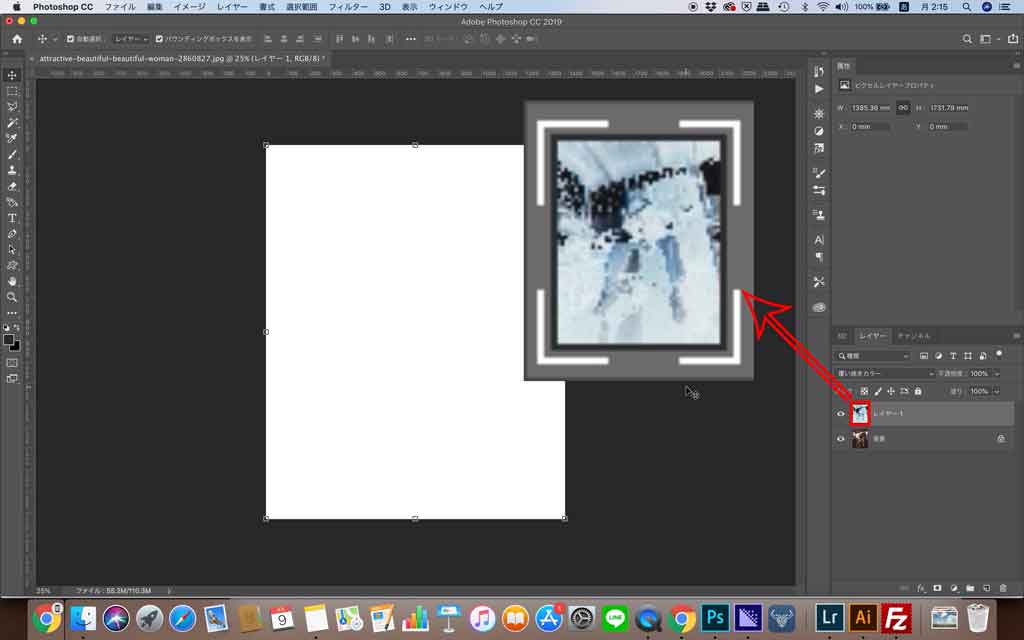
先ほど描画モードを変更した写真の階調を反転させます。
階調の反転は「Ctrl+i」で反転できます。
写真によっては画面が真っ白になりますが、気にしなくて大丈夫です。
ぼかし(ガウス)をかける
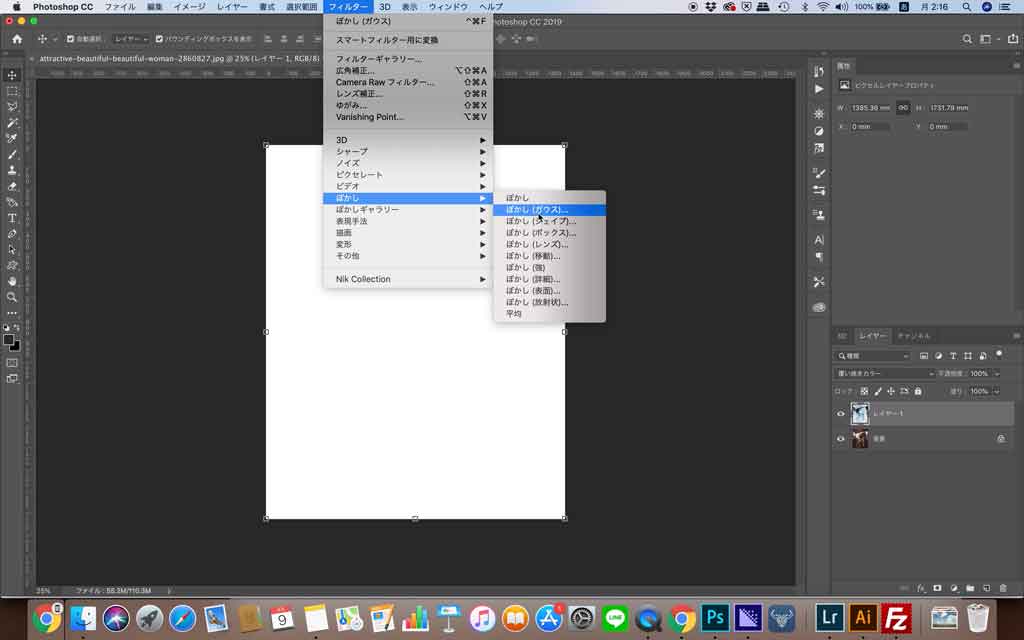
続いて、上層のレイヤーにフィルターの「ぼかし(ガウス)」をかけましょう。
「フィルター」→「ぼかし」→「ぼかし(ガウス)」でかけることができます。
ぼかしをかける際は、スマートオブジェクトにしてからぼかしをかけると、後から修正ができるので便利です。

ぼかすと、下層のレイヤーと合成されて輪郭が浮かび上がってきます。
一番鉛筆っぽい印象になるぼかし半径にしてください。
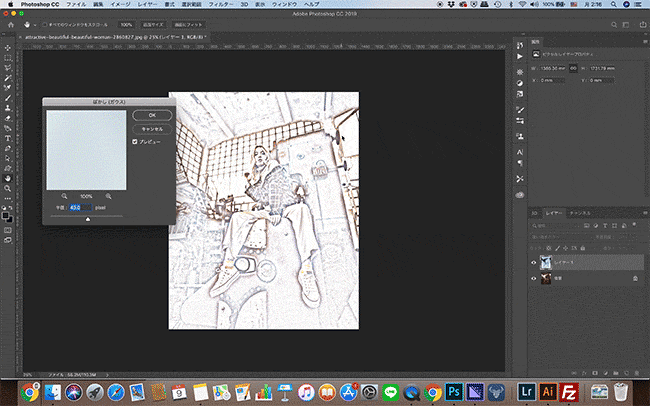
調整レイヤーで白黒にする

続いて調整レイヤーでレイヤー2つを白黒に表示させます。
色調補正レイヤーの「色相・彩度」を追加しましょう。
レイヤー2つを白黒にしたいので、「彩度を[-100](ゲージを一番左にする)」にします。
![彩度を[-100]に](https://creation-is-fun.com/wp-content/uploads/2019/09/2019-09-09-2.56.23-1.jpg)
レベル補正で線を際立たせる
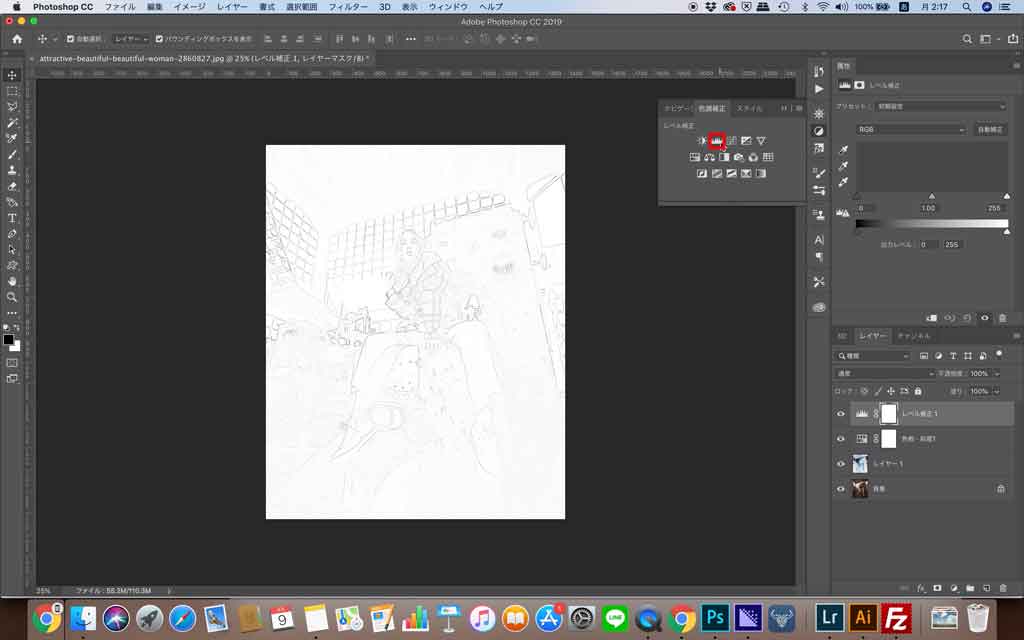
続いて、調整レイヤーのレベル補正を追加し、線を際立たせます。
プレビューをみながら感覚的に行うのですが、左のポイントを右側にずらすと暗い部分が強くなります。(正確にはシャドウ部分が黒になる)
同様に真ん中のポイントも右側にずらすと、中間調が調整されます。
逆に写真が暗すぎる印象の場合は、左にずらせば明るくなります。
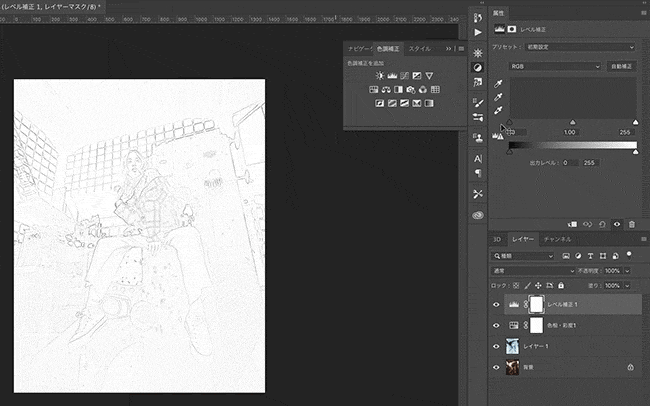
レイヤー全てを選択してスマートオブジェクトに
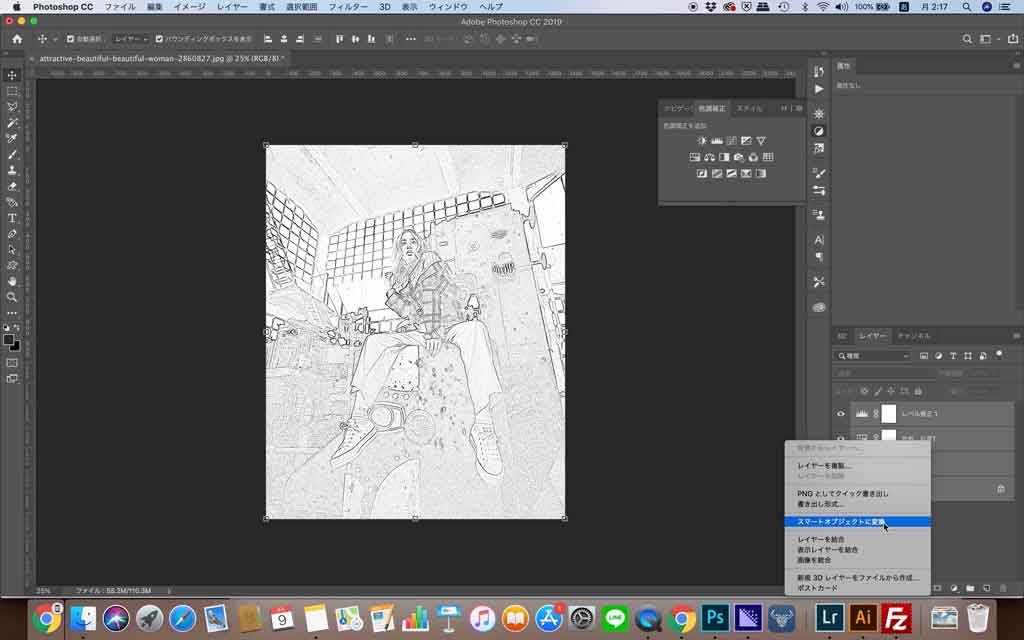
レイヤー全てを選択してスマートオブジェクトにします。
テクスチャライザーをかける
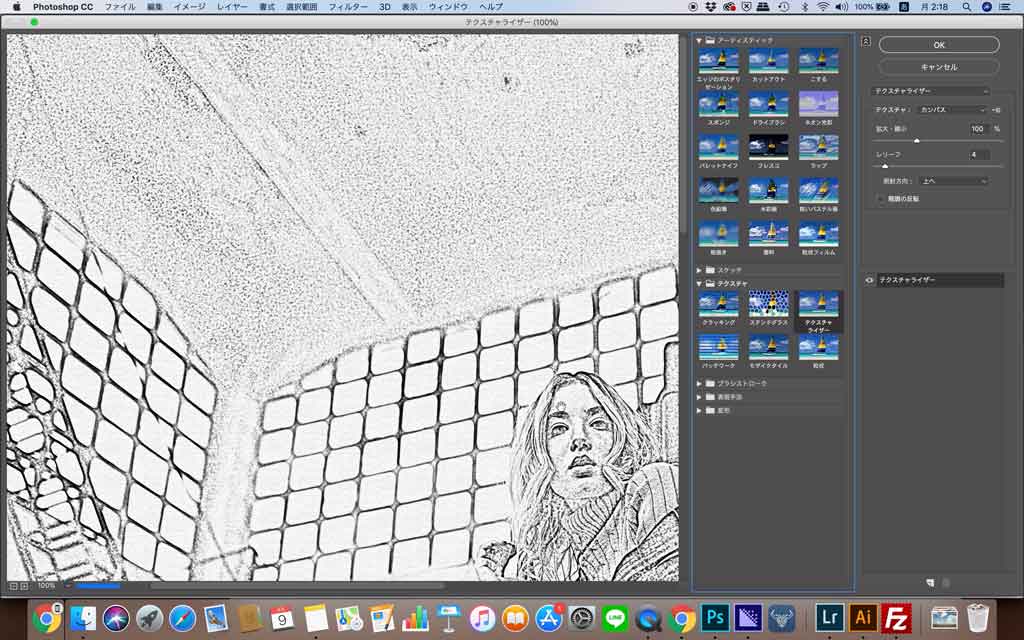
最後にスマートオブジェクトに「テクスチャライザーフィルター」をかけます。
「フィルター」→「フィルターギャラリー」→「テクスチャ」「テクスチャライザー」で適用可能です。
このフィルターをかけることで紙感が生まれます。
完成
完成したものがこちらです。

鉛筆風になりました。
比較するとこのようになります。


誰でも簡単に鉛筆風に加工することができます。
ぜひチャレンジしてみましょう。









