今回は、Photoshopを使って人物写真を切り抜く方法です。
今回ご紹介する方法は、非常に簡単で、「切り抜きが初めての方」や「Photoshop初心者の方」にも行えます。
ペンツールを使ったり、色調補正を使ったりする必要がありません。
まずは、高解像度の切り抜きたい写真を用意しましょう。
※たまに「初心者さん」や「デザインに一切携わらない方からの依頼」では、画質の非常に荒いドット絵のような低解像度の写真を用意する事がありますが、高解像度の写真でないとうまく切り抜く事ができません。
最新アップデート内容対応
切り抜きの基本
Photoshopの切り抜きをした事がないという方はこちらから読んでください。
まずは、Photoshopの切り抜きの基本からご説明します。
Photoshopの切り抜きは、「選択範囲」を利用
Photoshopの切り抜きは、切り抜きたい写真の切り抜きたい部分を「選択範囲で囲む」事により切り抜きが行えます。
言葉で説明しても難しいので、実際に下のりんごの写真を使って説明します。

まずは画像をPhotoshopで読み込み、切り抜きたい形で「選択範囲」を作ります。
りんごの写真をツールパネル(Photoshop左側)の中から、楕円形選択ツールを利用してりんごを円で囲みました。

囲った状態はこのようになります。
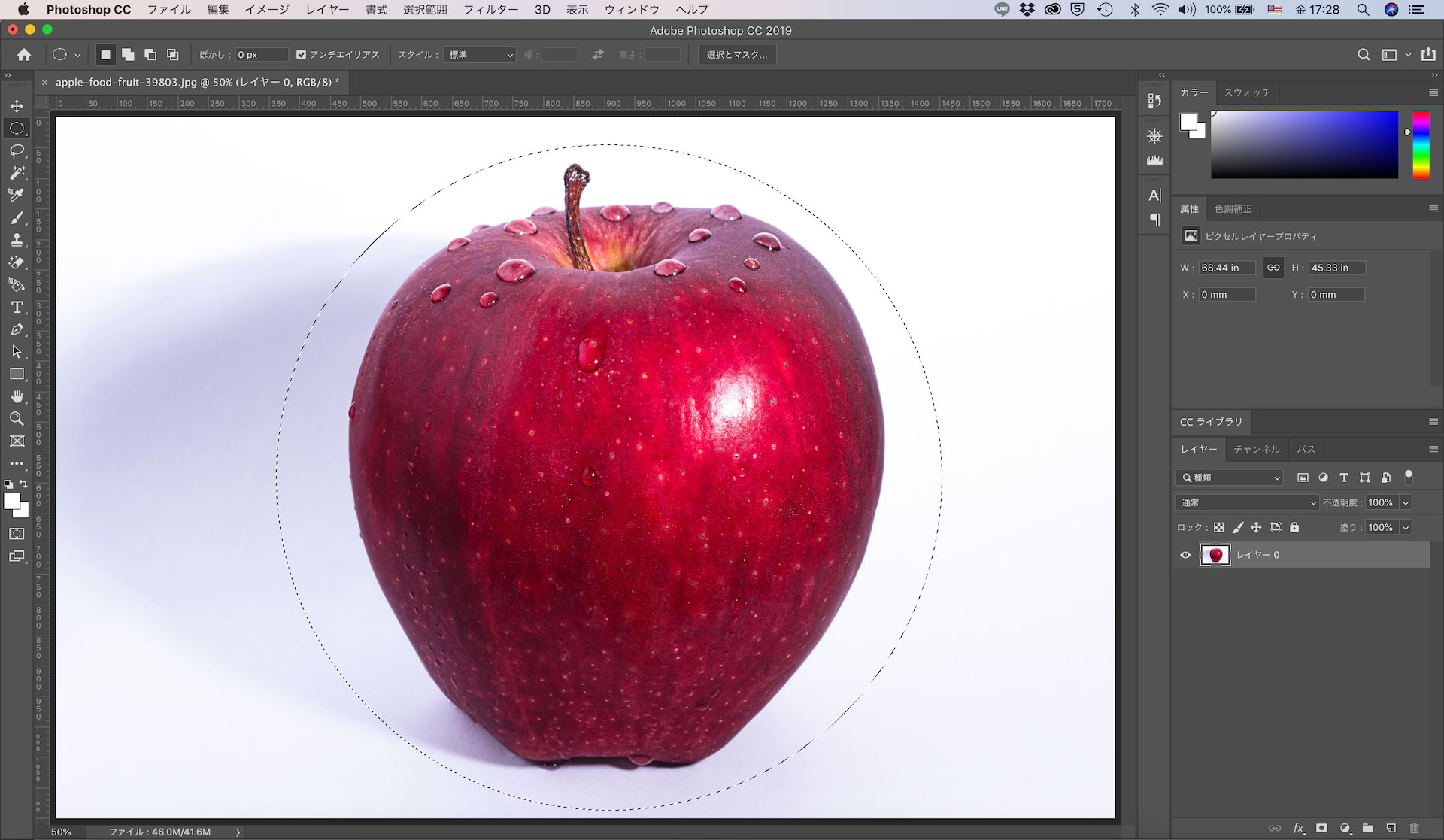
この選択範囲で囲われた状態で切り抜きの作業を行います。
方法は3種類
- 切り抜きたい写真のレイヤーを選択した状態で「コピー」
- Ctrl+Jキーで選択範囲内のみレイヤーを複製
- マスクする←オススメ
切り抜きたい写真のレイヤーを選択した状態でコピー
コピーはCtrl+Cキーで出来ます。
選択範囲で写真を囲った後に、写真のレイヤーを選択した状態でコピーをします。
同じファイル上で切り抜きを利用したい場合は、新規レイヤーを作成し、「貼り付け(Ctrl+V)」。
違うPhotoshopファイルで利用する場合は、指定のファイル上で「貼り付け(Ctrl+V)」を行います。
これで選択範囲内のみ利用できます。
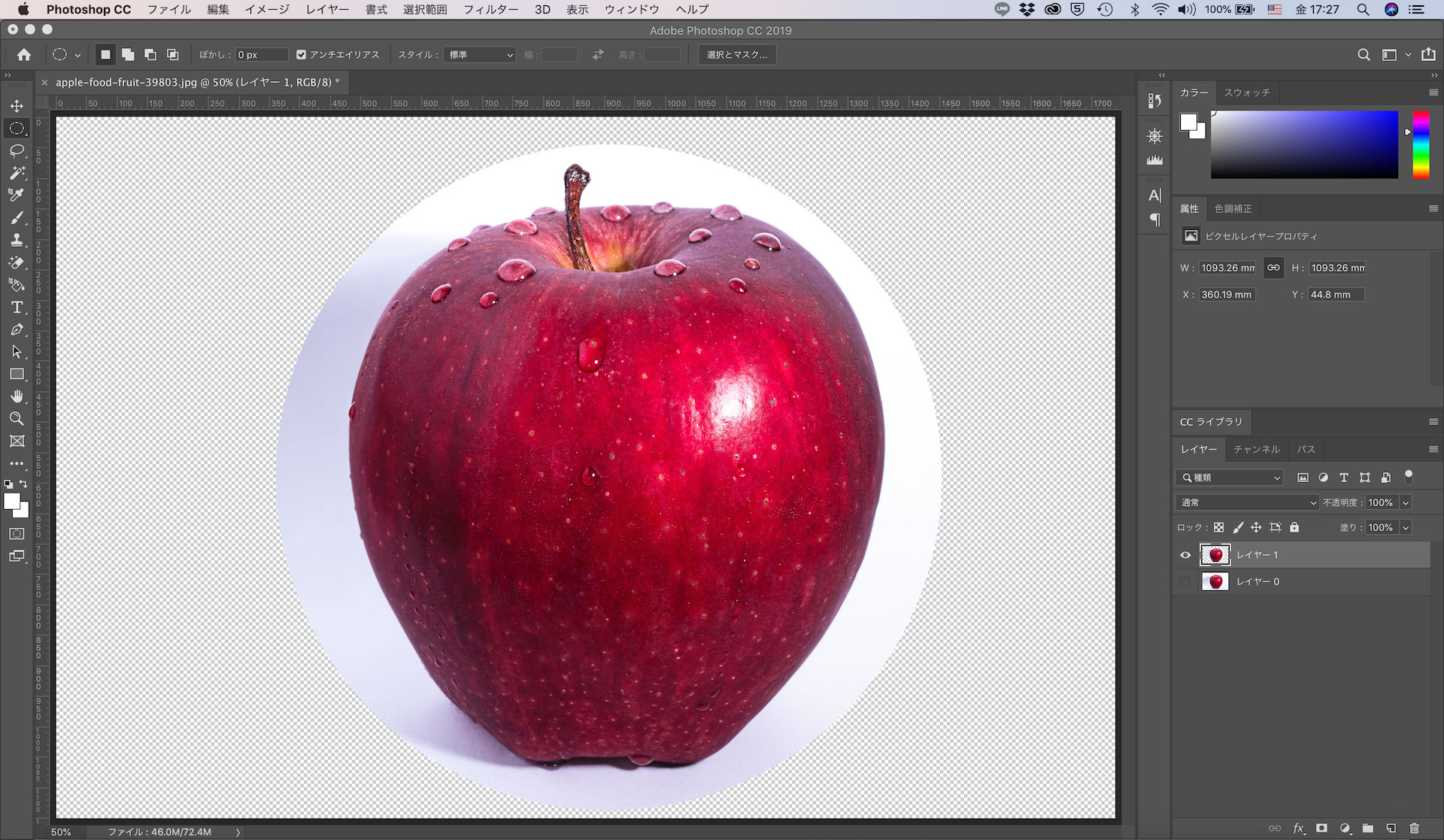
Ctrl+Jで選択範囲内のみレイヤーを複製
同じファイル上で切り抜きしたい場合は、選択範囲を作成し、写真のレイヤーを選択した状態で「レイヤーの複製(Ctrl+J)」を行うと、簡単に新規レイヤーに選択範囲内だけ切り抜かれた状態で複製されます。
【オススメ】レイヤーマスクを追加する
写真が選択範囲で囲まれた状態でレイヤーマスクを追加します。
レイヤーマスクの追加は、レイヤーパネルの下にあります。
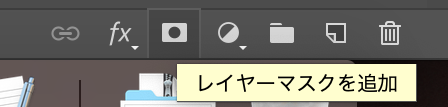
レイヤーマスクを追加するとこのようになります。
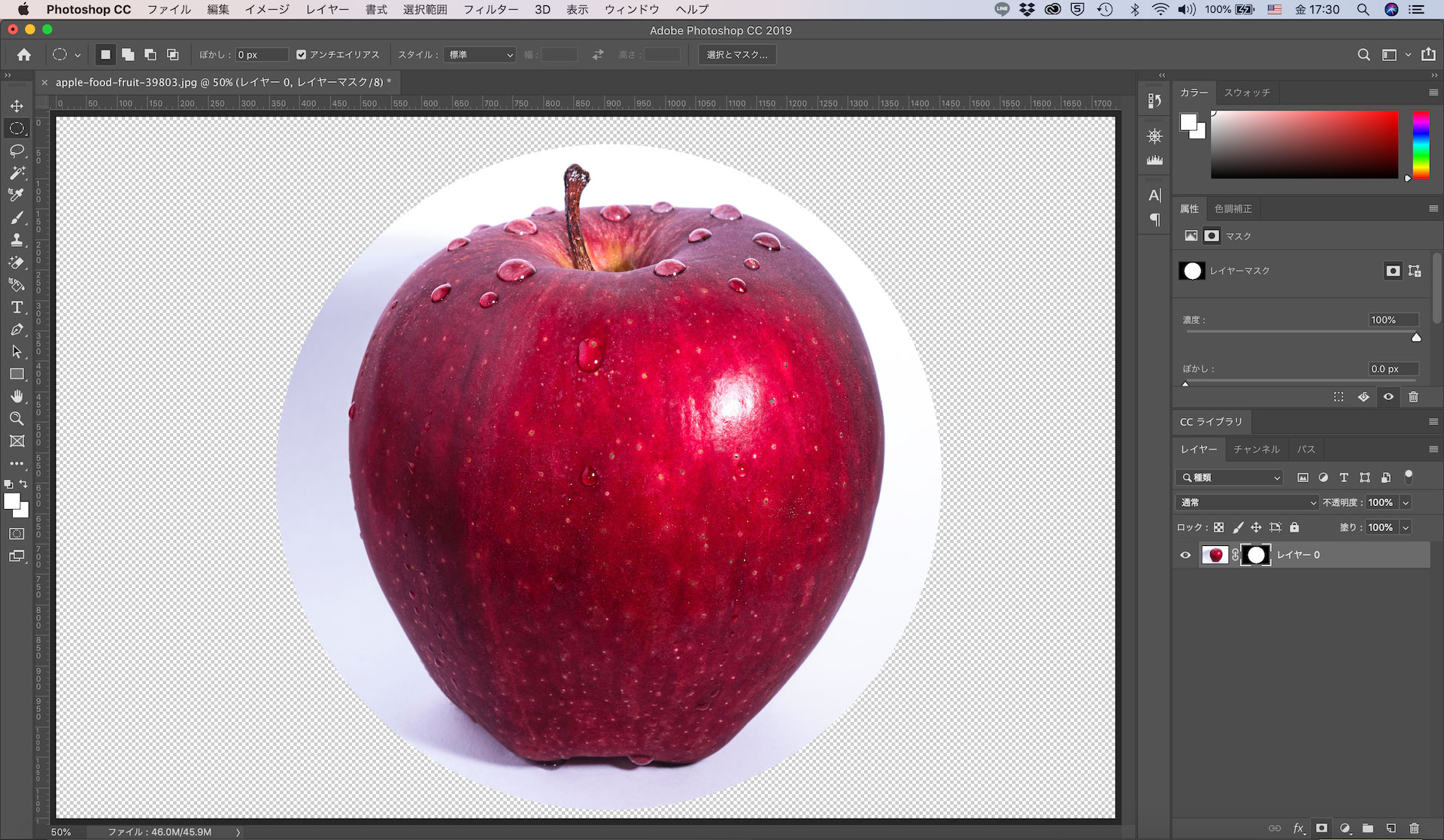
レイヤーマスクで切り抜くと後から修正も簡単にできるので一番オススメです。

写真の切り抜きの基本はご理解いただけたでしょうか?
それでは実際に人物写真の切り抜きの説明に入ります。
人物写真を髪の毛も綺麗に切り抜く方法
ボタンをクリックするだけで簡単に人物写真の髪の毛も切り抜く方法があります。
その方法がこちらになります。
- 「写真を開く」
- 「被写体を選択」
- 「選択とマスクをクリックして、一応髪の毛も確認」
- 「マスクをかける」
たったこれだけで人物写真を切り抜くことが可能です。
難しい操作の必要がなく、簡単に誰でも切り抜きが可能です。
詳しく手順を紹介します。
Photoshopで切り抜きたい写真を開く

まずは、Photoshopで切り抜きたい写真を開きましょう。
「被写体を選択」を適用する
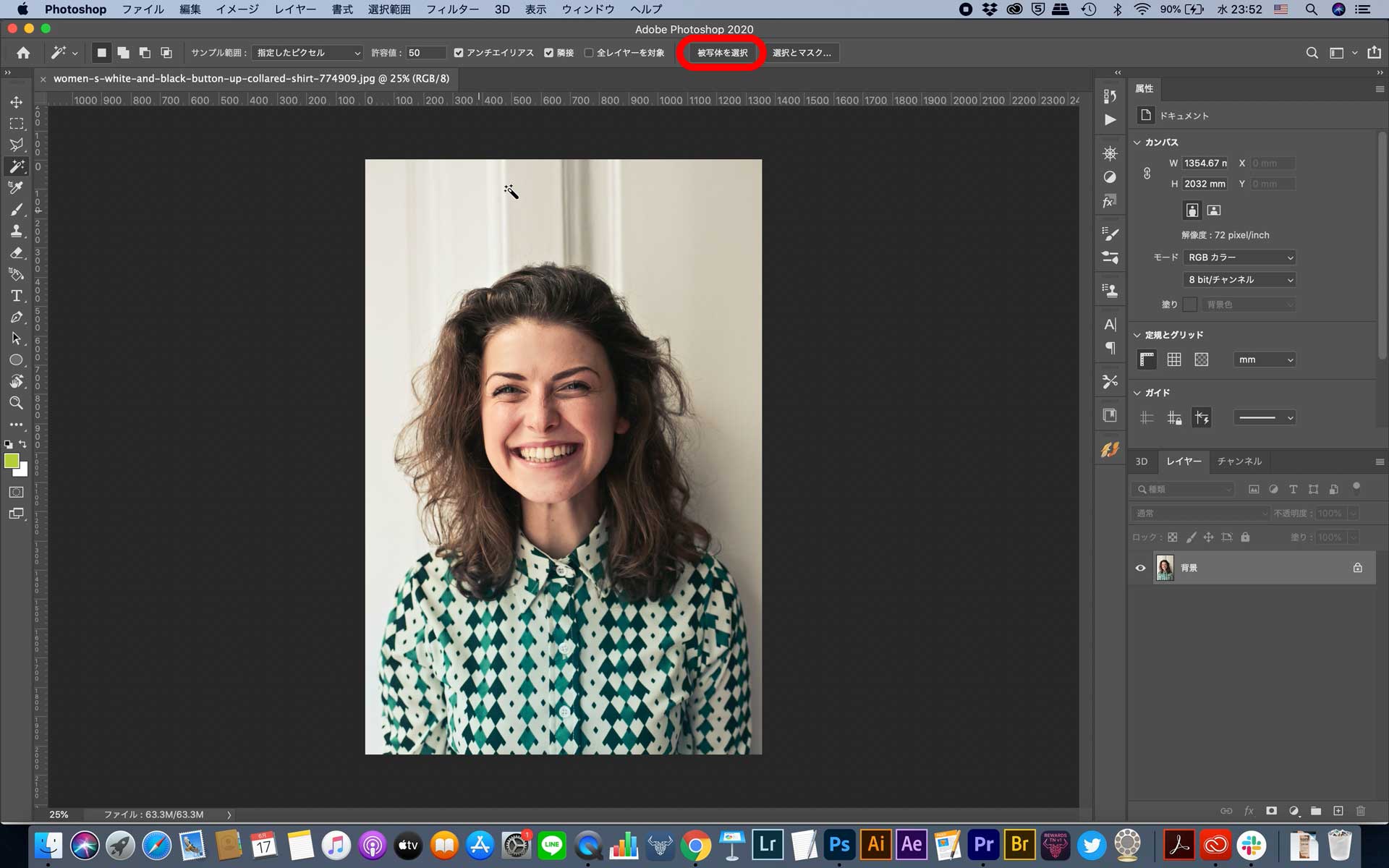
ツールバーから「自動選択ツール」や「クイック選択ツール」を使用している状態だと、上部に「被写体を選択」ボタンが表示されます。
この「被写体を選択」ボタンをクリックしてください。
ボタンをクリックすると、被写体が選択範囲で囲われます。
この際すでに髪の毛の細部までも選択された状態になります。
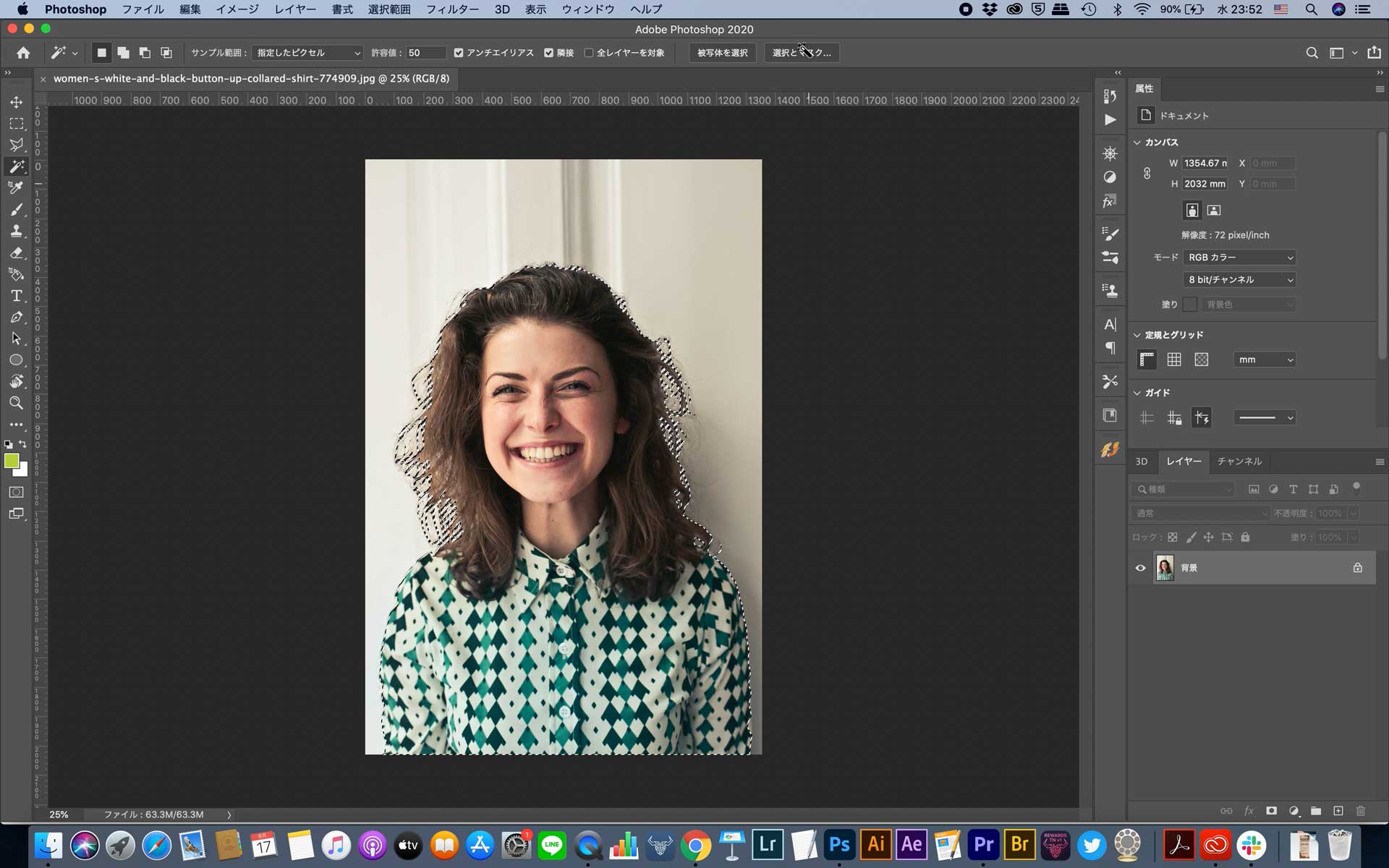
「選択とマスク」をクリックして切り抜き具合をチェックする
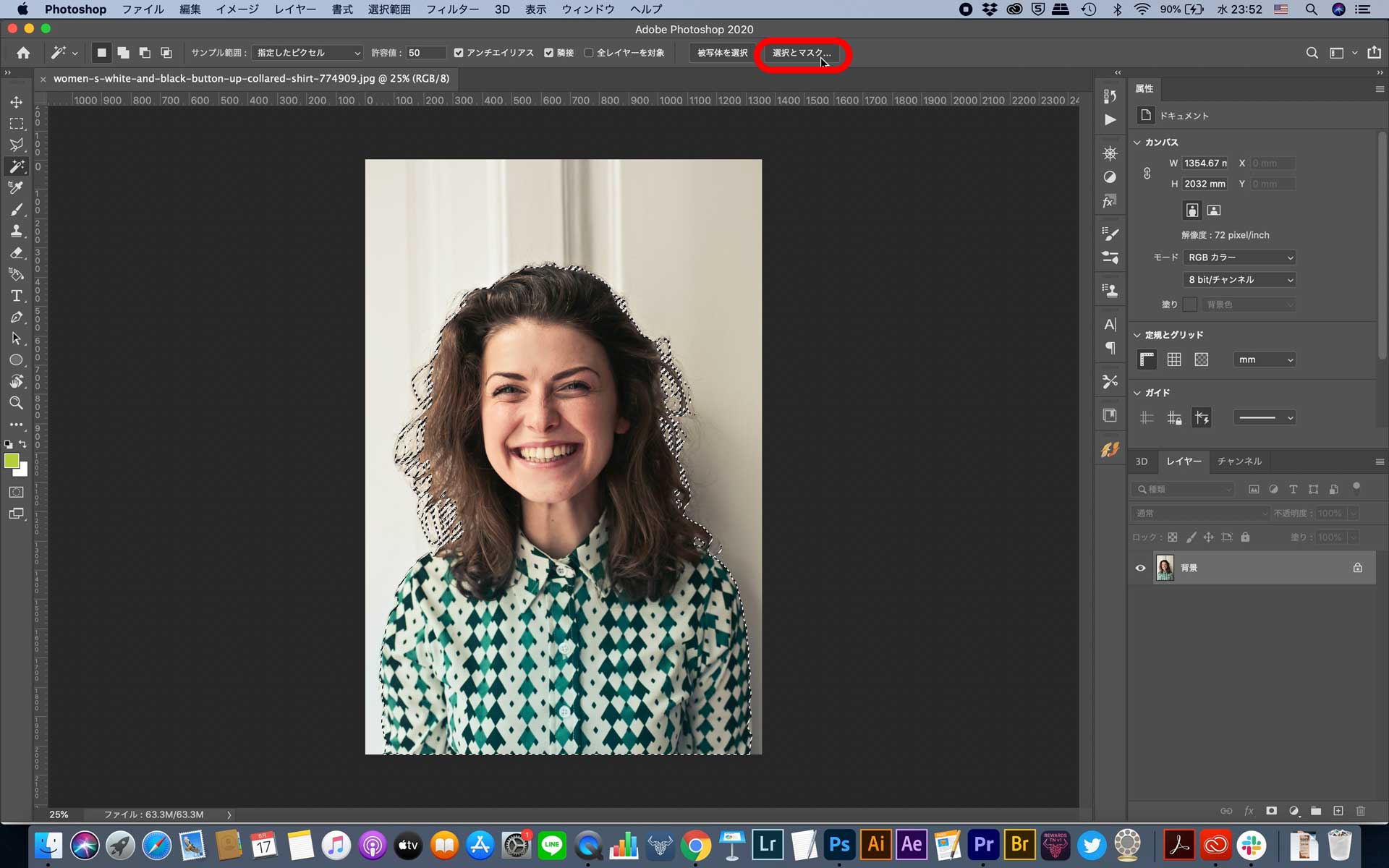
上図の赤枠内にある「選択とマスク」ボタンをクリックして、選択とマスクウィンドウで、仕上がりを確認します。
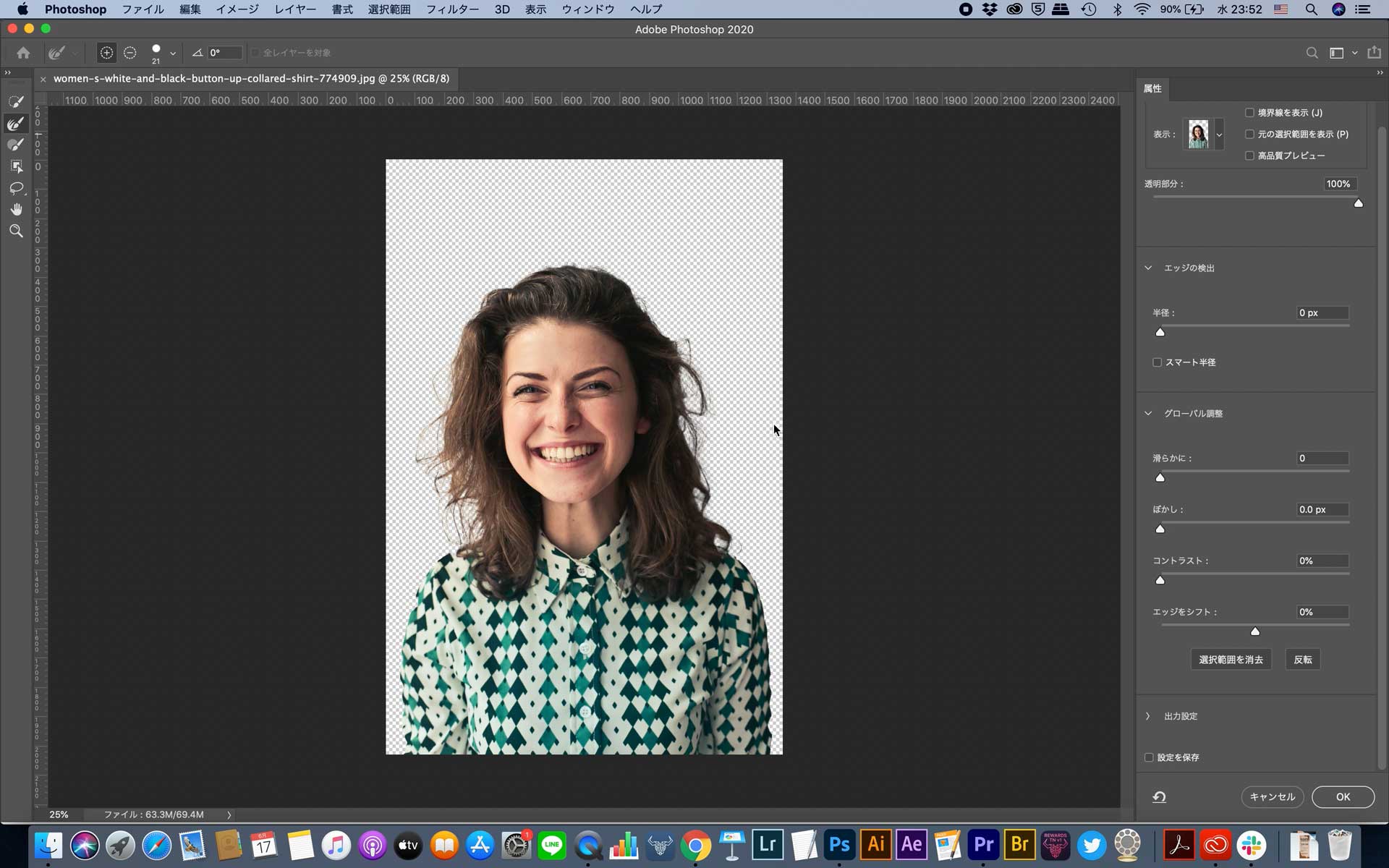
切り抜きに問題なかったらOKをクリックしましょう。
マスクをかける
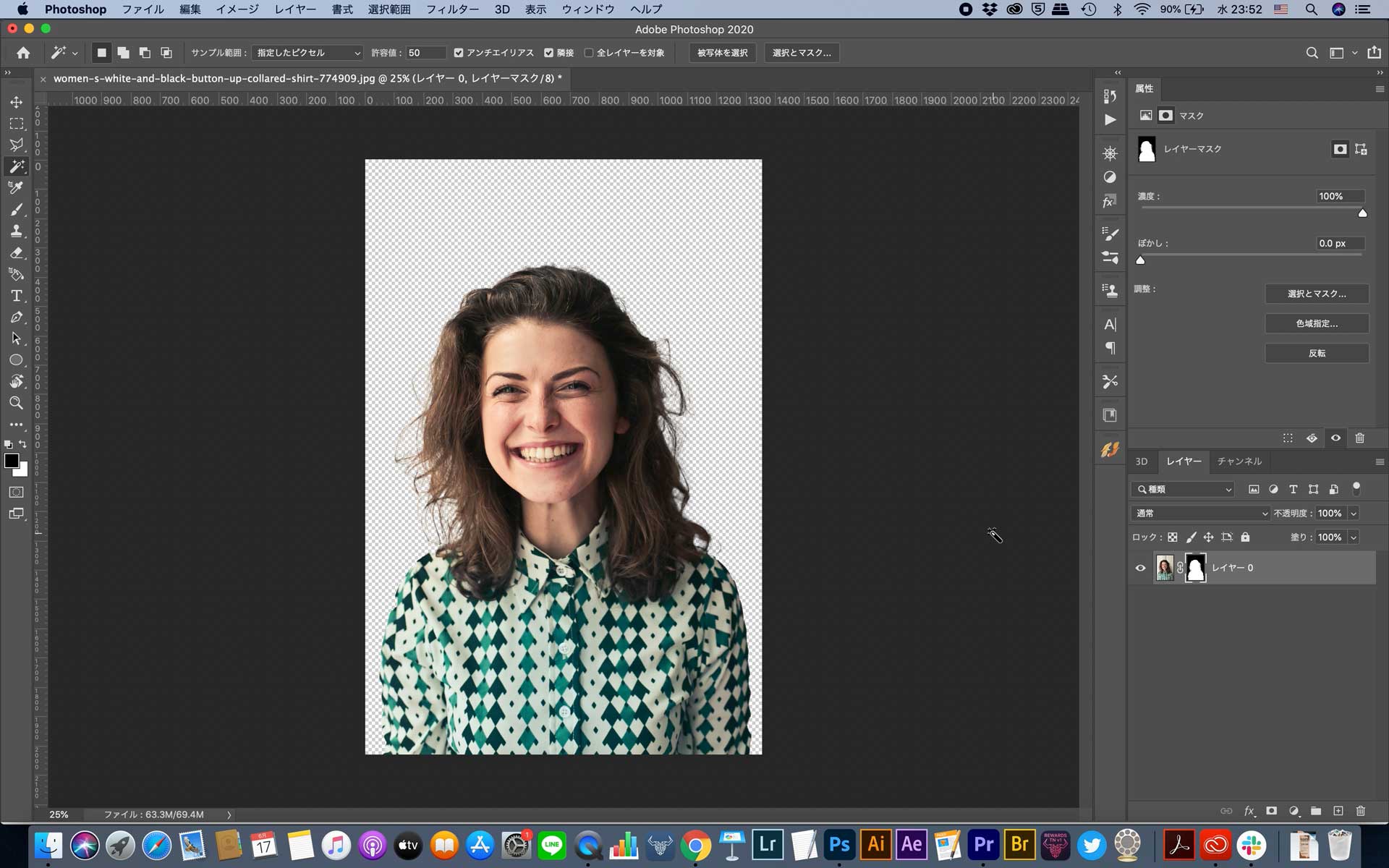
最後にマスクをかけて写真を選択範囲で切り抜いたら完了です。
簡単に切り抜きができました。
ただし、Aiがうまく被写体を選択できなかった場合は、昔の切り抜き方で切り抜くしかないです。
その場合は、次の項「被写体をうまく選択できなかった時の切り抜き方法」の手順通りに行えば、切り抜き可能です。
被写体をうまく選択できなかった時の切り抜き方法
先ほどのボタン一つでの被写体の選択でうまく人物写真が囲えなかった場合は、以下の方法通りに行ってください。
クイック選択ツールでざっくり囲む
まずは写真を読み込みましょう。今回は下の写真を利用します。

Photoshopで写真を読み込んだら、「クイック選択ツール」をクリックします。

まずは、「クイック選択ツール」を設定します。
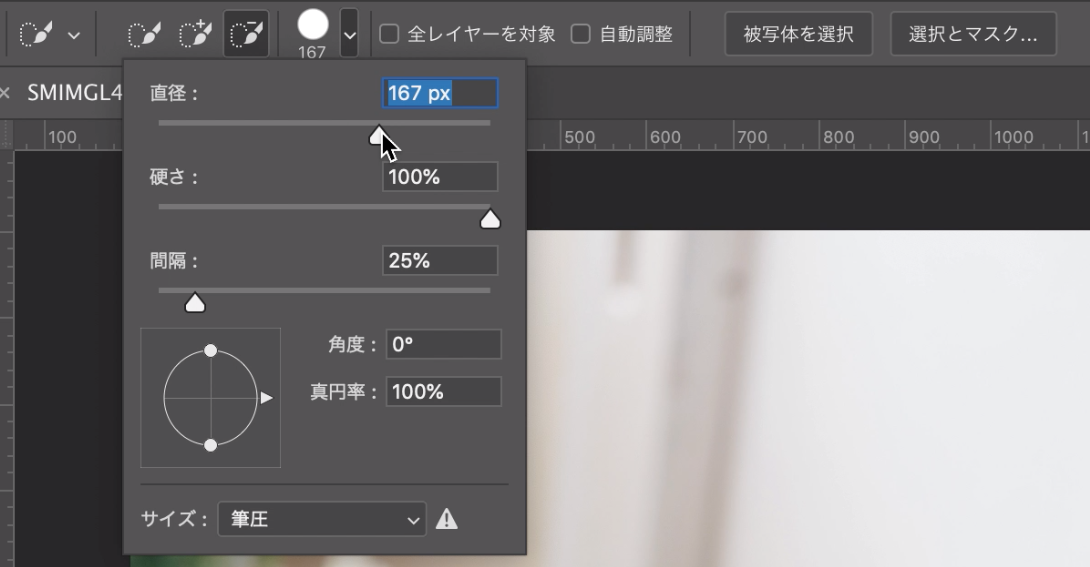
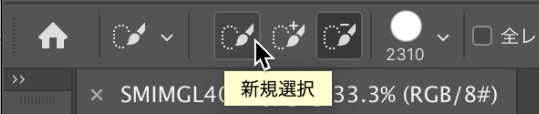
切り抜きたい人物をざっくり囲みます。この際、髪の毛は背景と多少被ってもいいので若干外側を選択してください。
余計な部分が選択されたら上の画像の新規選択の右側にある「ブラシにマイナス」が描かれた「現在の選択範囲から一部削除」をクリックします。

選択とマスクで境界線を調整
選択範囲の調整が終わったら、「選択とマスク」をクリック。
左側のブラシメニューから、「境界線調整ブラシツール」を選択します。

境界線調整ブラシツールで背景が入ってしまっている髪の毛の部分をざっくりとなぞります。
なぞるとわかりますが、これで背景が入った髪の毛の部分が消えます。
切り抜きが終わったらOKをクリックします。

そして最初に紹介した、切り抜きの方法3種類のうちどれかを行えば完了です。
今回はレイヤーマスクをしました。

これで切り抜きは完了です。

これで簡単に切り抜きが出来たかと思います。
復習すると
- クイック選択ツールでざっくり囲う
- 選択とマスクで境界線を調整
- 「画像をコピー」「選択範囲のレイヤーの複製」「レイヤーマスク」のいずれかで切り抜く
という流れです。
今回はPhotoshop初心者にも簡単に切り抜きが出来る方法でした。
人物の写真の切り抜きにチャレンジしましょう!









