今回は、Adobe Illustrator で漫画の集中線を作成する方法についてです。
ポスターやチラシなどで「漫画風」のデザインをする事があると思いますが、簡単にベクターデータで集中線を作成する事が出来ます。
イラストレーターでの集中線の作り方
まずは、指定のサイズで新規作成をしましょう。
ベースとなるパスを作る
まずはベースとなるパスを作成しましょう。
今回はこのように作りました。
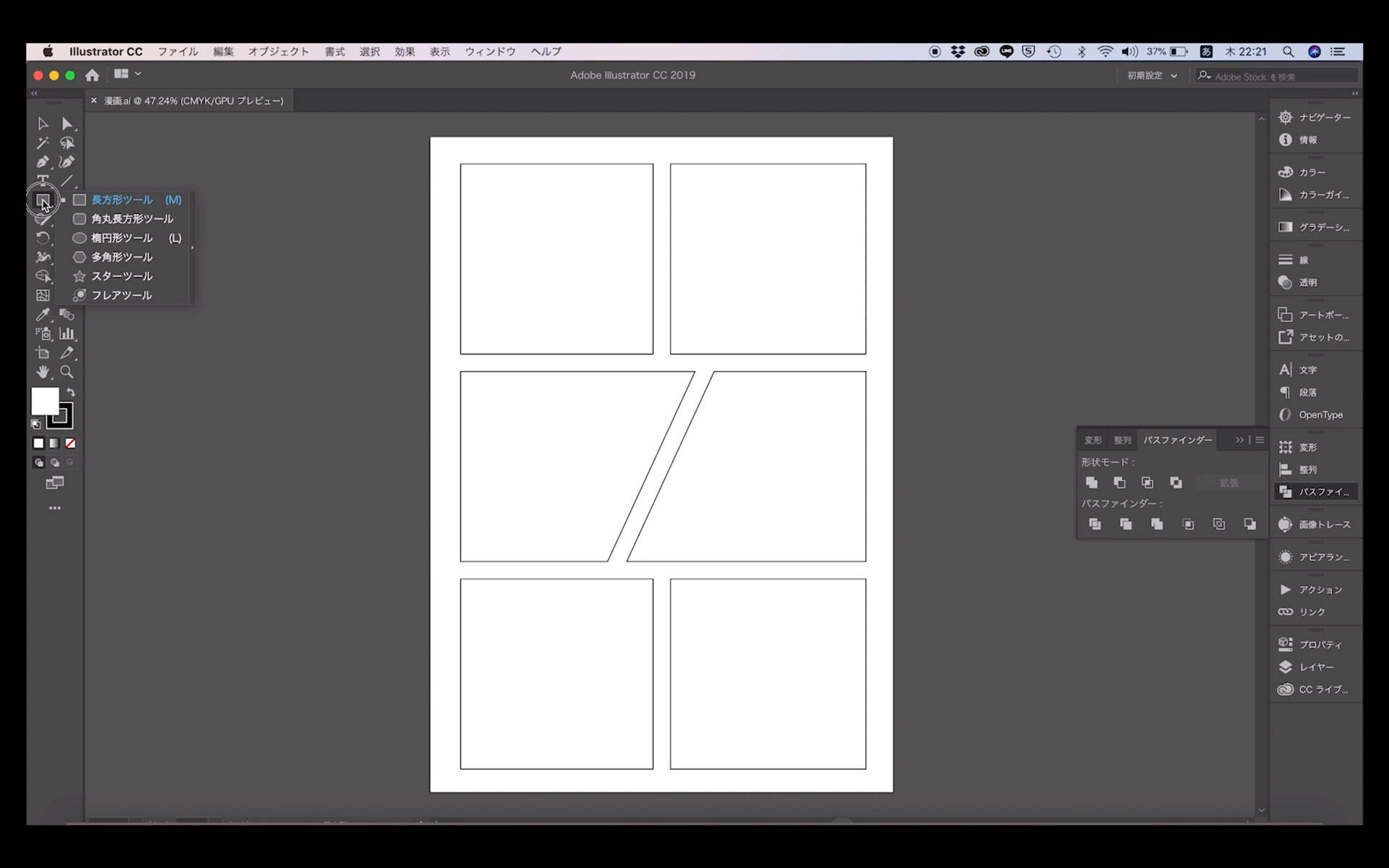
集中線を作りたいパスの上に正円形のパスを作成
集中線を作りたいパスの上に正円形のパスを作成します。
このとき、ベースとなるパスより大きめの正円を作りましょう。
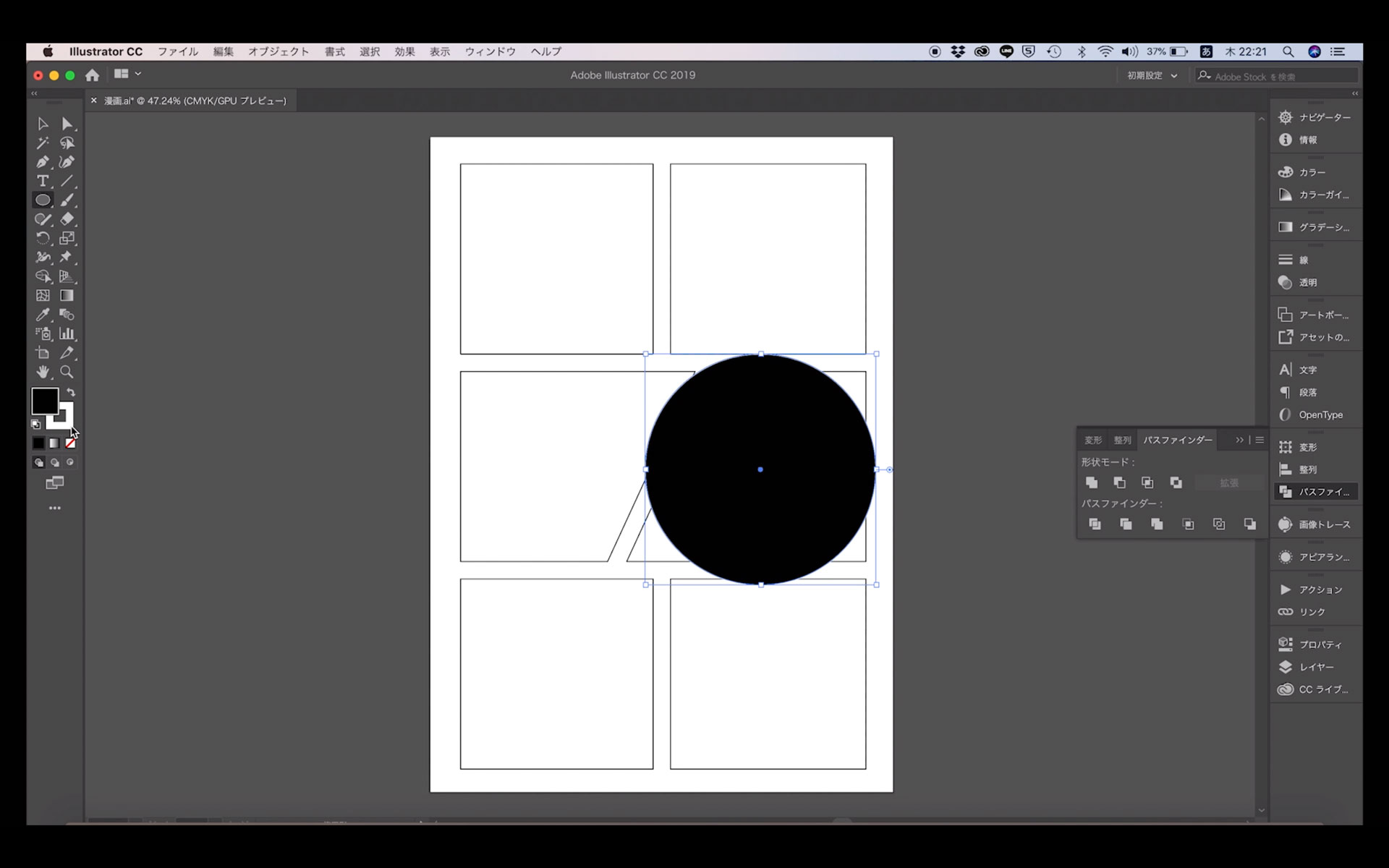
パスの変形「ラフ」
正円形を変形させます。
「効果」>「パスの変形」>「ラフ」をクリックします。
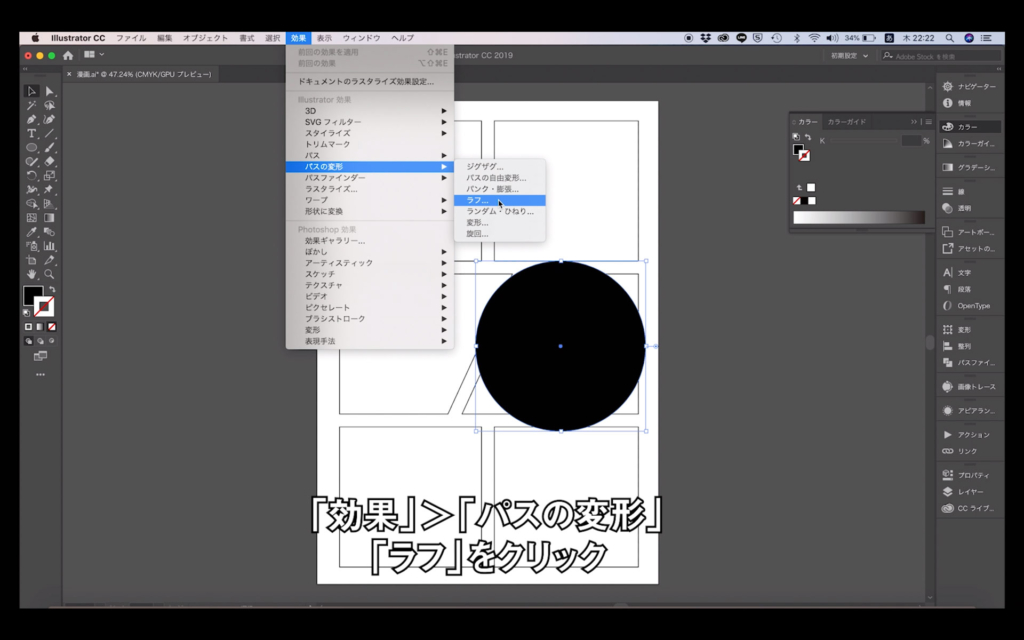
「プレビュー」にチェックを入れて、「サイズ」と「詳細」の値を変更します。
いい感じになったらOKをクリック。
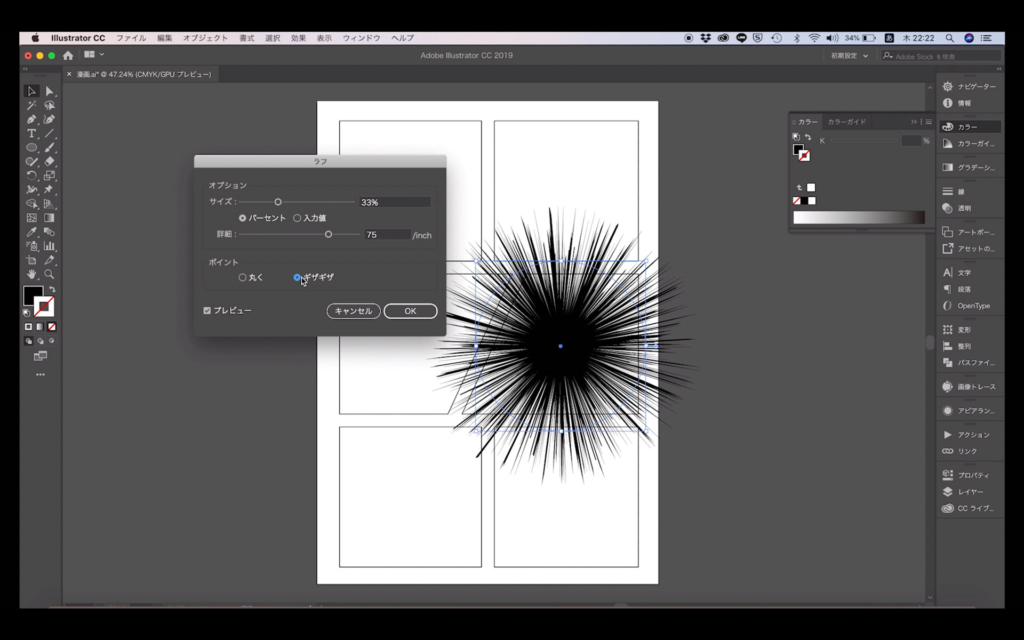
アピアランスを分割
パスを変形したら「オブジェクト」>「アピアランスを分割」をクリックして表示されている形のパスにします。
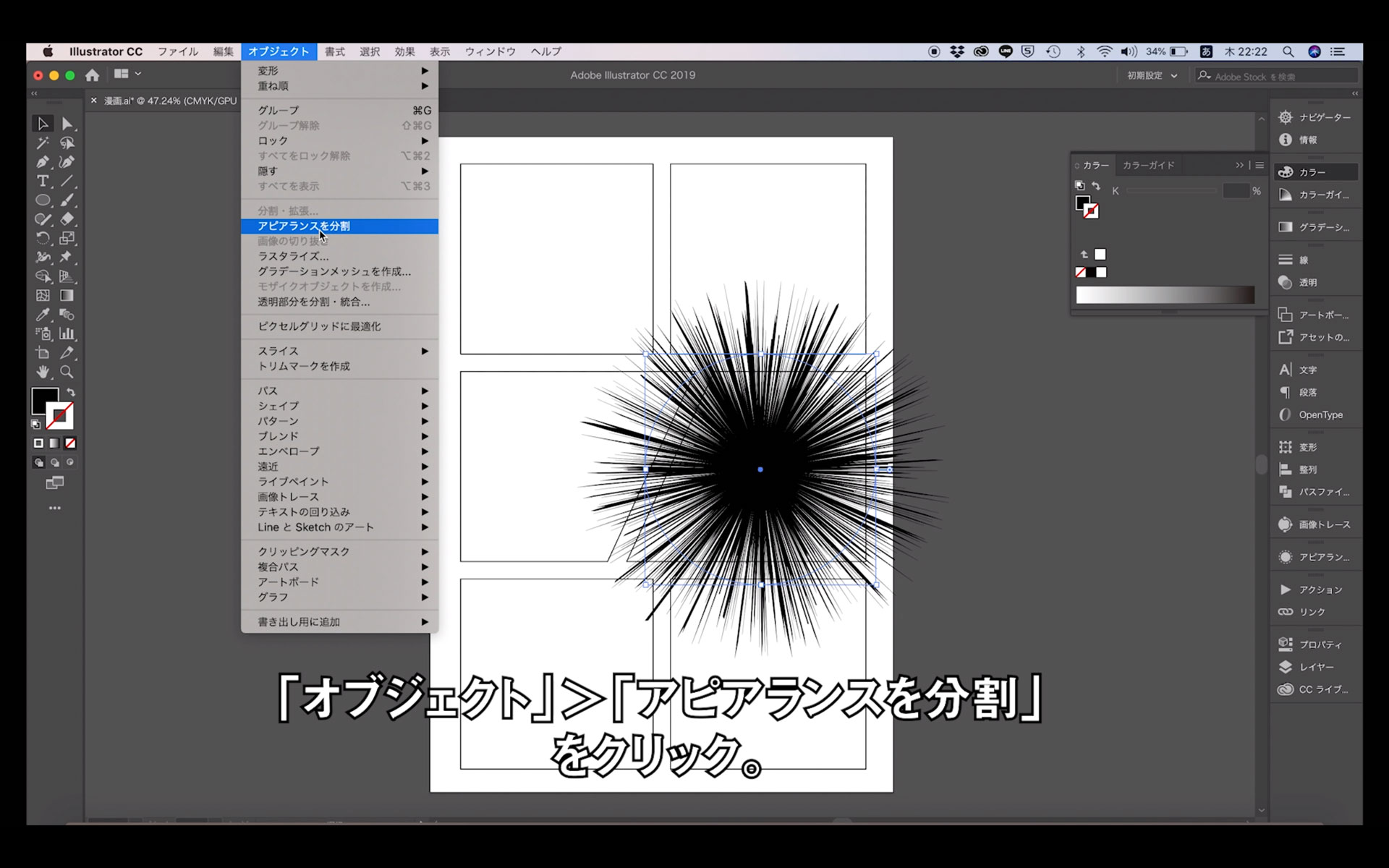
このようになります。
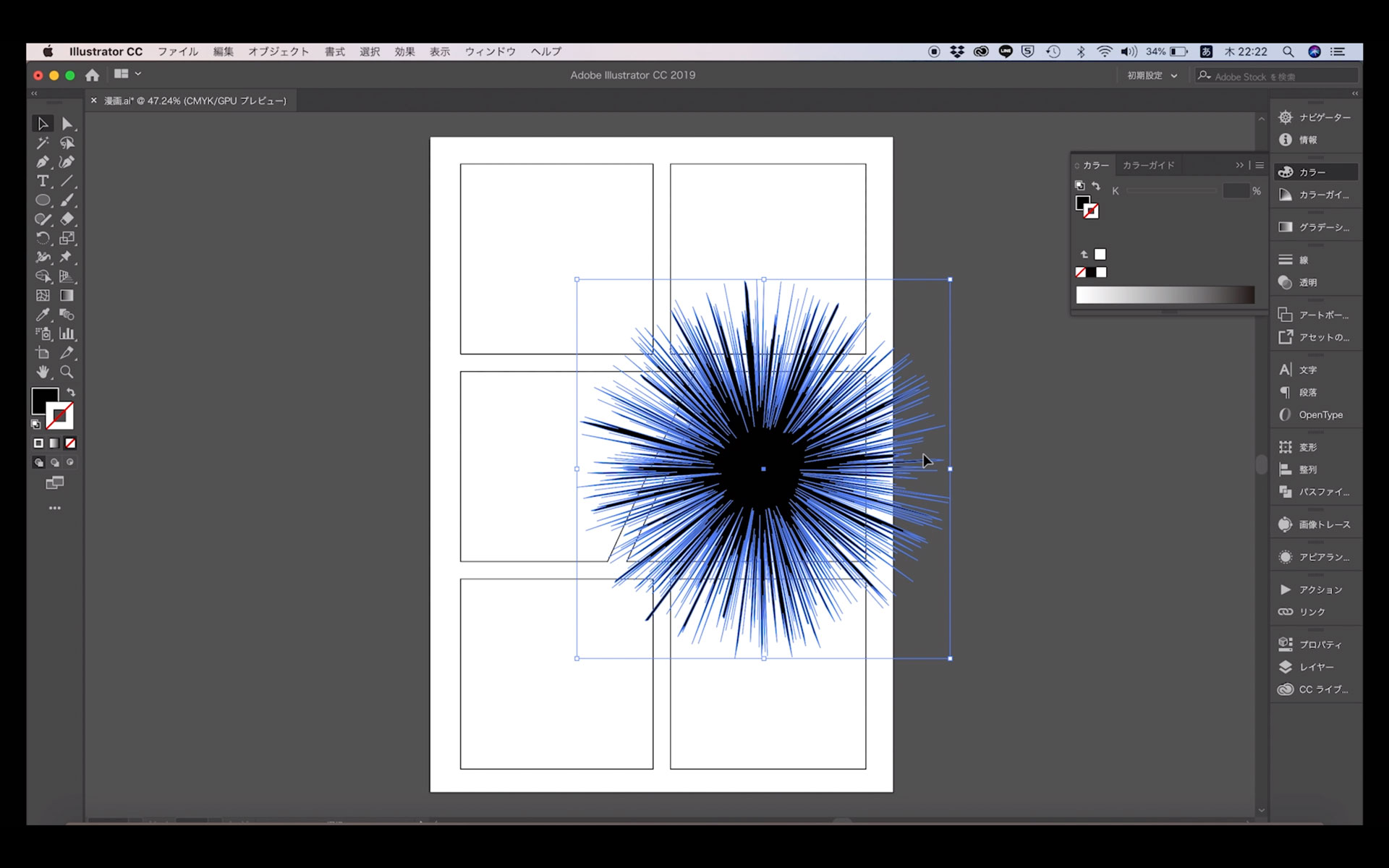
ベースとなるパスをウニ型のパスで型抜き
ベースとなるパスを複製(コピー>前面に貼り付け)します。
ベースとなるパスとウニ型のパスを両方選択した状態で、「パスファインダー」>「形状モード:前面オブジェクトで型抜き」をクリック。
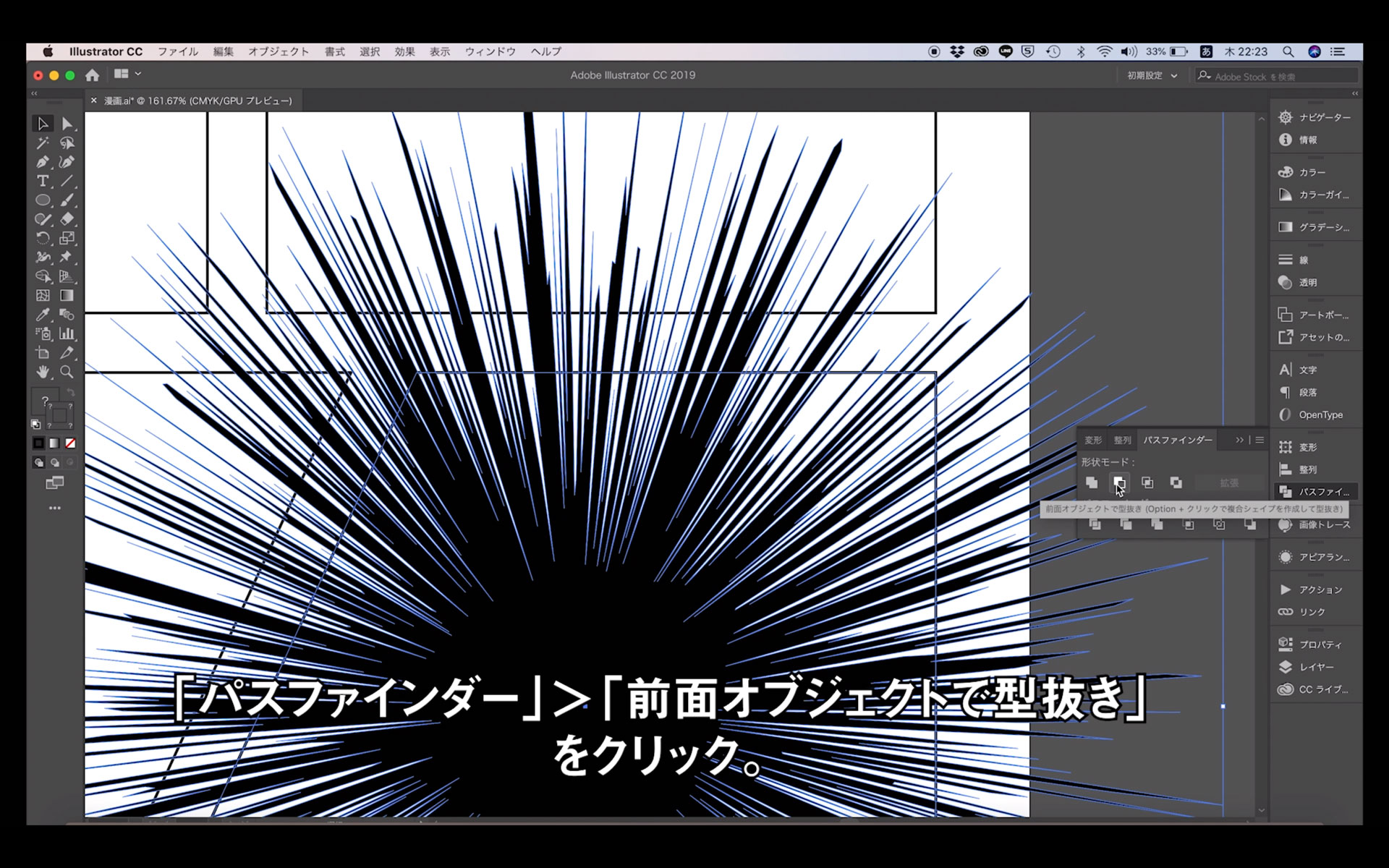
集中線の色を選択して完成
型抜きで集中線が完成します。
集中線のカラーを選択しましょう。これで集中線作成完了となります。
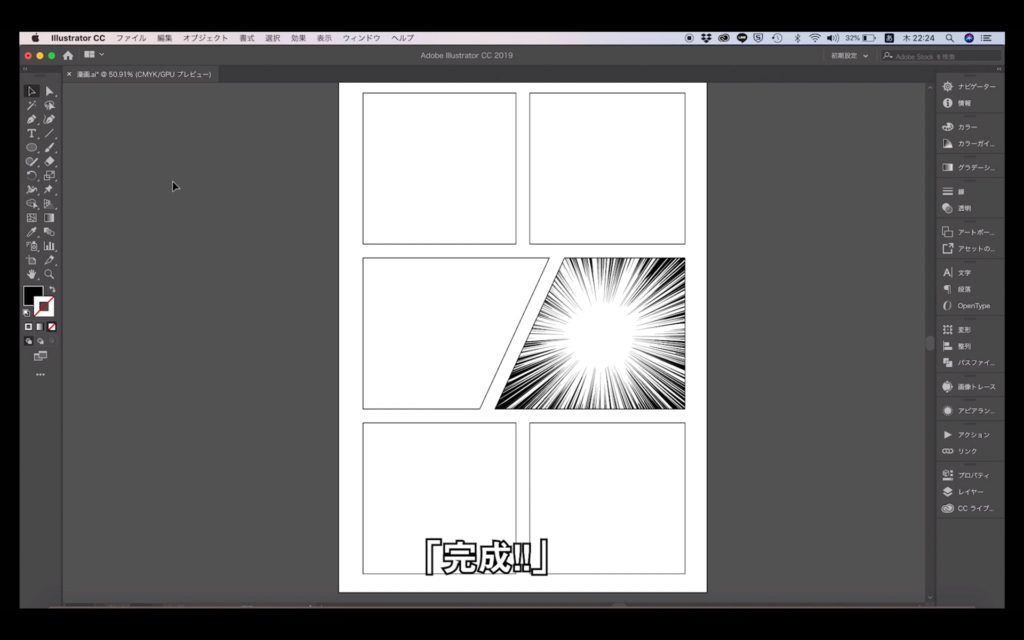
ベースとなるパスは様々な形で利用できます
今回ベースとなるパスは台形を使用しました。
もちろん様々な形を利用できます。
また、今回は、集中線のみを作る作業でしたが、実際は、集中線の中央にくる人物やキャラクターを先に配置して、集中線白い部分をキャラに合わせて制作するとバランスよくデザインする事ができます。









