今回は、Adobe Illustrator CCで「縦書き」の文字を作成する方法について解説します。
縦書き文字の作成は、「文字入力の際に縦書きで入力する方法」と「横で文字入力したテキストを縦書きに変更する方法」の2種類ありますので、それぞれ解説します。
文字入力の際に縦書きで入力する方法
まずは、文字入力の際に縦書きで入力する方法についてです。
通常、文字を入力する時は、「ツールバー」の「テキストツール」をクリックするか、「ショートカットキーのT」を入力すると思います。
その場合、文字入力は、自動で横書きになります。
最初から縦書きに文字を入力する場合は、「ツールバー」のテキストツール部分を長押しすると、テキストツールに包括されている様々なテキスト入力のツールが表示されます。
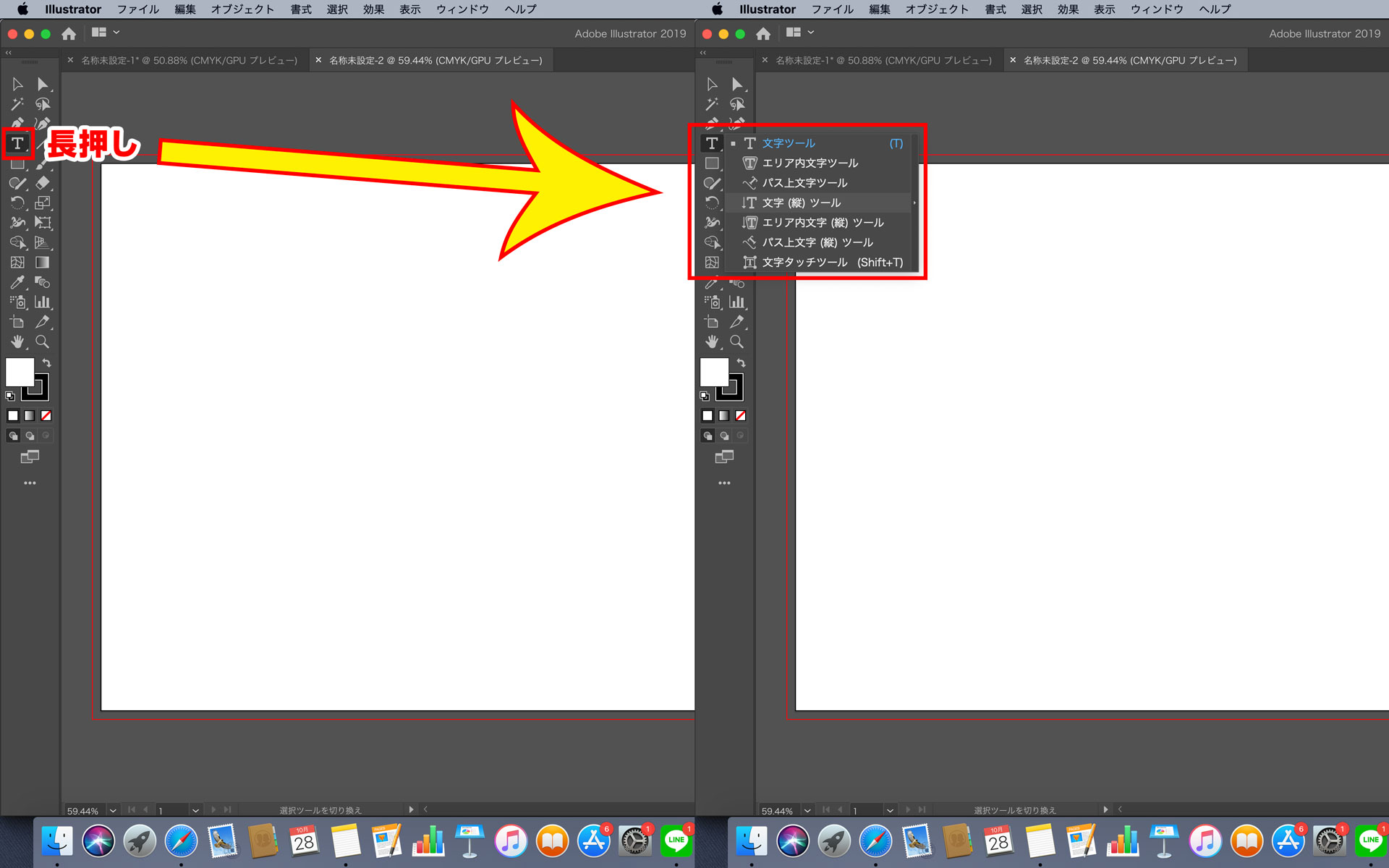
その中にある「文字(縦)ツール」をクリックすると、文字入力が縦書きで入力できるようになります。
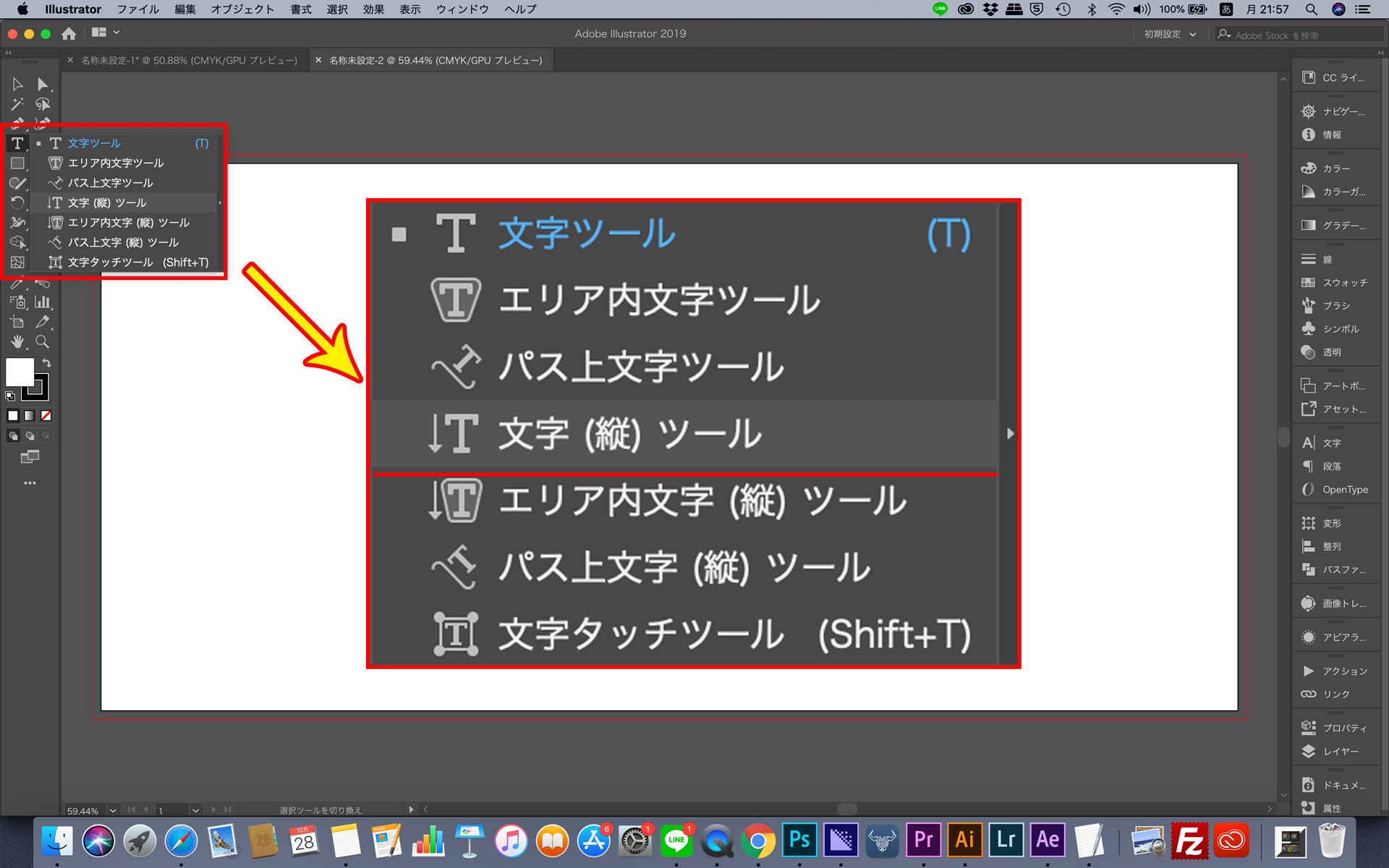
通常の文字ツールと同様、「文字(縦)ツール」の状態で、アートボードの任意の場所を左クリックすると、文字入力することができます。
横で文字入力したテキストを縦書きに変更する方法
続いては、横で文字入力したテキストを縦書きに変更する方法です。
通常の文字ツールで文字を横書きで入力した後に縦書きにしたい場合は、この方法が使えます。
選択ツールで、縦書きに変えたい、横書きのテキストを選択します。
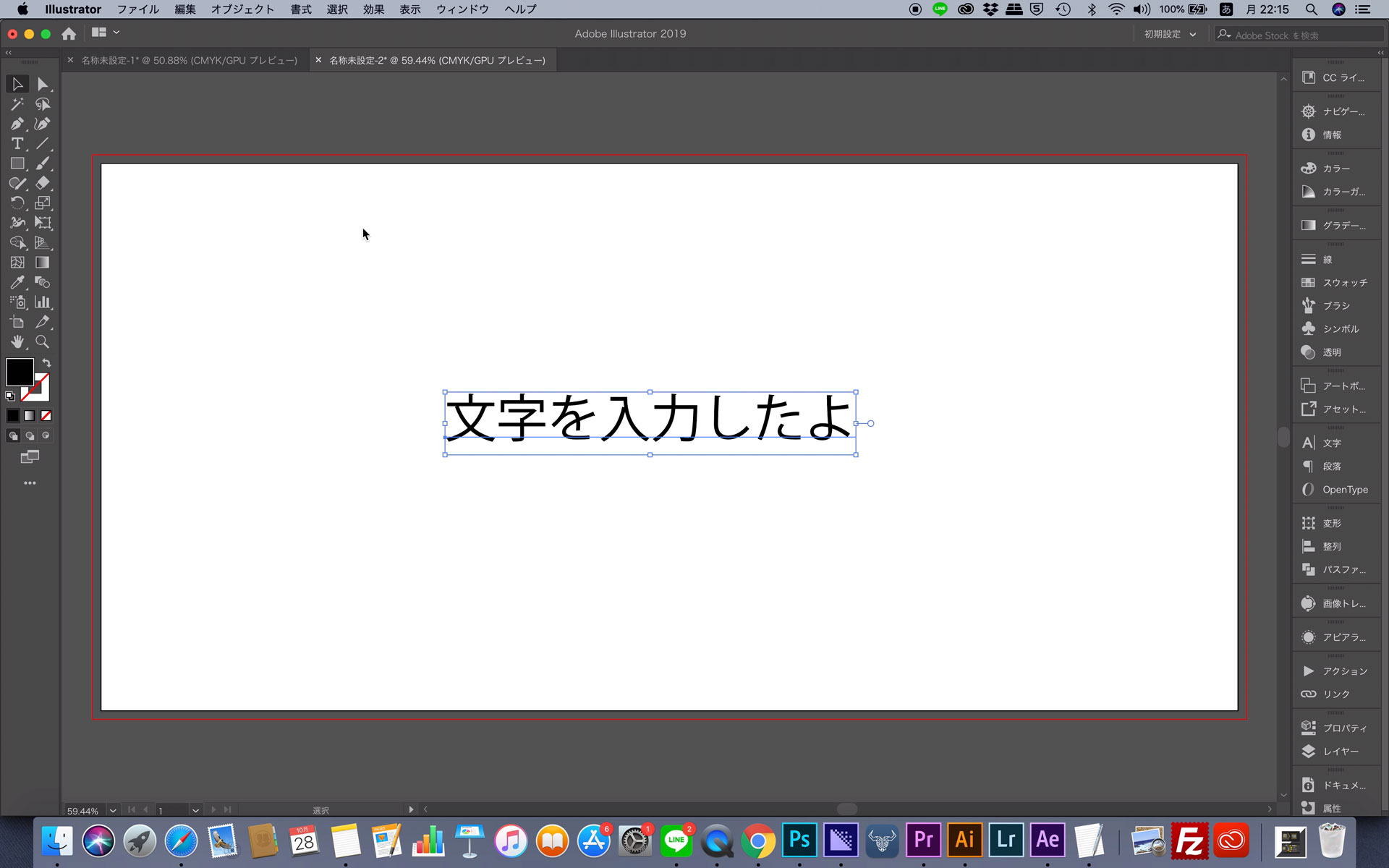
上部メニューの「書式」>「組み方向」>「縦組み」をクリック。
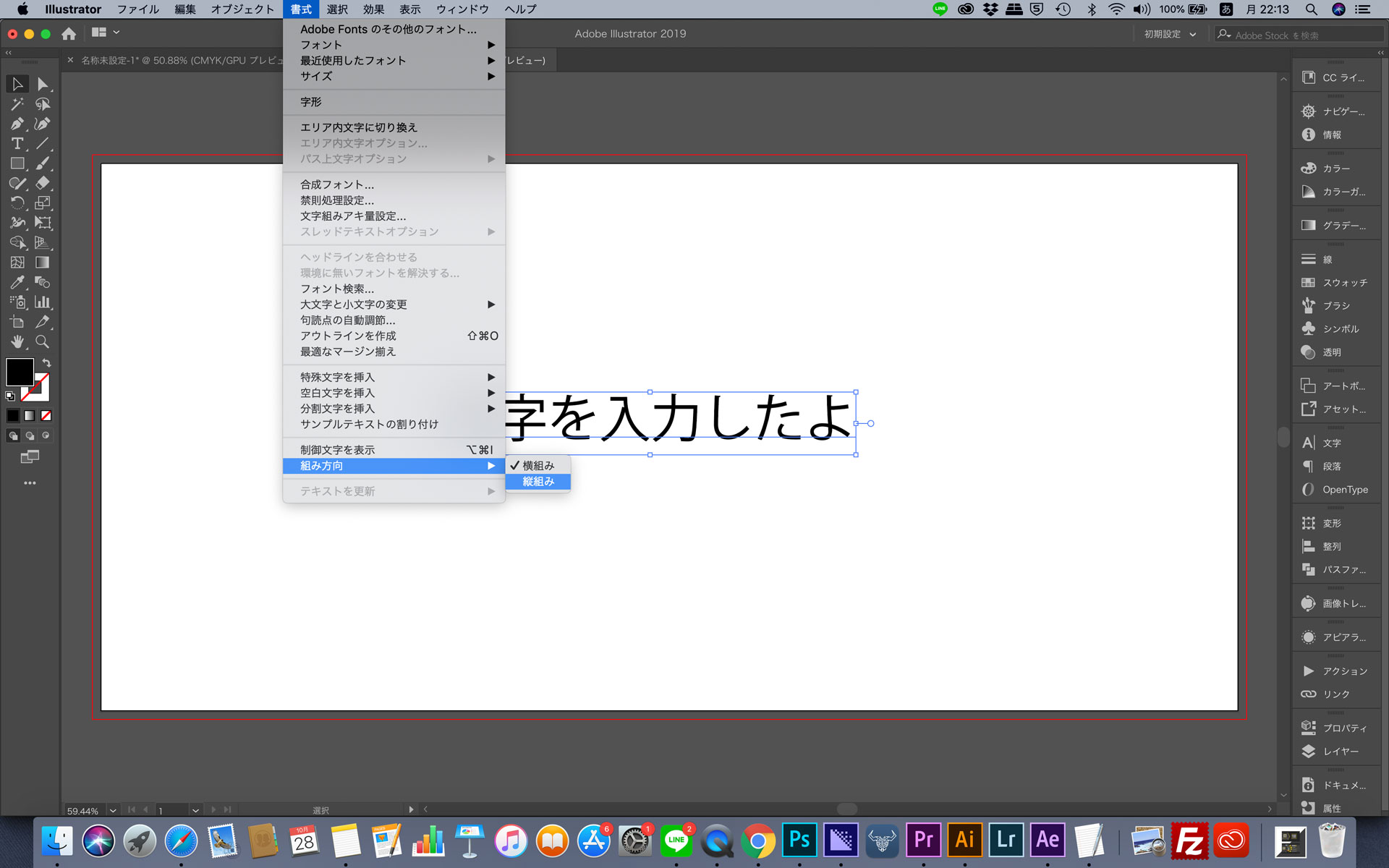
これで選択されていた文字が縦書きになります。

複数のテキストがある場合、選択ツールで複数選択すると、選択した文字全てが縦書きに変更されるので、複数の文字を縦書きにしたい場合は、複数選択が効率的です。
複数選択は下の記事で解説しています。

まとめ
文字の縦書き入力は、「文字入力の際に縦書きで入力する方法」と「横で文字入力したテキストを縦書きに変更する方法」の2種類があります。
通常は、最初から縦書きで入力する方がデザインをしやすいと思いますが、後から変更になった場合などでも、簡単に変更することができますので、両方覚えておきましょう。









