今回は、Photoshopを使用して多重露光風の写真を作る方法をご紹介します。
色々な写真を使って多重露光風の写真を作ってみます。
※実際に多重露光した場合とは、イメージが異なります。
写真をスクリーンで重ねる
基本的には、写真を描画モードスクリーンで重ねると多重露光風の写真になります。
まずは以下の2枚の写真を重ねてみます。




このようになります。
基本的に明るい写真と暗い写真を重ねると素敵な印象になります。
試しに下の明るい写真と暗めの写真を重ねてみます。



これらのように基本的に2種類の写真をスクリーンで重ねることが多重露光風の写真を作れます。
今までは2枚の写真を重ねる二重露光だったので3枚の写真を重ねて多重露光を試してみます。




3枚の写真を重ねた結果、かなり明るい写真になりました。
写真によっては、明るすぎになってしまうことはないですが、複数の写真をスクリーンで重ねるとどんどん明るくなります。
そのような場合は、「レベル補正の調整レイヤー」を作成して、明るさを調整しましょう。

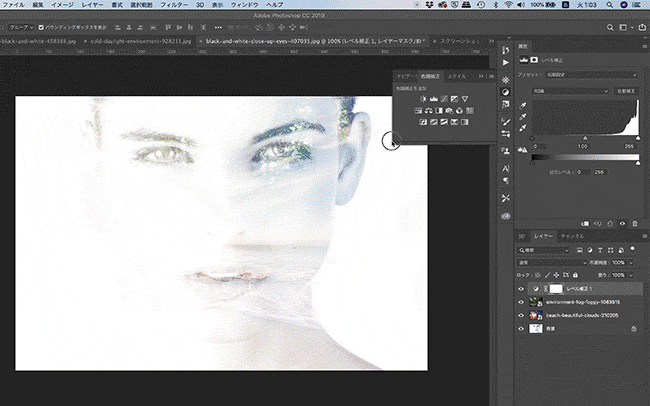
調整した写真がこのようになります。

人物写真を切り抜いて作る
人物写真を切り抜いて作ってみましょう。
今回は、下の2枚の写真を使用します。


まずは、通常通りスクリーンで合成すると、このようになります。

この写真の人物写真を切り抜いて合成してみます。
するとまた、雰囲気の変わったこのような写真を作成できます。

切り抜き多重露光の作成手順
まずは人物写真を切り抜きます。
この際の注意点は、髪の毛を切り抜く必要がないということです。
被写体を選択を使って「クイック選択ツール」で調整してレイヤーマスクを追加しましょう。
髪の毛を切り抜く方法を使用すると、「合成された部分がボヤボヤ」してしまいます。

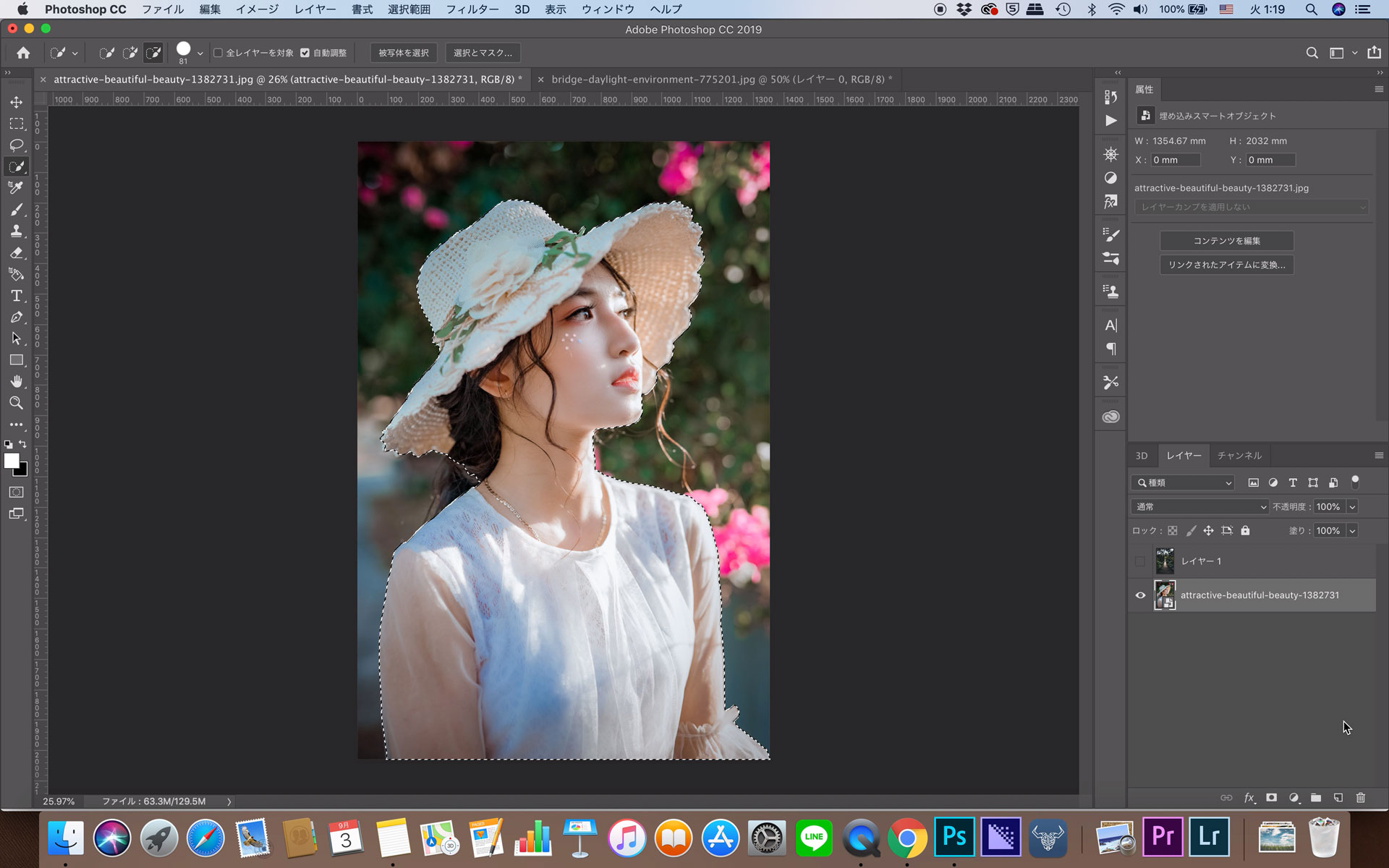
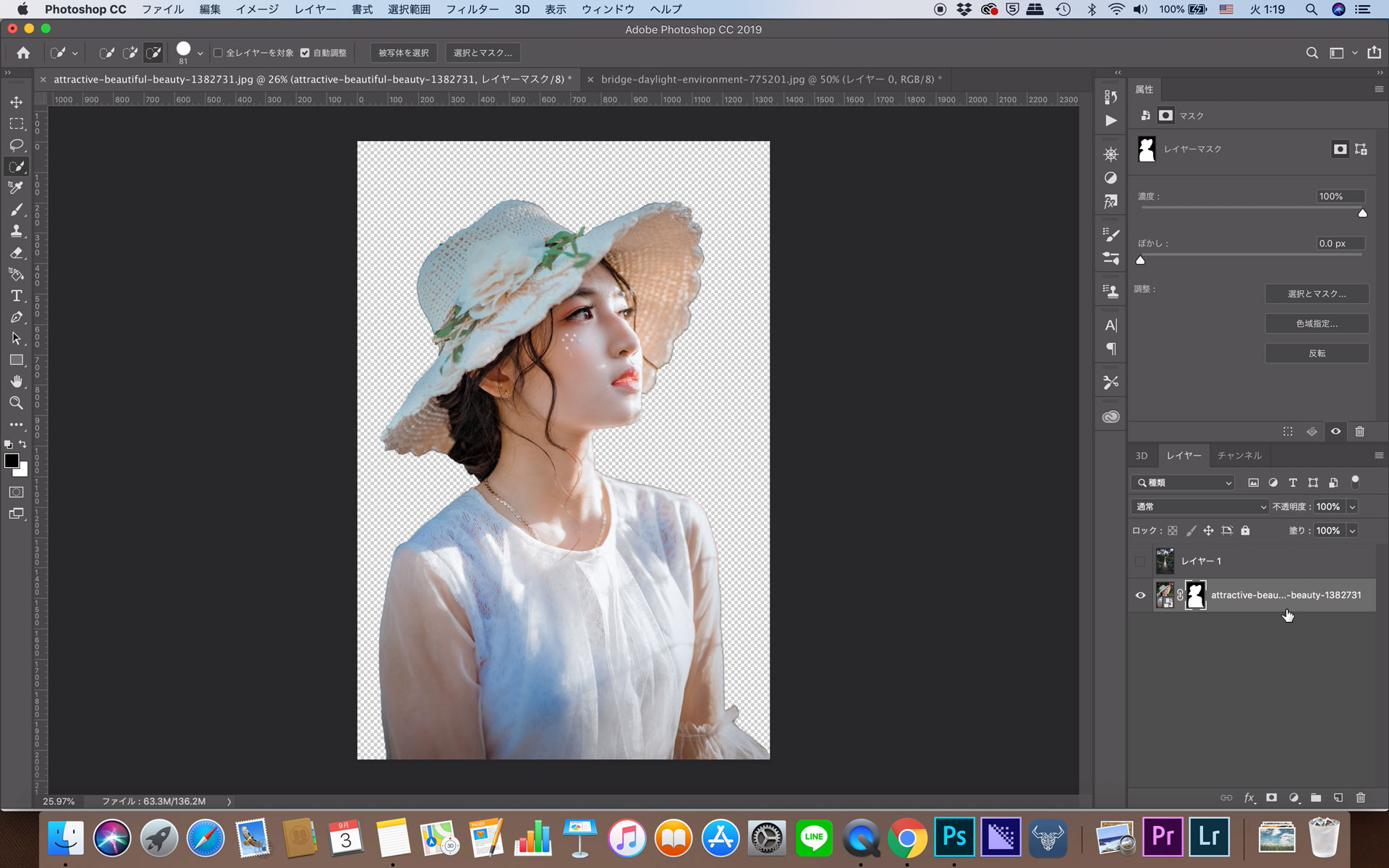
切り抜いた人物写真のレイヤーを複製して、白黒にしましょう。
白黒にする方法は、「イメージ」→「色調補正」→「白黒」で出来ます。
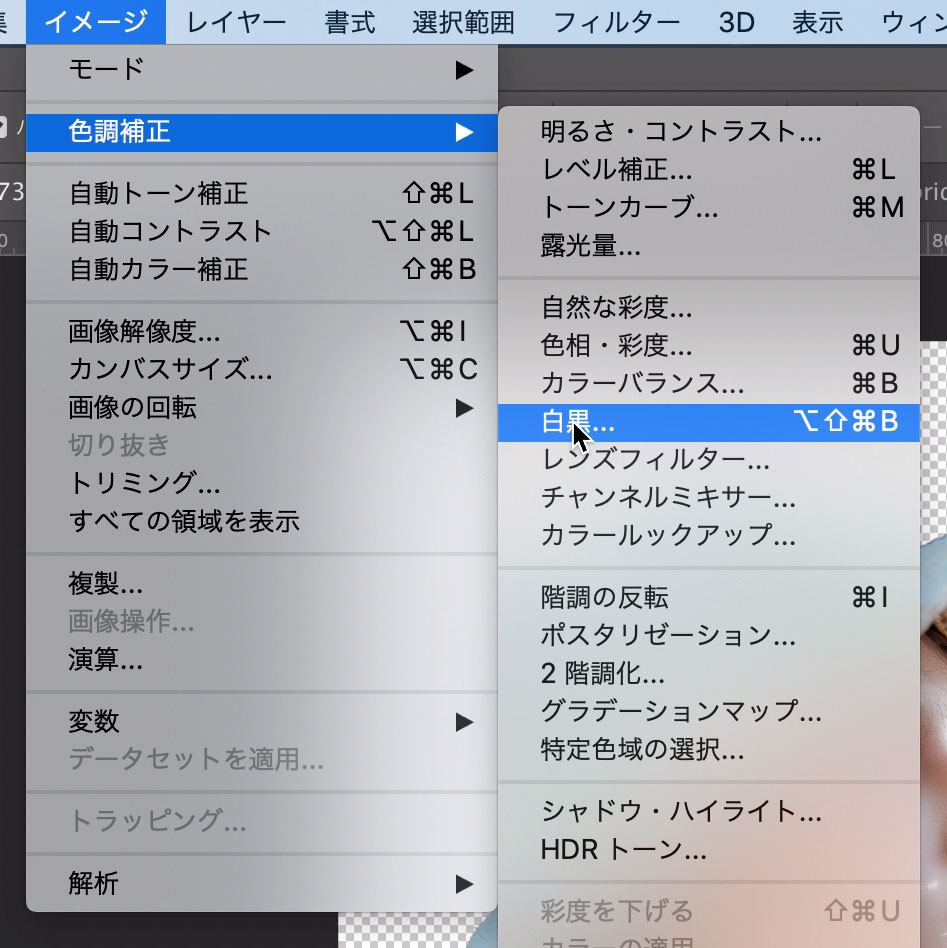
それぞれの値は写真を見ながら、明暗がはっきりするようにしましょう。
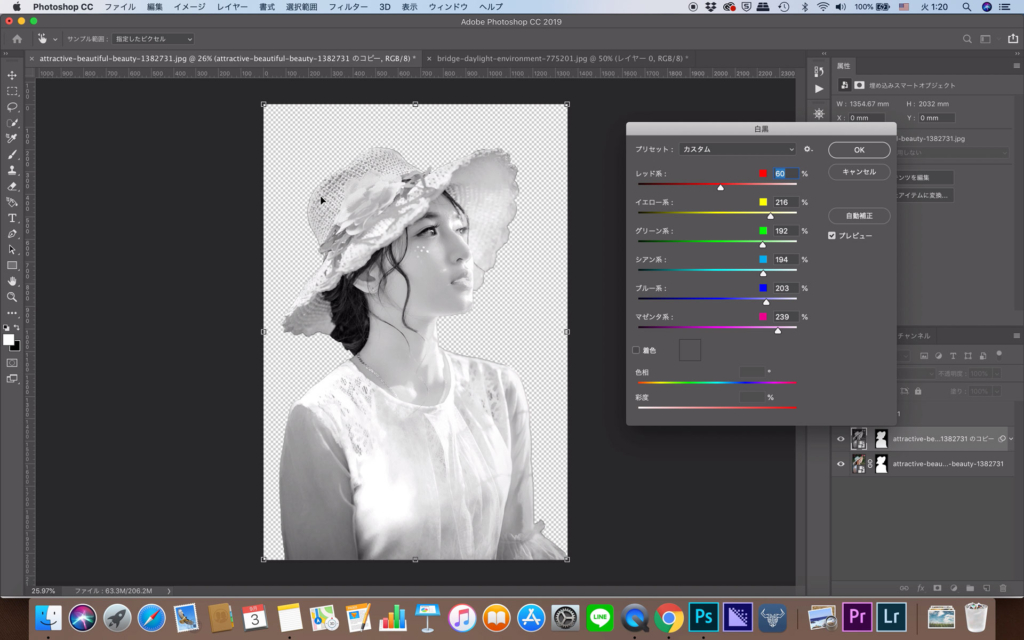
続いて、人物写真と同じ選択範囲で合成する写真も切り抜きましょう。
人物写真のレイヤーサムネイルをCtrlキーを押しながら左クリック
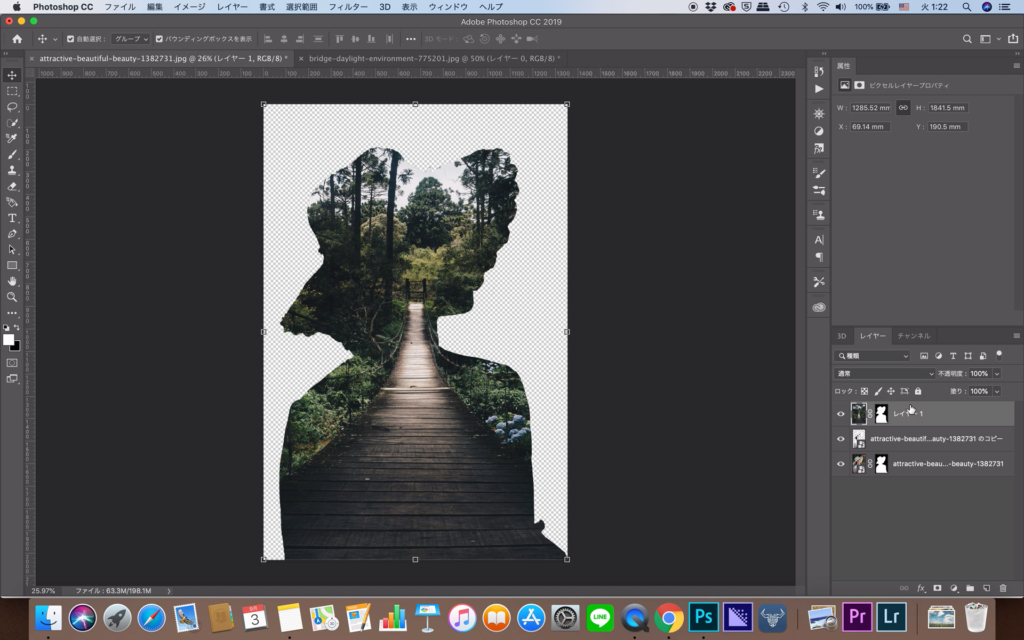
あとは、スクリーンにして合成しましょう。
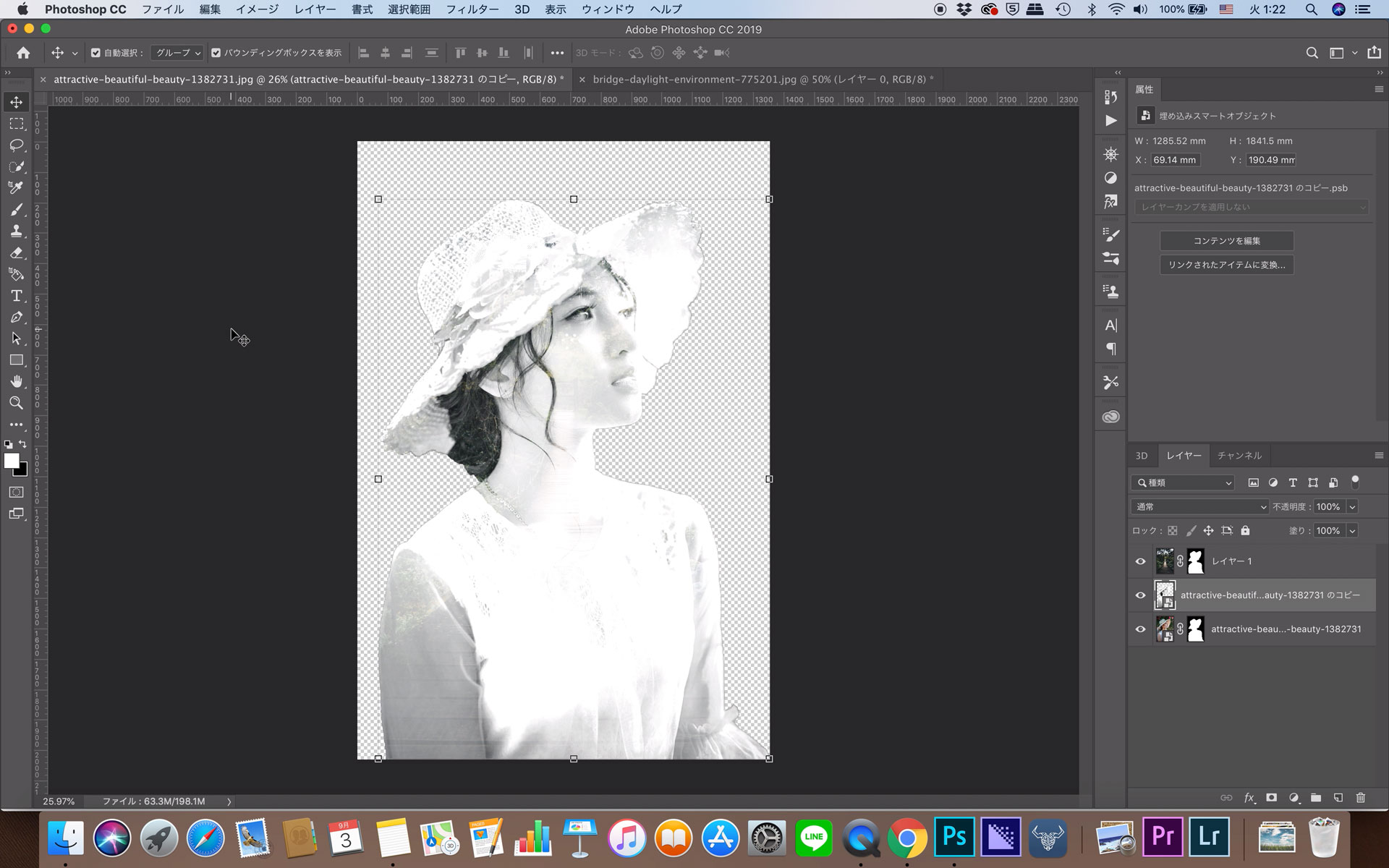
最初に掲載した事例は、合成した写真をサイド背景として使用し、ぼかしたものです。
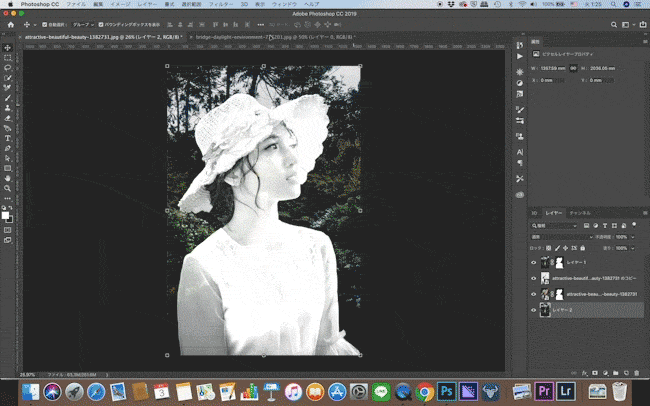
切り抜きを使うと、また少し変わった多重露光風の写真が作れます。
最後におまけでカメラで撮影した多重露光の桜の写真を載せておきます。

多重露光で写真をアートのように楽しみましょう。









