今回は、Adobe Photoshop CCを使用して「雲」を描く方法について解説します。
ふわふわの雲を作成しましょう。
Photoshopで雲の作成方法
雲の作成手順をご紹介します。
雲を描きたい写真を読み込み
まずは、雲を合成したい写真をPhotoshopで読み込んでください。
今回は、この新潟駅の写真を使用します。

新規レイヤーを作成する
Photoshopで写真を読み込んだら、新規レイヤーを作成しましょう。

描画色を黒にする
続いて、描画色を黒にしてください。
雲を作成した時の雲以外の色を黒色にするためです。

空のみを範囲選択する
雲を適用したい写真の空の部分にのみに選択範囲を作ります。
今回は、「被写体を選択」を利用して建物をざっくりと選択範囲で囲った後に、「クイック選択ツール」で微調整し、「Ctrl+Shift+I」で選択範囲を反転させました。
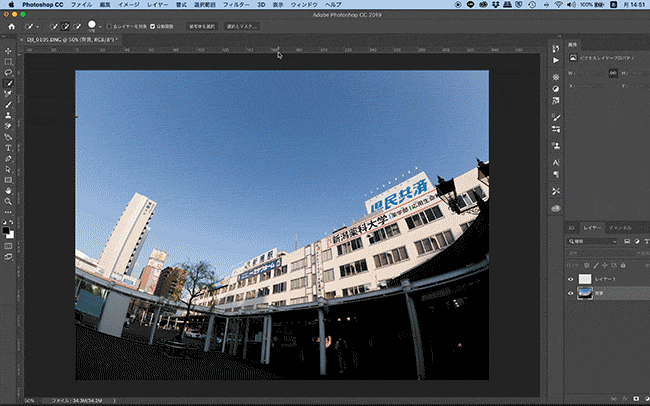
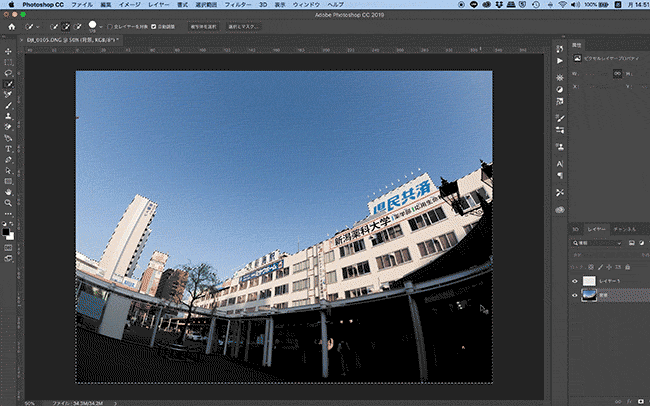
雲模様フィルターをかける
最初に作成した空白のレイヤーに「雲模様フィルター」をかけます。
「フィルター」→「描画」→「雲模様1」です。
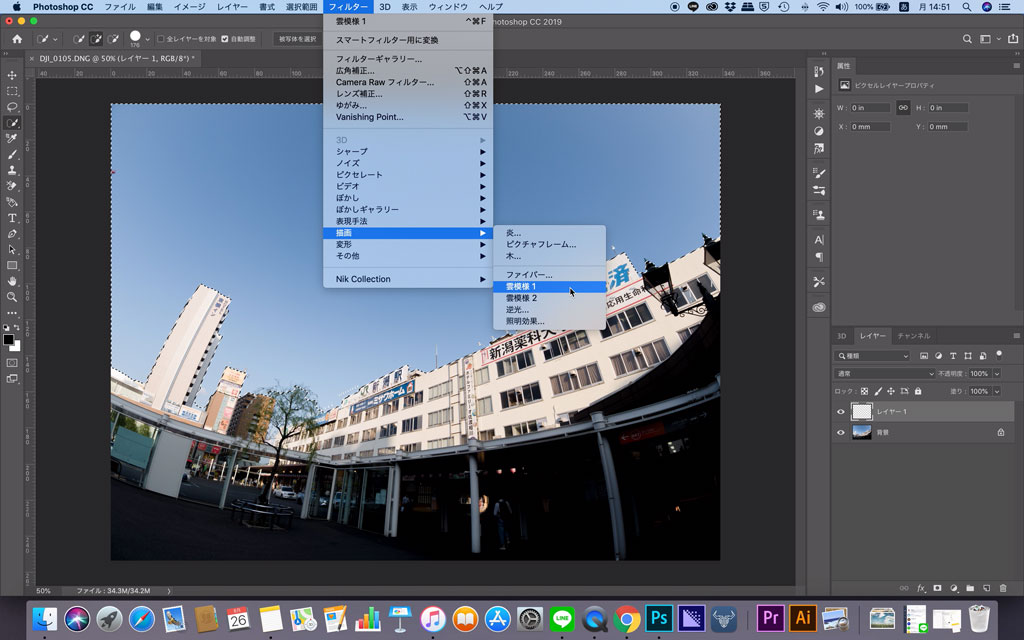
フィルターが適用されるとこのようになります。
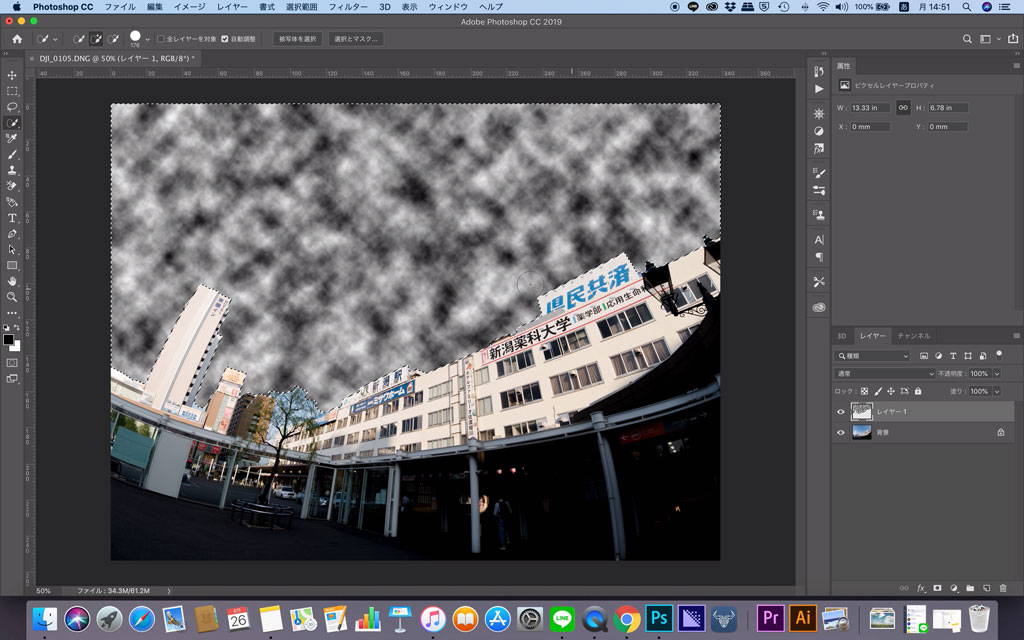
雲のレイヤーを「スクリーン」にする
雲のレイヤーの描画モードを「スクリーン」にしましょう。
黒い部分が透過され、雲の部分だけ空に合成されます。
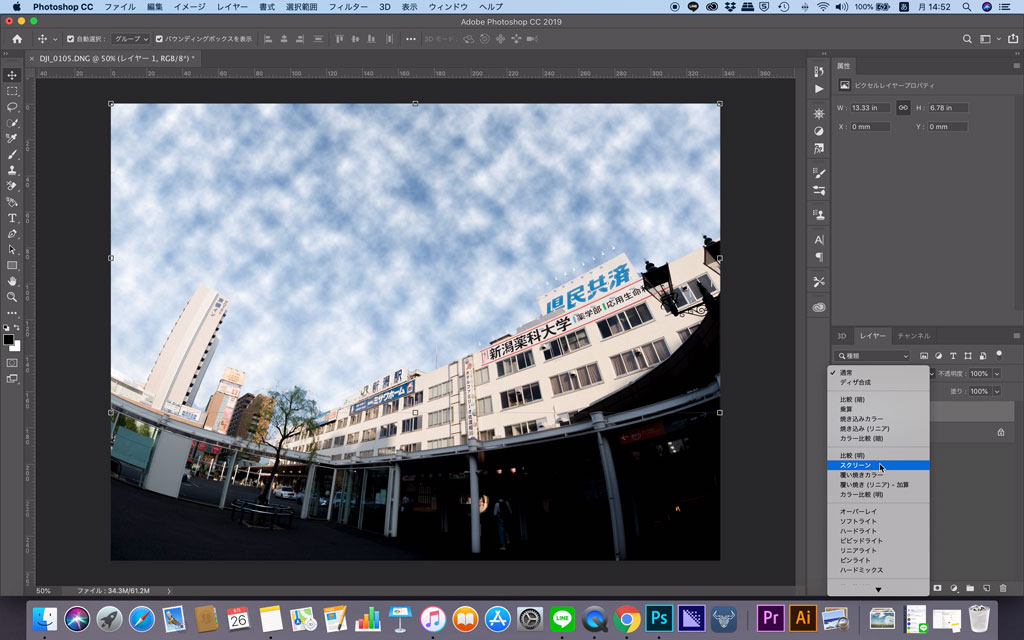
雲と建物の境界線をレイヤーマスクでぼかす
出来上がったイメージだと、選択範囲の境界線の部分がはっきりと別れていて不自然です。

この不自然な部分をレイヤーマスクでぼかしましょう。

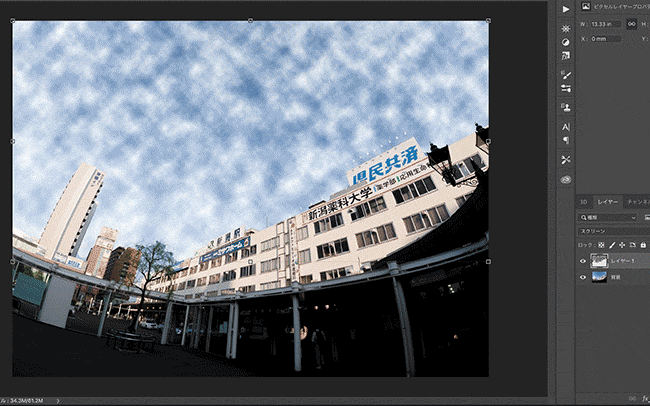
これで完成です。
空に雲を描くことができました。

おまけ
より曇り感を出すには、「Camera Rawフィルター」で元写真のハイライトと彩度を下げると、より曇った印象に変えることができます。
Camera Rawフィルターの使用方法は、Lightroomの現像とほぼ同様の操作で補正が可能です。



BeforeAfterで比較するとこのようになります。


以上となります。
Photoshopで写真の天気を変えましょう。









