今回は、イラストレーターでの切り抜き「クリッピングマスク」の使用方法解説です。
画像の切り抜き、イラストの切り抜き、さまざまなオブジェクトの切り抜きに利用できます。
ポスター作成時など、様々な場面で必須となるスキルなので、必ず覚えましょう。
新規ファイルを作成
まずは、新規ファイルを作成しましょう。
A4のチラシを作成する場合は、A4のアートボードを、A1のポスターを作成する場合は[w594mm * h841mm]のアートボードを、作成するデザインに応じて新規ファイルの作成を行います。
ファイルの作成が終了したら、アートボードに切り抜きたい素材を読み込みます。
今回は、ケーキの写真を用意しました。
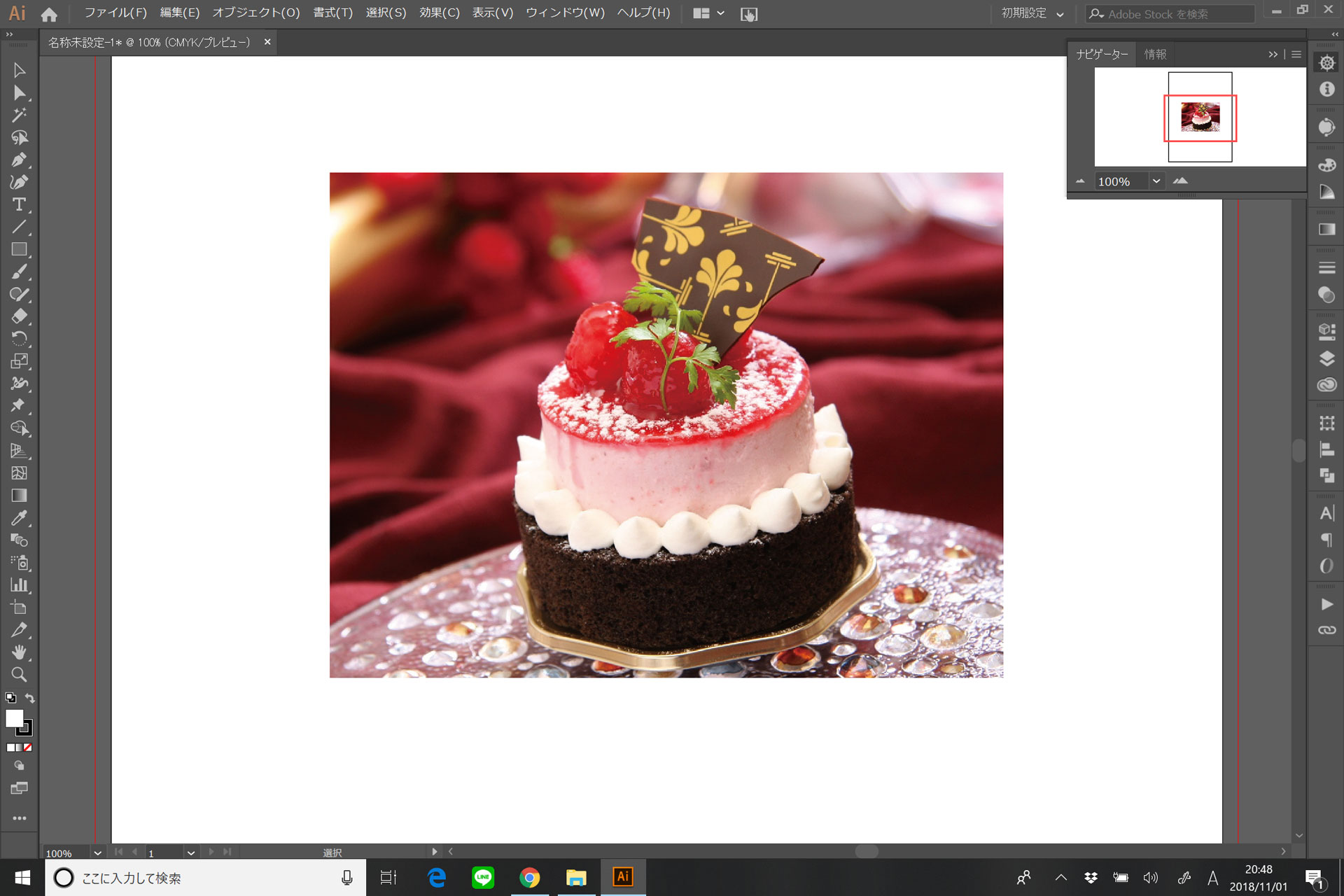
切り抜きたい形のパスを作成する
続いて、切り抜きたい形のパスを作成しましょう。
切り抜きたいオブジェクトの上に切り抜きたい形のパスを配置します。
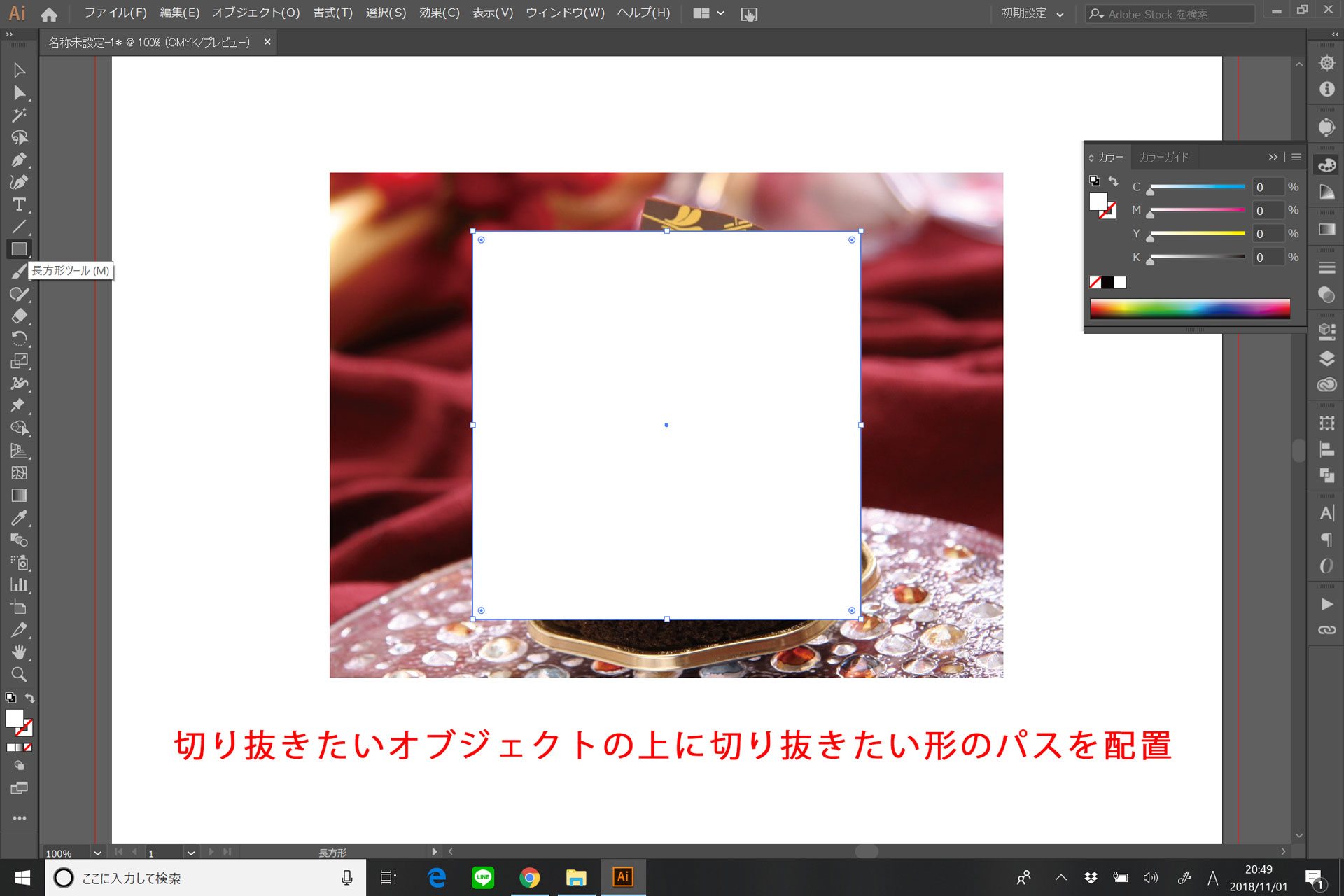
このままクリッピングマスクをしても…
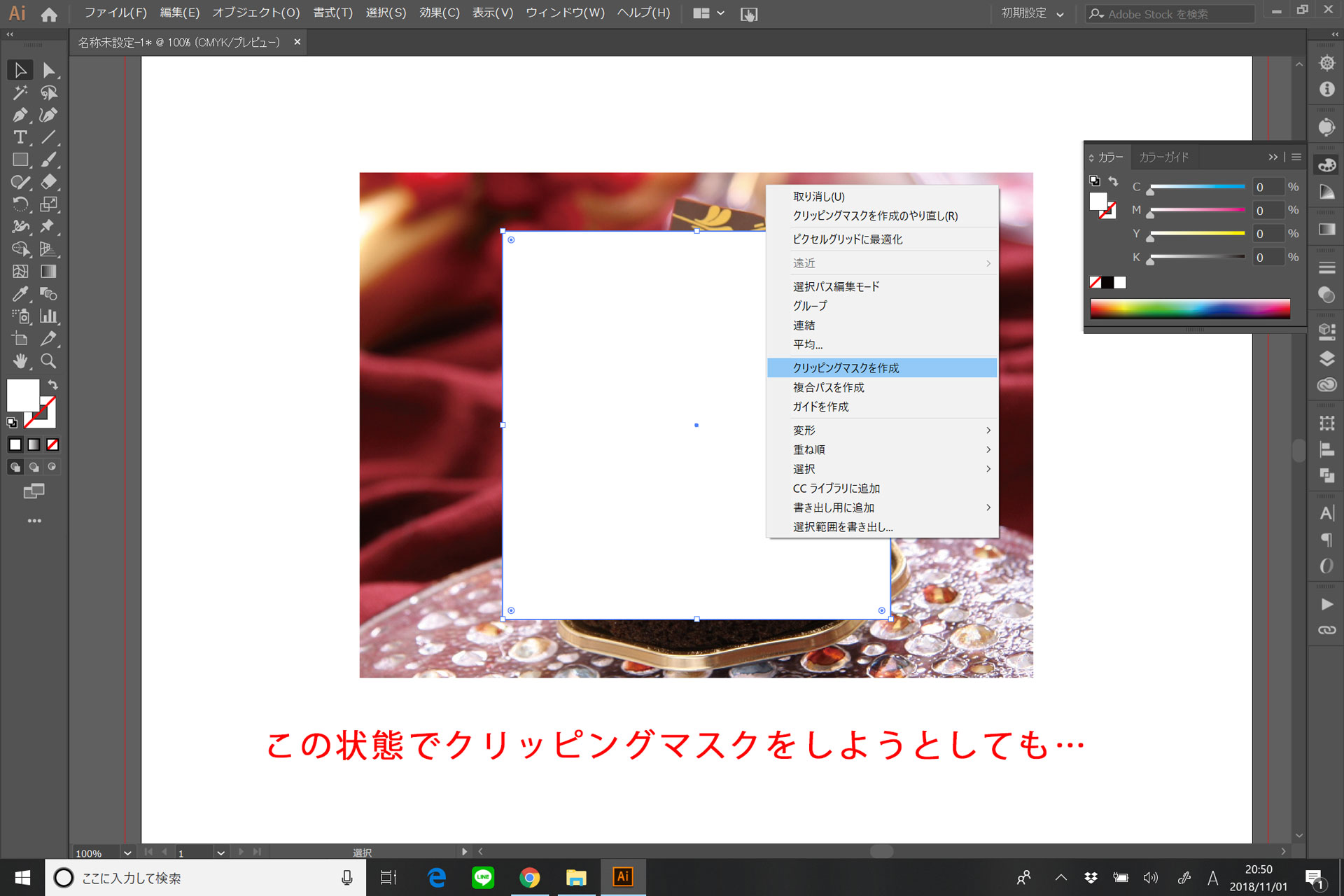
これだけではクリッピングマスクが出来ません。
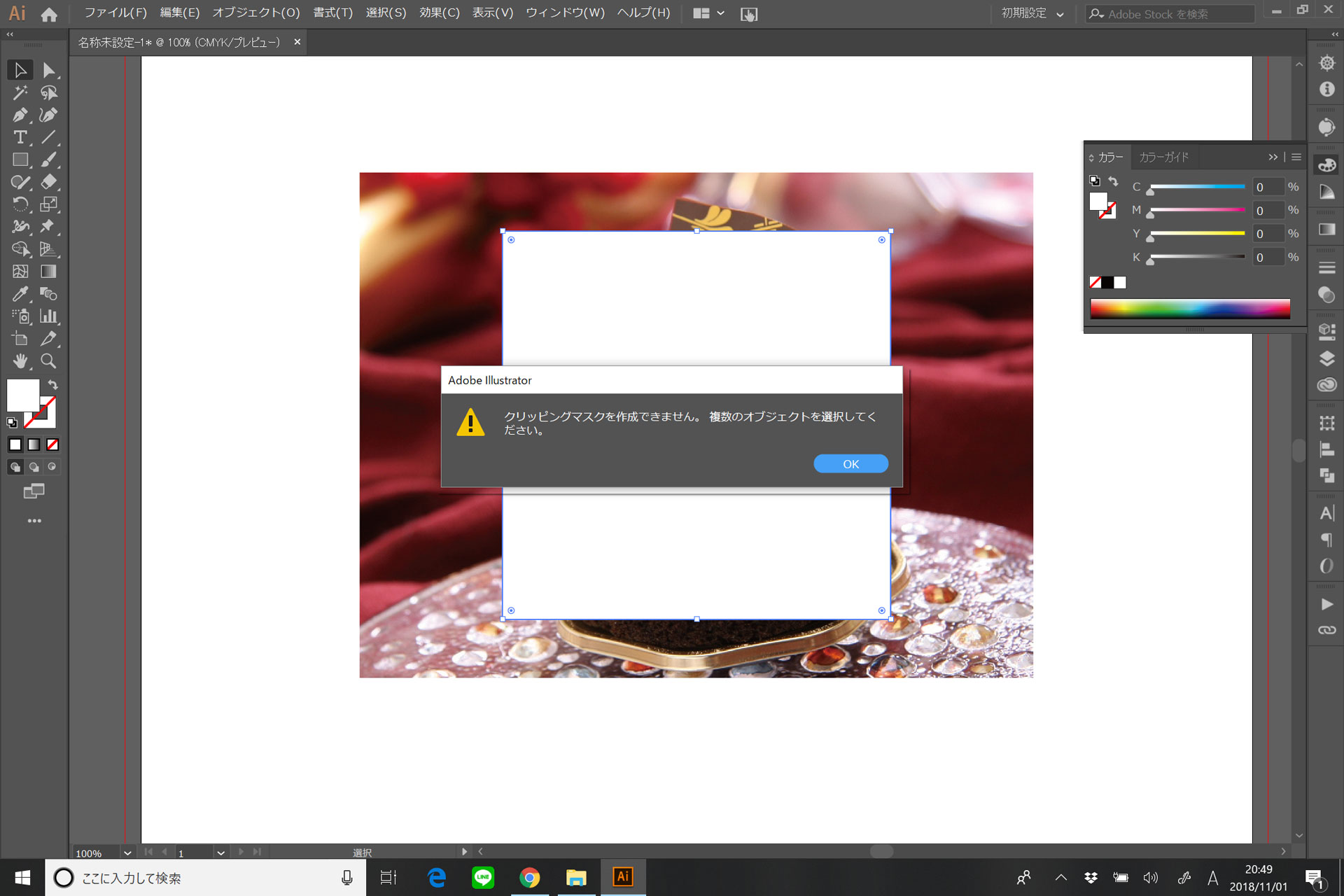
「クリッピングマスクを作成できません。複数のオブジェクトを選択してください。」と表示されます。
クリッピングマスクを行うには、「切り抜きたい形のパス」と「切り抜きたいオブジェクト」を共に選択してある必要があります。
このようなエラーが出た場合は、複数のオブジェクトが選択されていません。
また、「クリッピングマスクを作成できません。最前面オブジェクトには、パス、複合シェイプ、テキストオブジェクト、またはそれらのグループを選択してください。」というエラーが表示された場合は、切り抜きたいオブジェクトの後ろに切り抜きたい形のパスが存在する可能性が高いです。
クリッピングマスクは「切り抜きたい形のパス」を「切り抜きたいオブジェクト」の上に配置することで、クリッピングマスクを行うことができます。
うまくクリッピングマスクができない場合は、上の2点が考えられます。
複数のオブジェクトを選択し、「右クリック」>「クリッピングマスクを作成」
ということで、複数のオブジェクトを選択した状態で「右クリック」>「クリッピングマスクを作成」をクリックします。
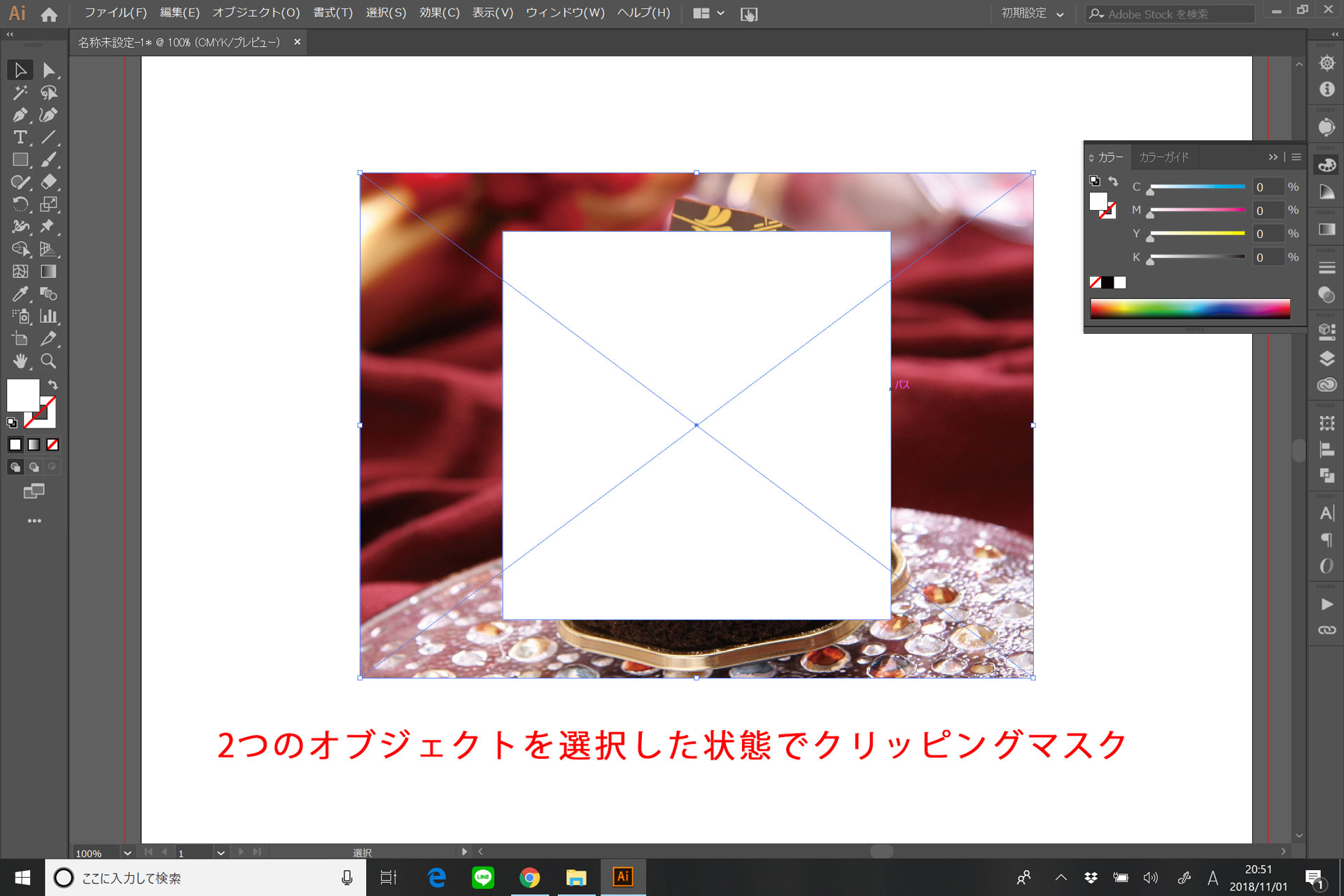
クリッピングマスクを行うとこのような状態になります。
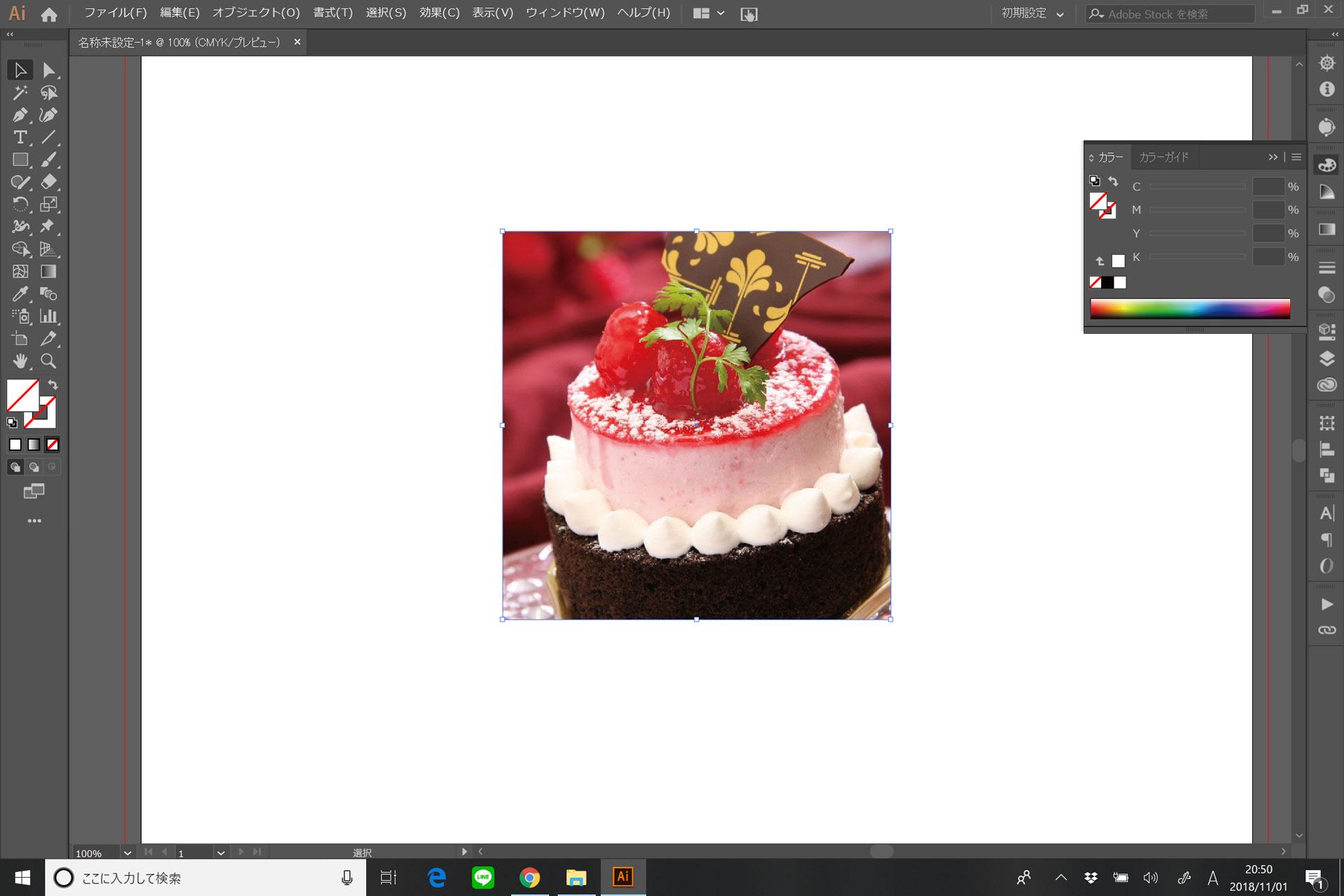
前面の正方形のパスで切り抜きました。
また、パスであれば、どのような形でもクリッピングマスクできます。
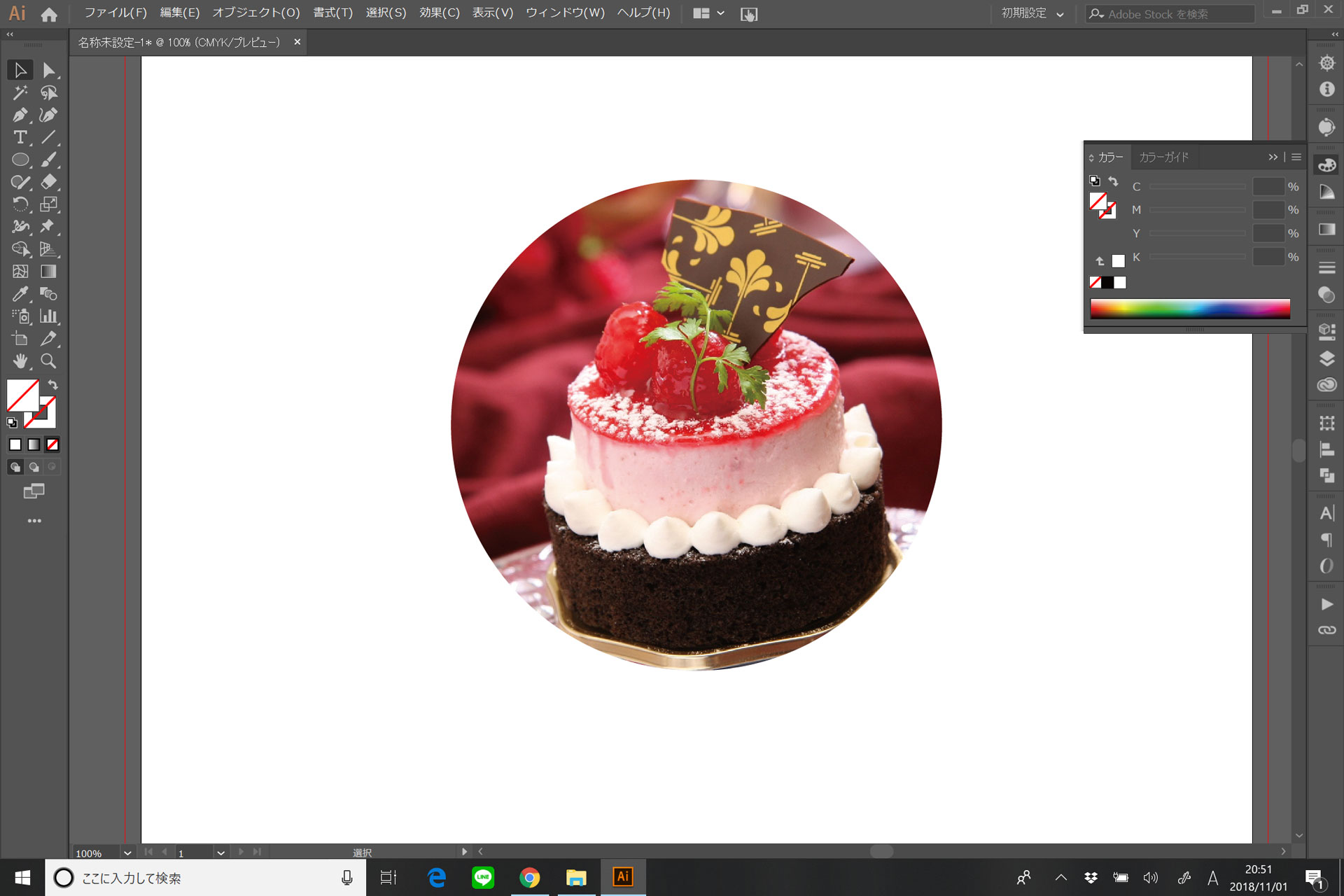
丸い形や
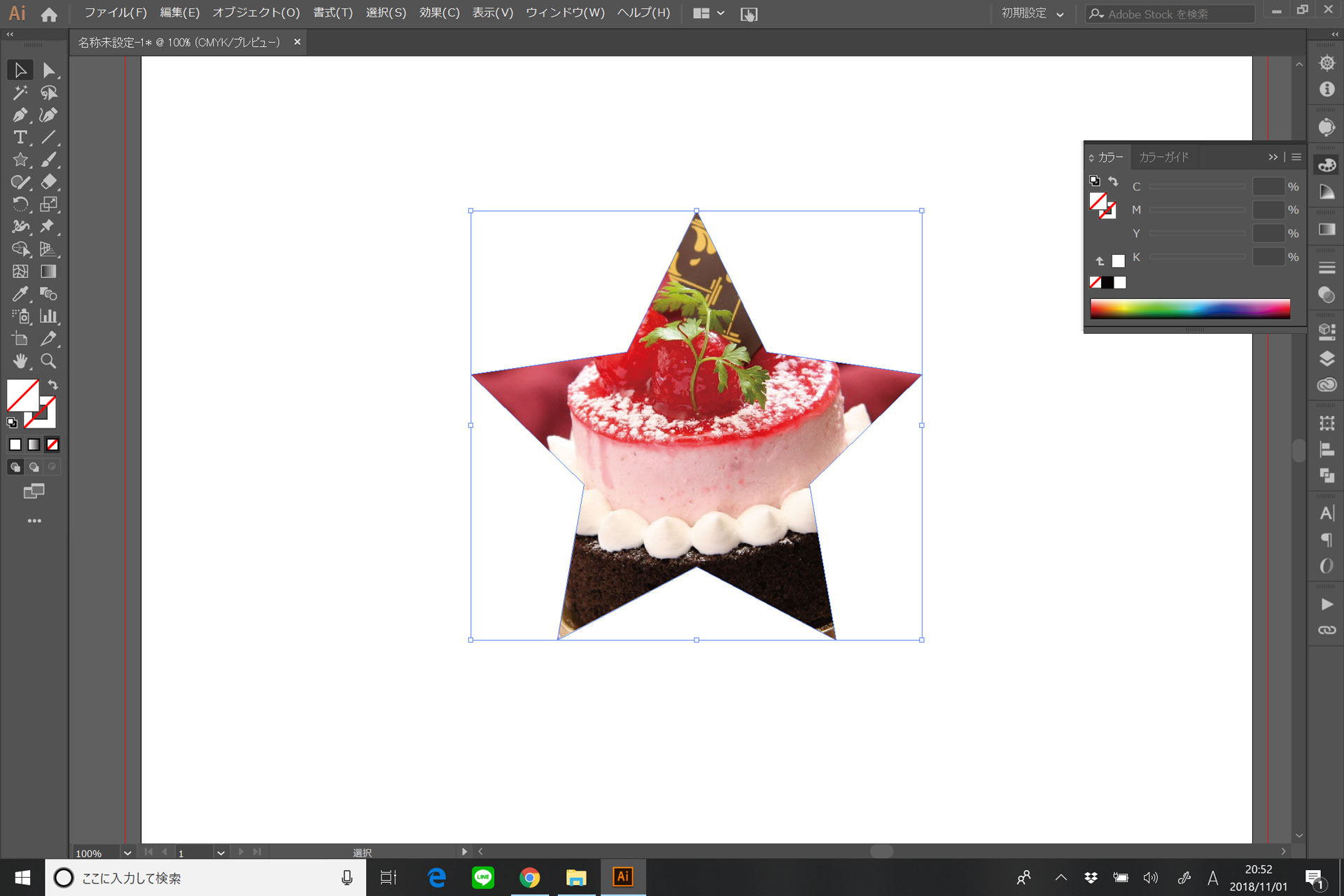
星の形にも切り抜くことが可能です。
ペンツールで好きな形に切り抜き
また、ペンツールでケーキの形を作ると

ケーキの形で切り抜くことが可能です。
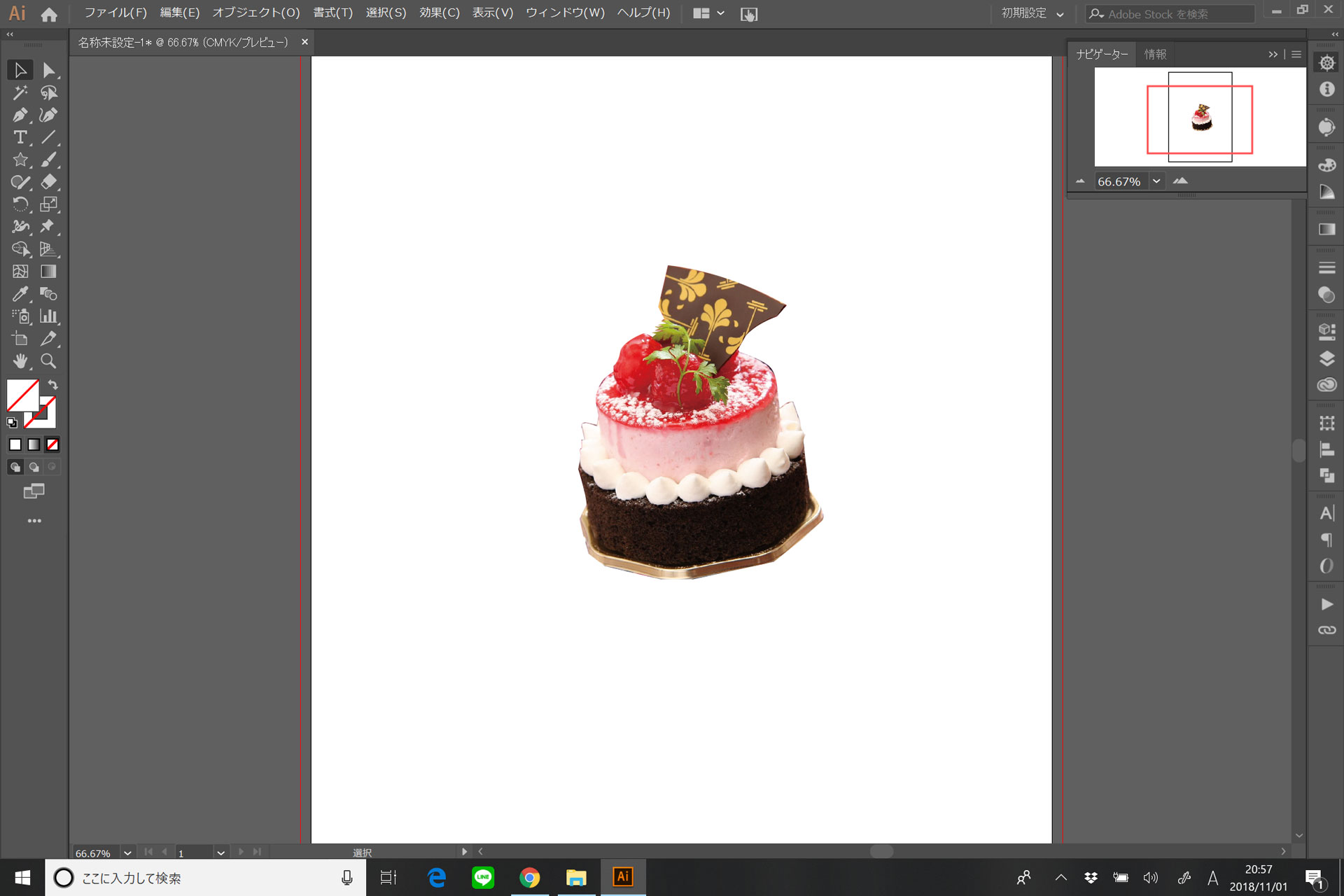

文字で切り抜き
また、前面のオブジェクトは、テキストツールでも切り抜くことが可能(バージョンが古過ぎると出来ません)です。
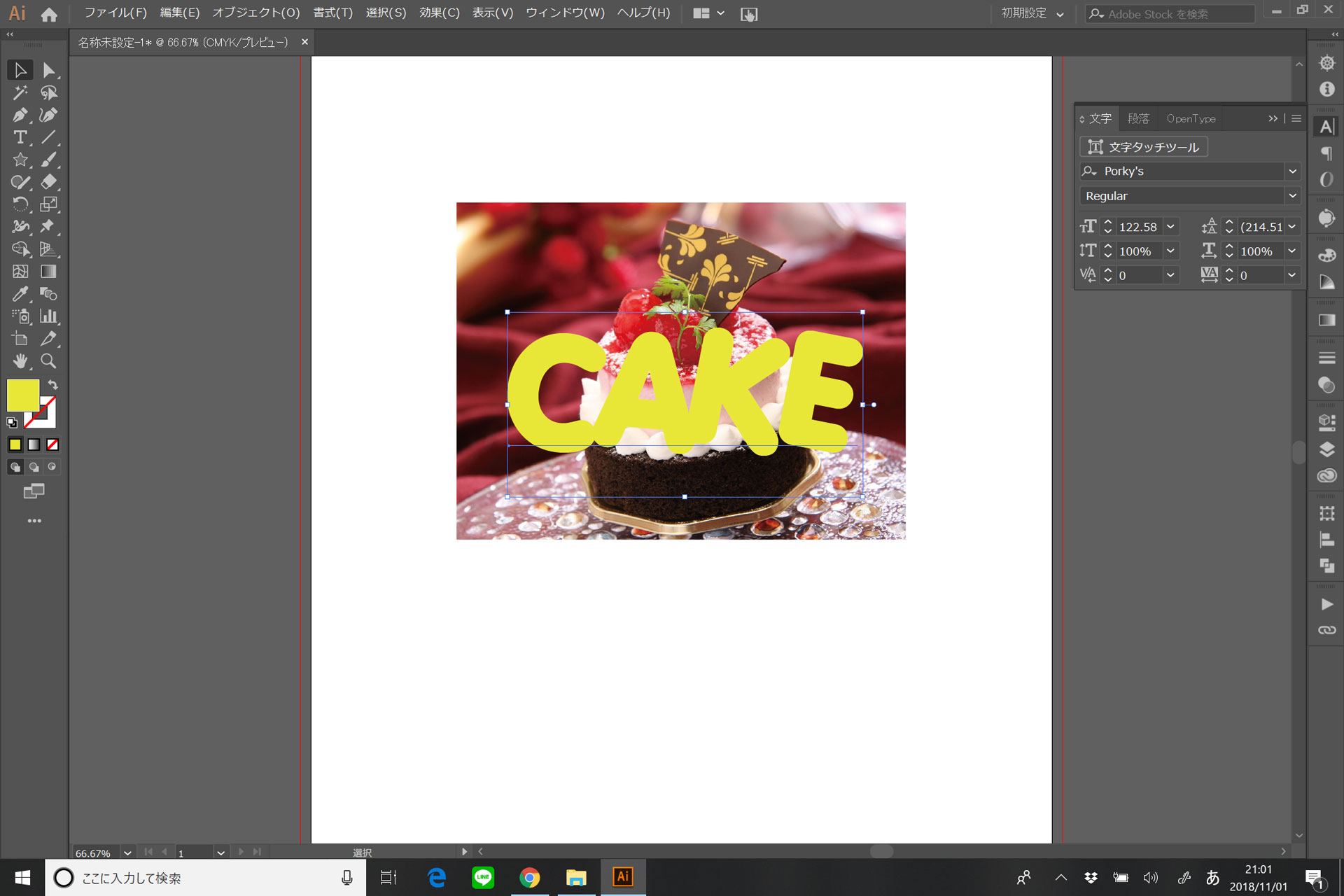
切り抜きたい画像の前面に「テキストツール」で文字を入力して、
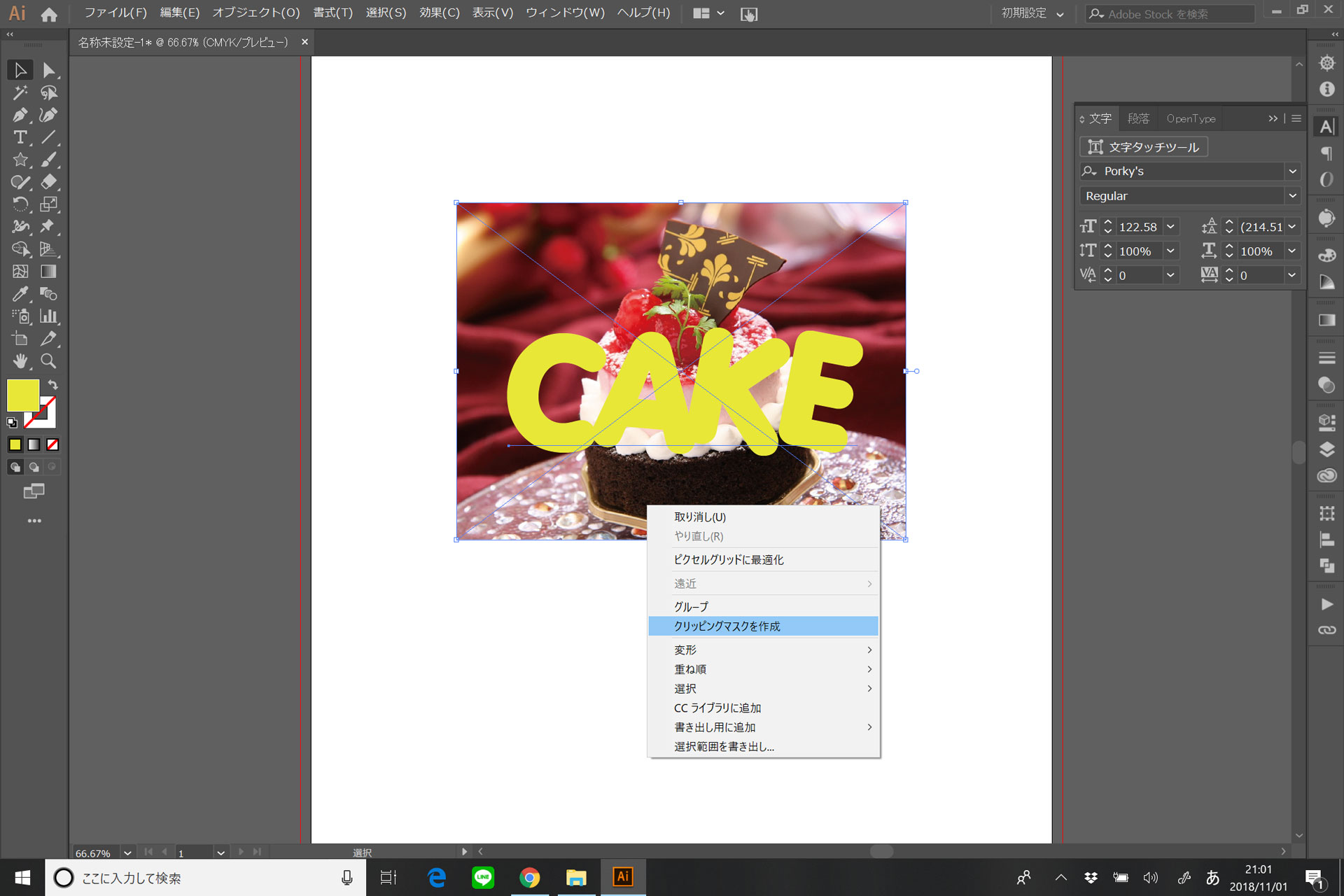
「右クリック」>「クリッピングマスクを作成」をクリックすることで、
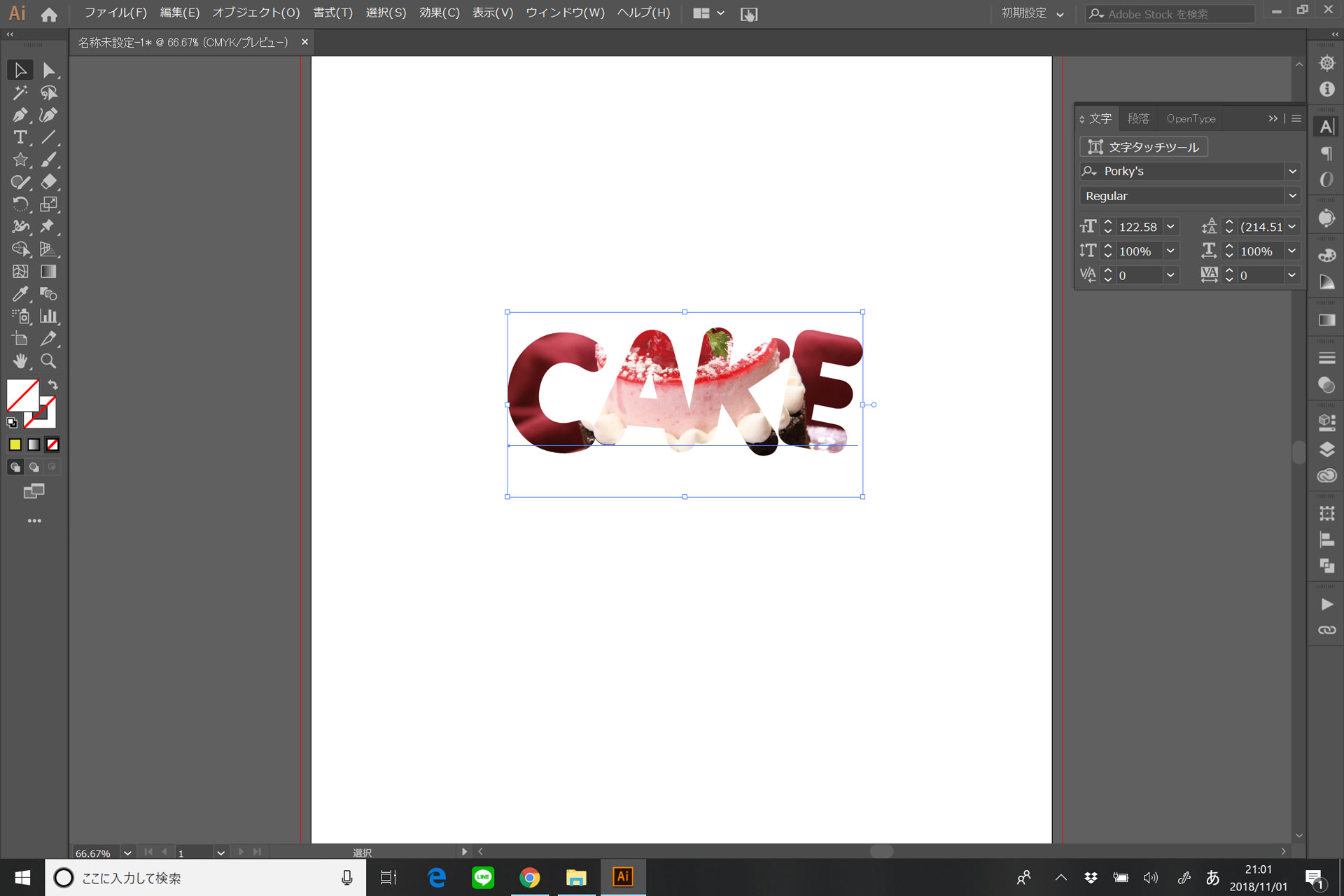
このように文字の形でクリッピングマスクが出来ました。
古いバージョンの場合は、テキストをアウトライン化した後に複合パス化させることで、文字での切り抜きが可能です。
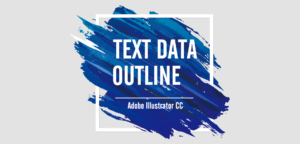
複数のオブジェクトをひとつのパスで切り抜く
また、複数のオブジェクトを切り抜きたい場合は、切り抜きたいオブジェクトと、切り抜きたい形のパスを全て選択した状態でクリッピングマスクを行うと一緒に切り抜くことが可能です。
例えば、
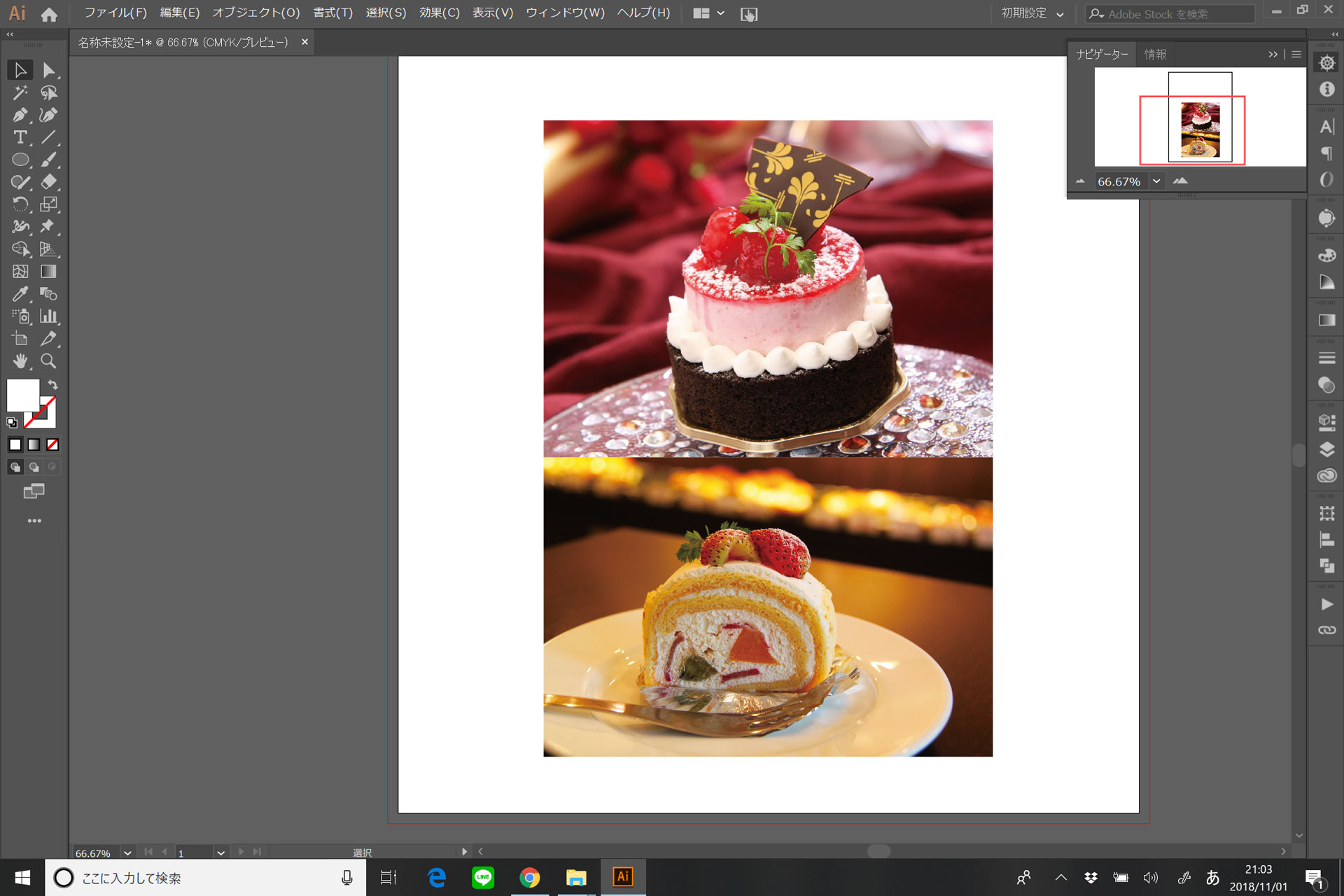
2枚の写真を配置。
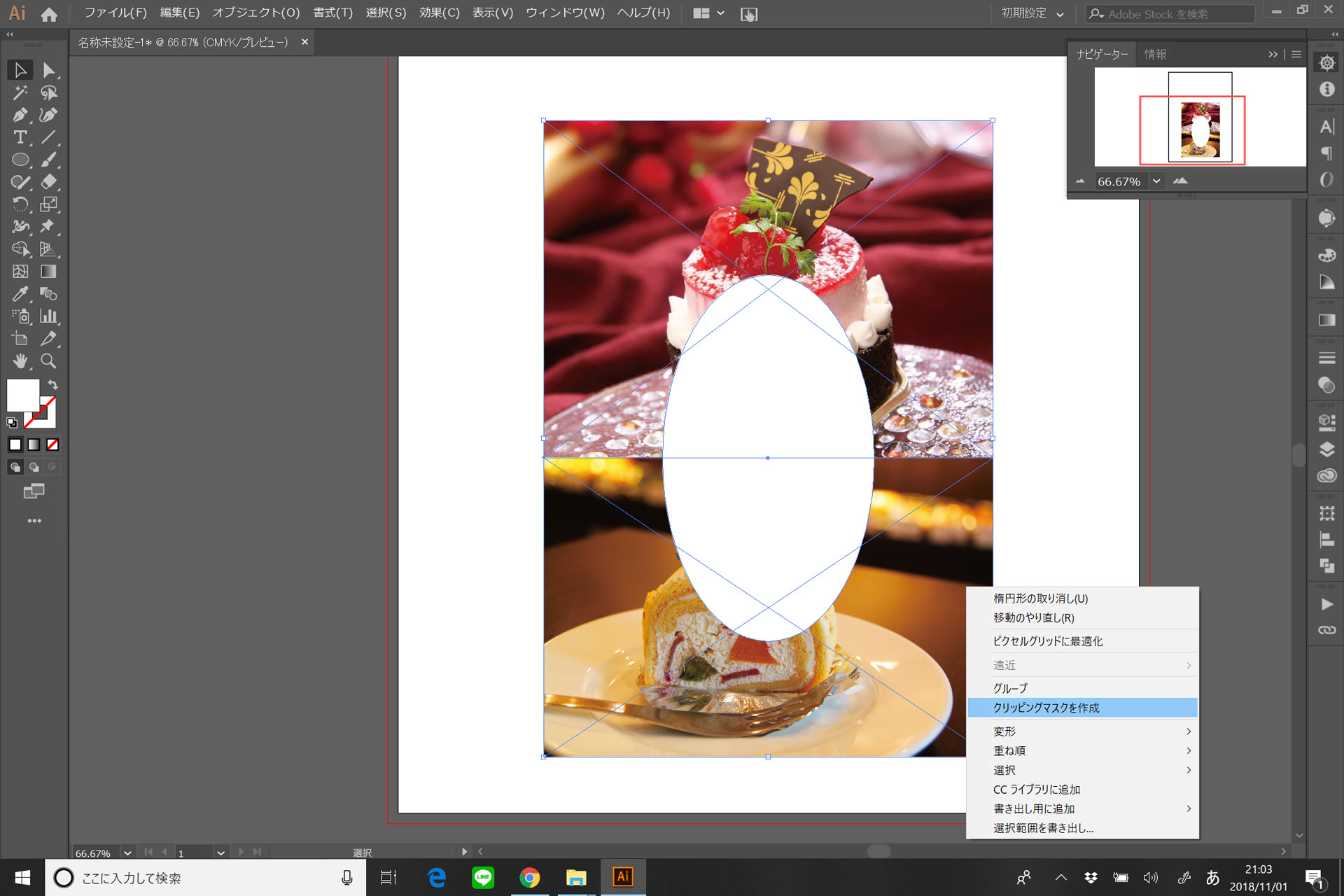
切り抜きたい形のパスを作成し、全て選択した状態で、「右クリック」>「クリッピングマスクを作成」で切り抜けます。
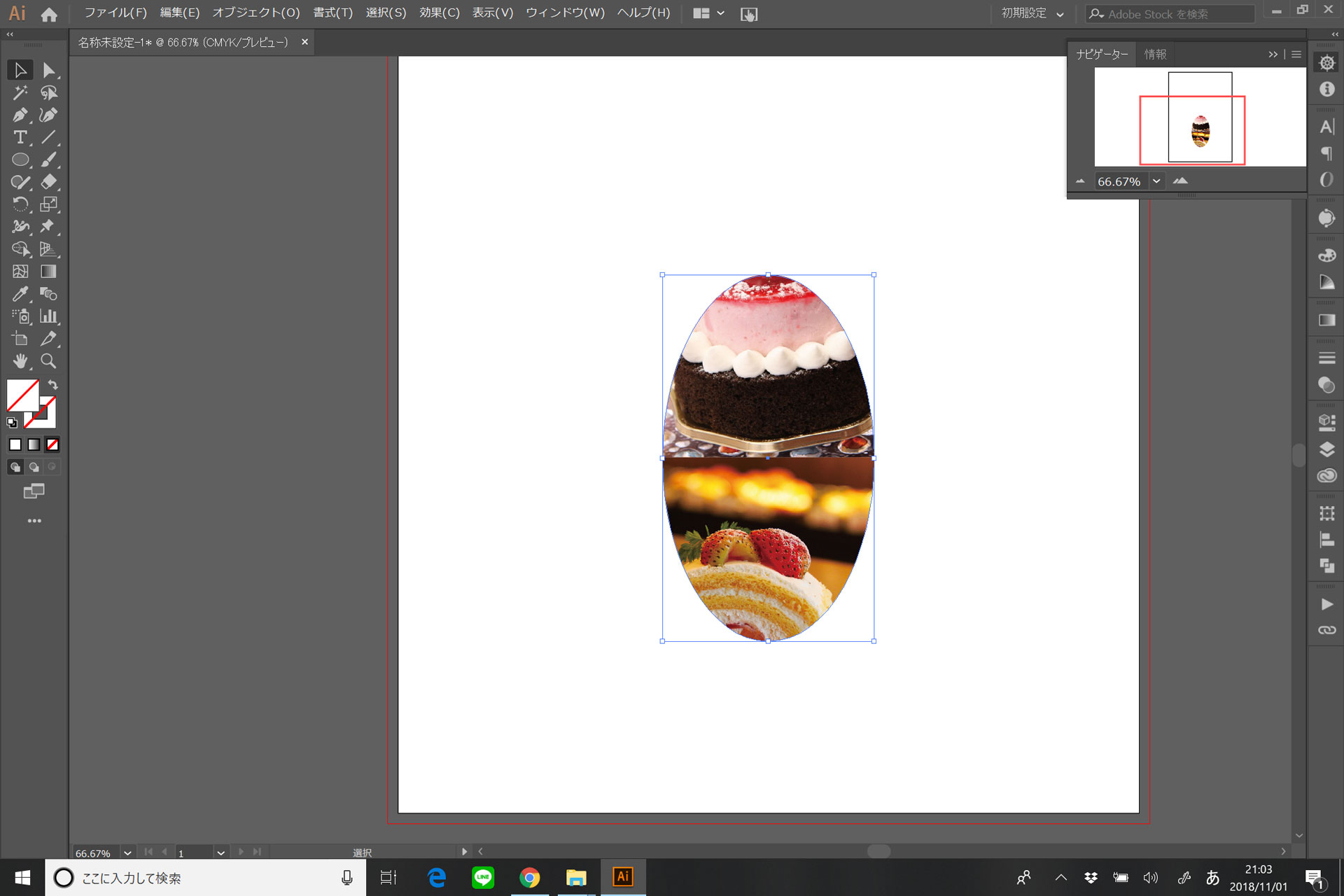
以上、イラストレーターのクリッピングマスクの方法でした。
操作方法を覚えて、クリッピングマスクをマスターしましょう。









