今回は、Adobe Photoshopの機能「逆光」フィルターで写真にレンズフレアを加える方法をご紹介いたします。
写真撮影後にレンズフードを外して写真を撮るべきだったというような事例は多くあると思います。
Photoshopさえあれば簡単に写真にレンズフレアを加えることができます。
写真をPhotoshopで読み込む
まずは、写真を読み込みましょう。
RAWファイルを読み込んだ場合は、Photoshopを起動した時に同時起動する「Camera RAW」で現像後読み込みましょう。
読み込んだ状態が下の写真です。
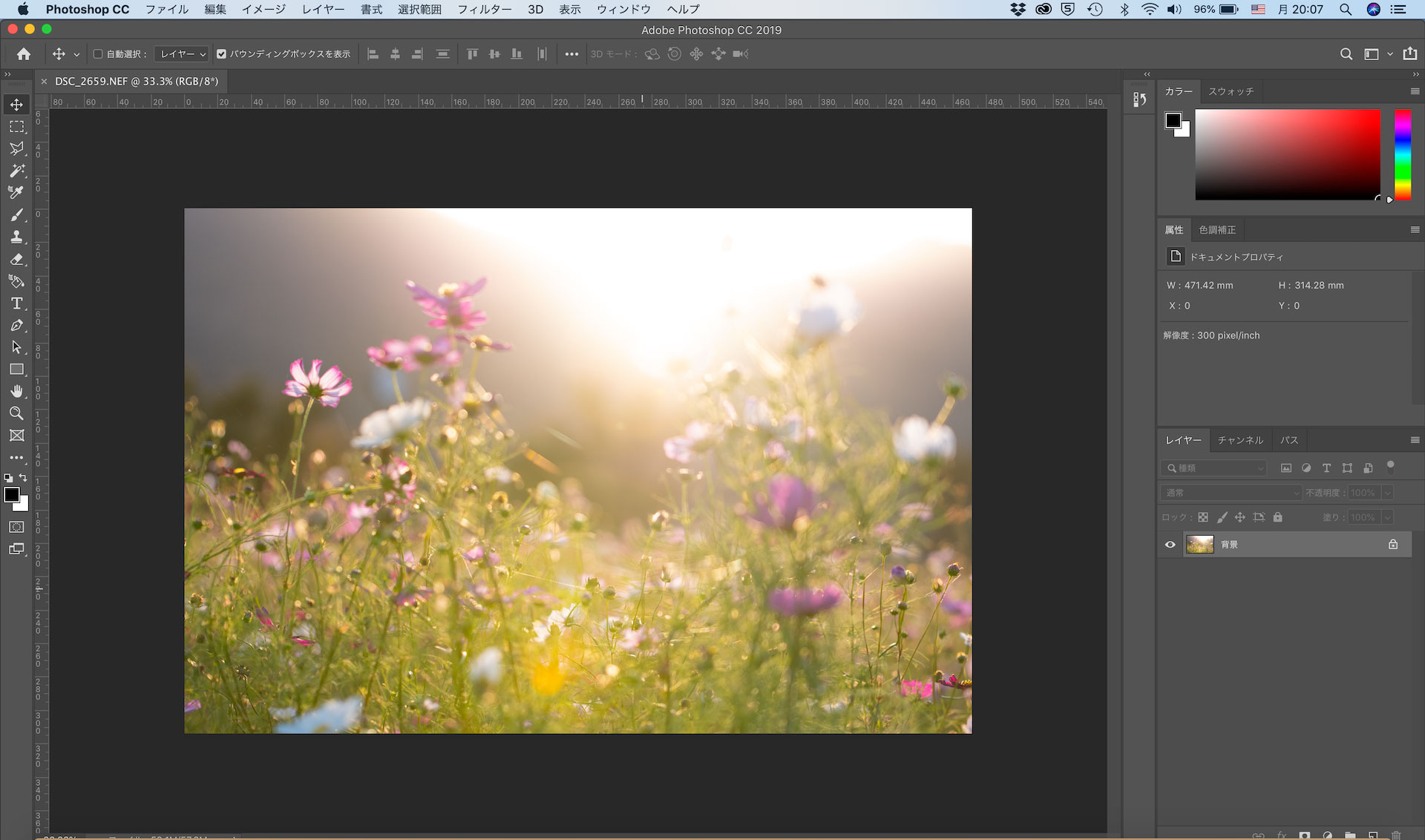
(撮影時期を外して花が散っています…)
逆光フィルターをかける
写真の読み込みが終わったら早速、逆光フィルターをかけましょう。
上部メニュー「フィルター」>「描画」>「逆光」をクリックして
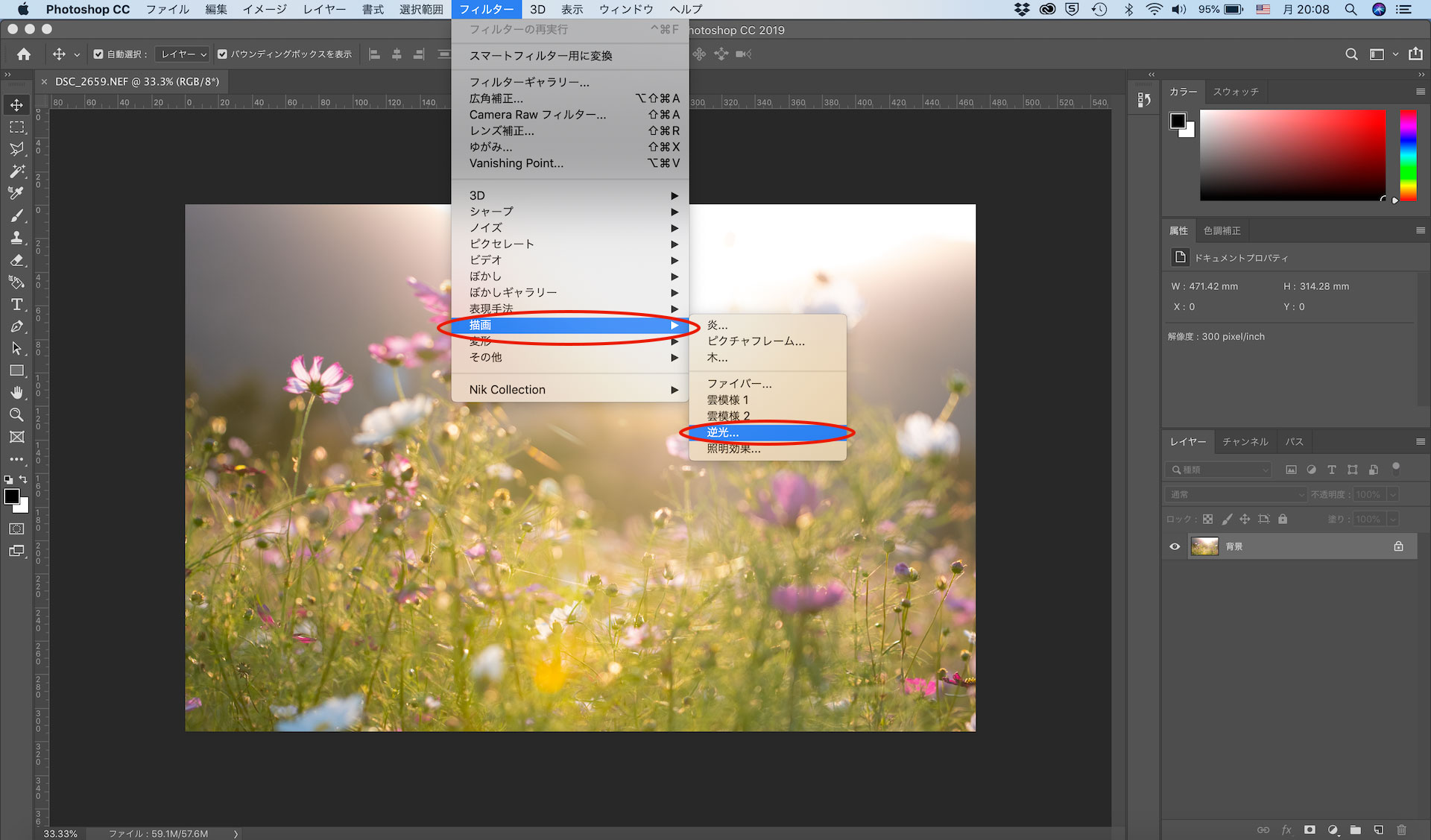
逆光をクリックすると下の画像のような逆光メニューが表示されます。
この逆光メニューで操作を行います。
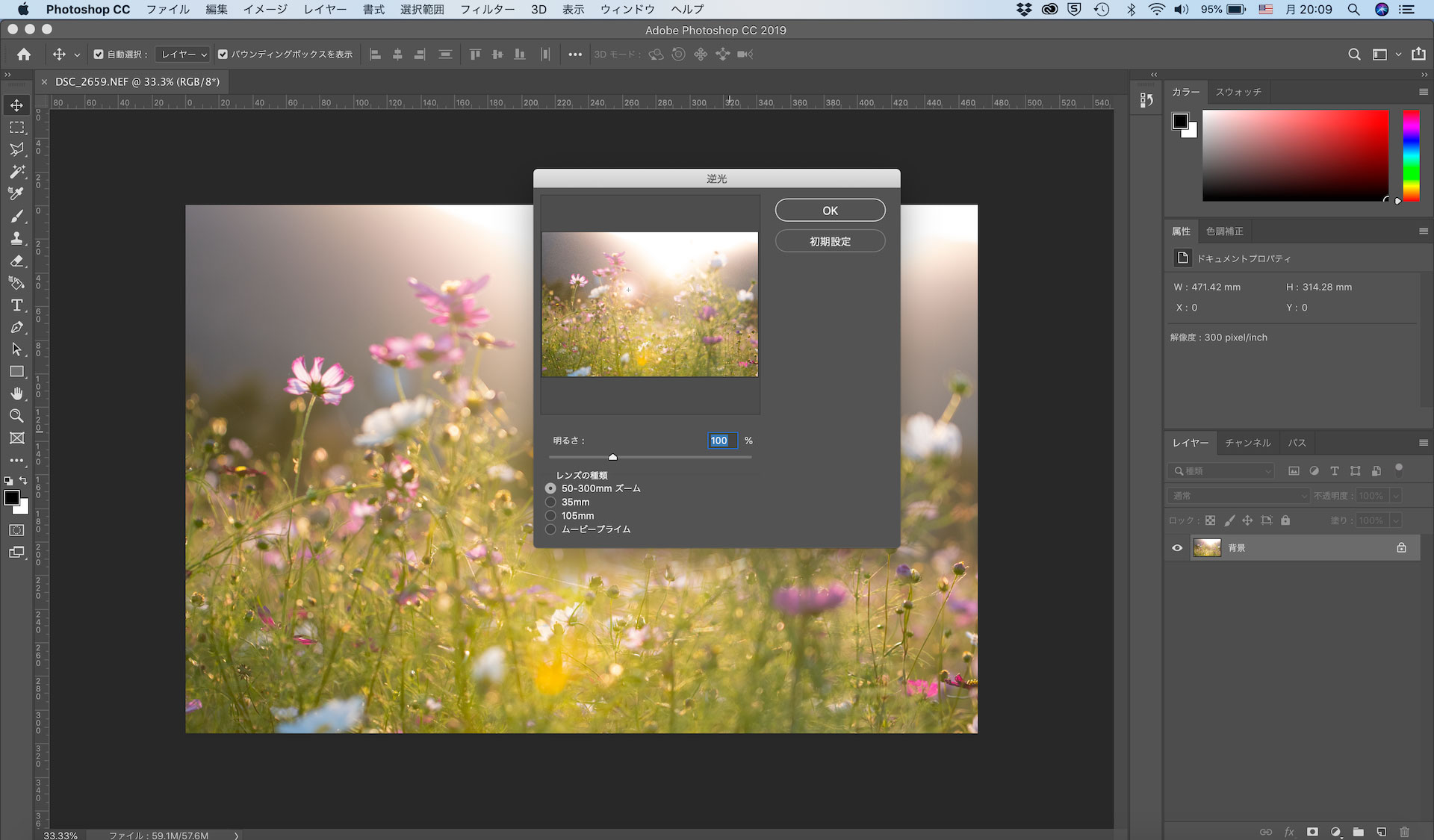
光源の位置を調整する
まずは、光源の位置を調整しましょう。
写真撮影をした時の太陽の位置に「+」のマークを移動させます。
「+」のマークは下の画像の赤丸内です。

光源を移動させた画像が下の画像です。
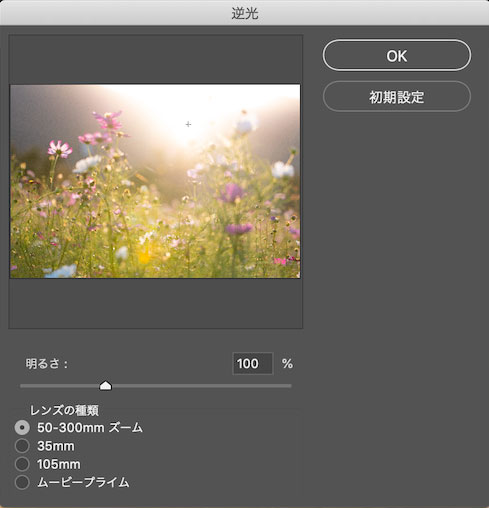
明るさを調整する
明るさの値を調整します。
基本的には100%で問題ありませんが、実際に調整しながら、一番良いと思う設定にしましょう。
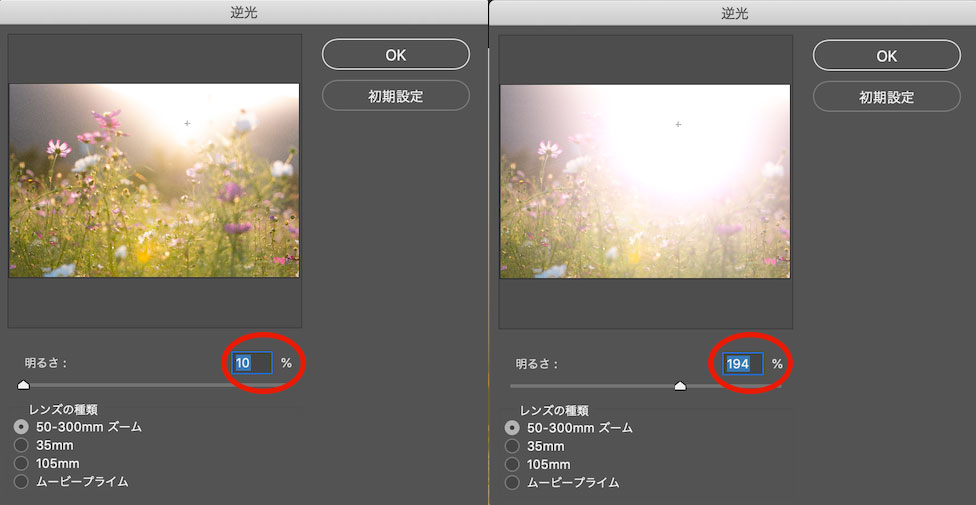
レンズの種類を設定する
レンズの種類はそれぞれ「50-300mm ズーム」「35mm」「105mm」「ムービープライム」があります。
実際に撮影した際のレンズの種類を選べば問題ありません。
一眼レフカメラで撮ったものではなくスマホなどで撮った場合は、実際にレンズの種類を選択して結果を見ながら決定すれば問題ありません。
※広角で撮った場合は35mm、望遠で撮った場合は105mmにすると良いでしょう。
実際の仕上がりがコチラ
実際の仕上がりがコチラになります。

太陽から、左下に向かってレンズフレアが加わりました。
これで「なんとなく物足りなかった写真」も「幻想的なイメージの写真」に生まれ変わりました。
Photoshopの逆光を利用して、レンズフレアを加えましょう。









