今回はアートボードに関しての記事となります。
ファイルを新規作成すると現れるのが「アートボード」です。
アートボードは様々な便利な使い方があるため、しっかり使いこなしましょう。
・アートボードの概念と基本
・アートボードツールを使いこなして複数デザインを効率よく作る方法
アートボードって?
まずは、「アートボードって何?」という点からお話しします。
アートボードとは、簡単に言うと「デザイン、イラストの出力範囲」です。
デザイン、イラストの出力範囲ってどういうことかというと、Photoshopのようなクリップボードは、白い面の外側でのデザインは向きません(ほぼ不可能)が、Illustratorのアートボードに関しては、後で使用するオブジェクト(パスやテキストや画像など)をいったんアートボード外に置いておくことができます。
また、アートボード外でイラスト作成をした後に、アートボード内に持ってくるなど、ワークスペースの自由度が高いのがイラストレーターです。
そのため、アートボードの概念としては、ワークスペースというより、出力範囲という印象のものになります。
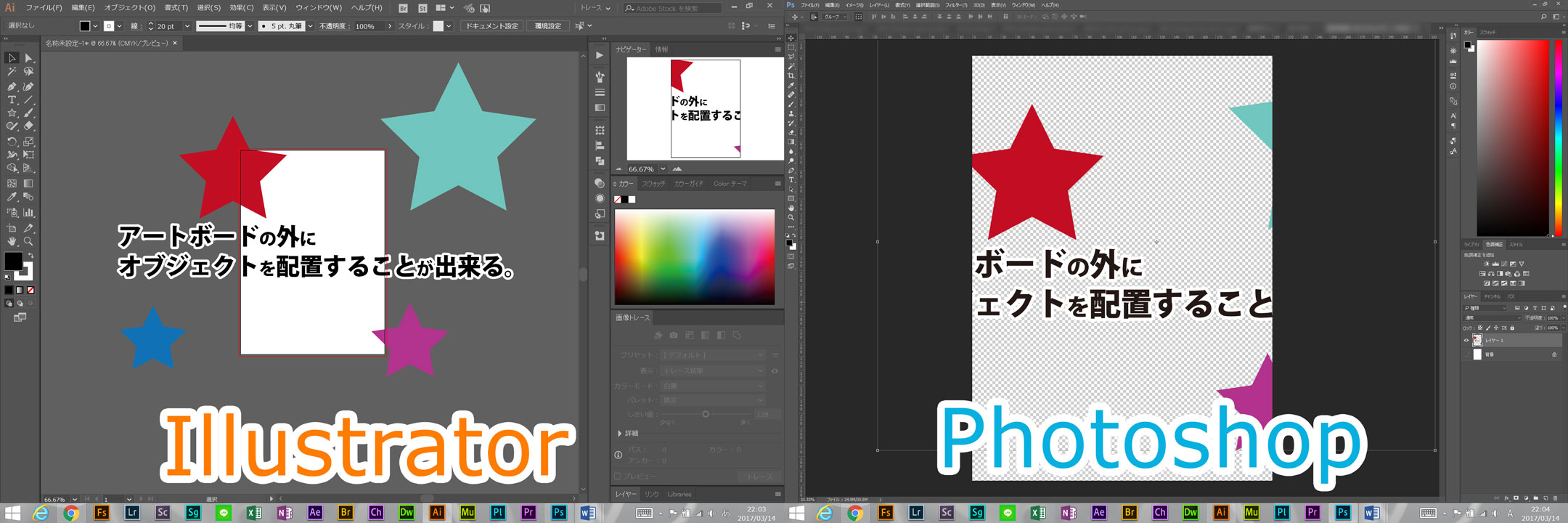
その為、アートボードは、印刷時、web用に保存時の出力範囲というイメージです。
※印刷時に不具合が生じたり、データが重くなる可能性が高いので、制作完了後のアートボード外にある不要なデータは消すようにしましょう。
アートボードを使いこなすための注意点
アートボードが出力範囲だというイメージは伝わったと思います。
ここでアートボードの注意点があります。
それは印刷データ作成時の裁ち落としを意識してデータ作成を行わなければならないという事です。
「裁ち落としって何?」という方もいらっしゃると思います。
裁ち落としとは、印刷業者にて依頼をし印刷する際に、実際のサイズ(例A4)よりも少し大きいサイズ(A4サイズ+α)に印刷を行い、A4サイズにカットすることにより、余白が生じない(白い部分が残らない)ようにする印刷方法です。
なので、裁ち落とし部分にまで文字や、メインイメージをレイアウトした状態にすると、その部分がカットされてしまい、ミスプリントのような印刷物が出来上がります(実際は制作時のミス)。
家庭用プリンターで印刷する場合(余白が生じる)は、アートボードぴったりにデータ作成し、印刷時に「拡大・縮小」の「用紙サイズに合わせる」を選択すれば問題はありません。
しかし、印刷業者に依頼し、余白なしの印刷物とする場合は、裁ち落とし部分を意識したデザイン構成としなければなりません。
※裁ち落としの部分だけでなく、カット時の誤差の関係で、アートボードの内側何ミリかを重要なデザイン配置してはいけないことが多いです。必ず印刷会社に確認をしましょう。
アートボードとカンバス
ここで、アートボードとカンバスを使いこなす方法をお伝えいたします。
カンバスとはアートボードの外側のグレーの部分です。
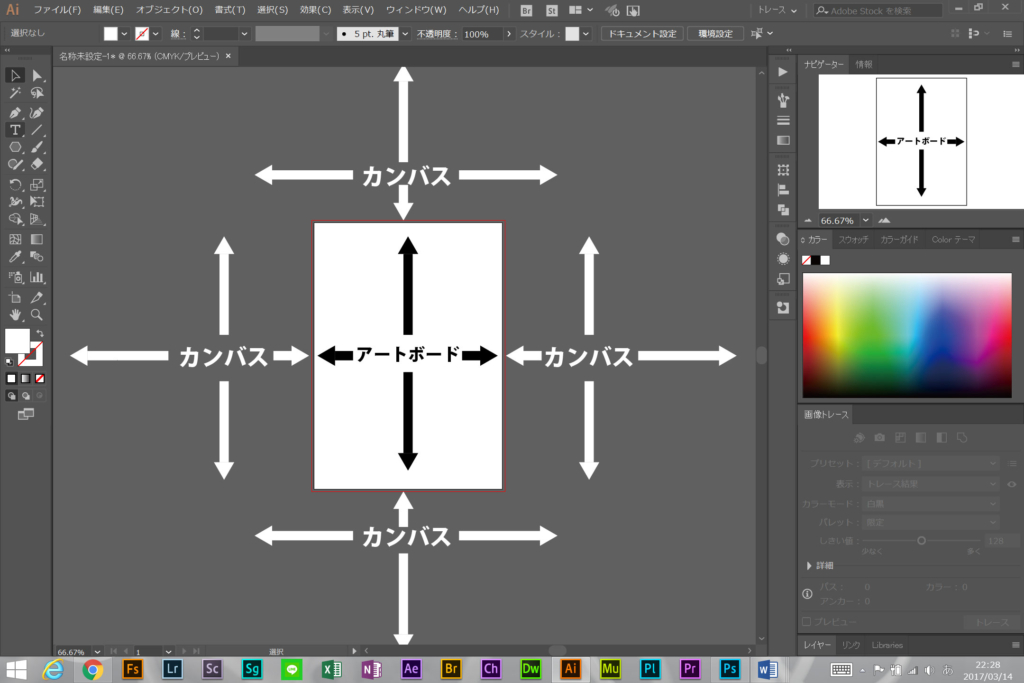
例えばポスターを作る前段階として、手書きでラフを作成して、必要な情報を書き出します。
その際に、デザインに必要な素材やアイコンを事前に準備し、カンバスに配置しておけば、使用するときにオブジェクトを選択、配置することもできます。
また、あらかじめ素材をワークスペースに置いておくことで、必要な素材の使い忘れ等を防ぐことが出来ます。
また、イラストを描いている時の、メインパーツ(例:人物)ではなく、サブパーツ(例:帽子や服、アクセサリー)を作成する際にアートボード内ではなく、外側のカンバスにてデザインすることにより、仕上がりをイメージ調整しやすくなったりします。
アートボード内での作業とカンバスでの作業を使いこなすことにより、効率的なデザイン作成が可能になります。
複数のアートボードを使いこなす
アートボードは複数作成することが可能です。
新規作成画面から複数のアートボードを作成
新規作成の際に、右側「プリセットの詳細」内にある「アートボード」という場所に必要なアートボードの数を入力(下図赤丸部)することにより、任意の数のアートボードが作成されます。

アートボードに「2」と入力した場合↓
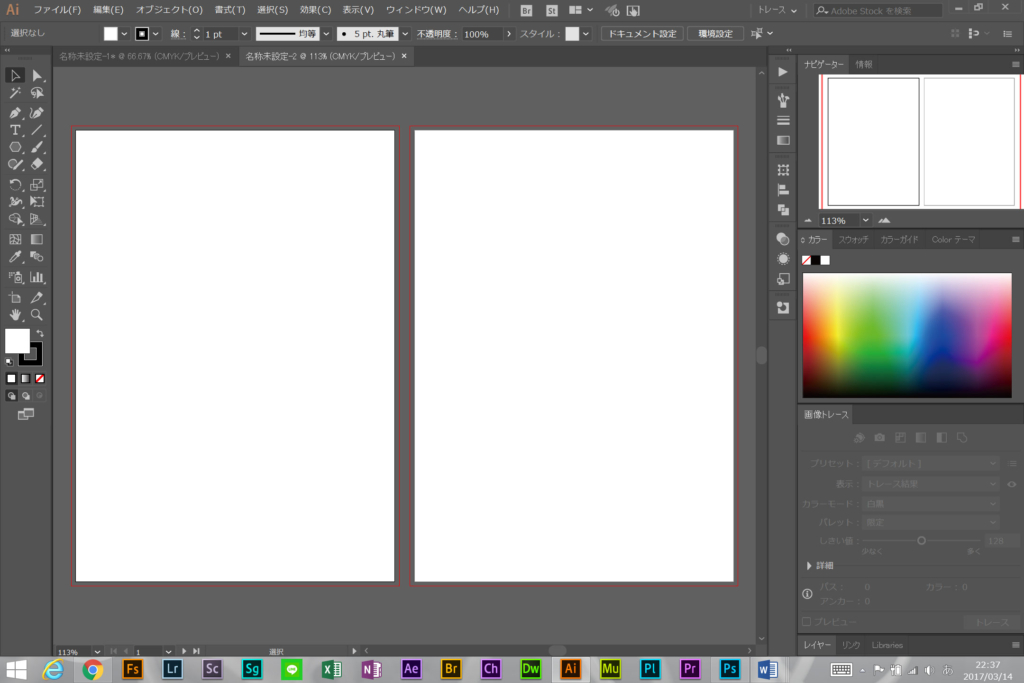
アートボードツールによる複数のアートボードを作成
また、左部のツール内にある「アートボードツール」を使用することにより、下図のような、A3とA4のアートボードを共存させることが可能です。
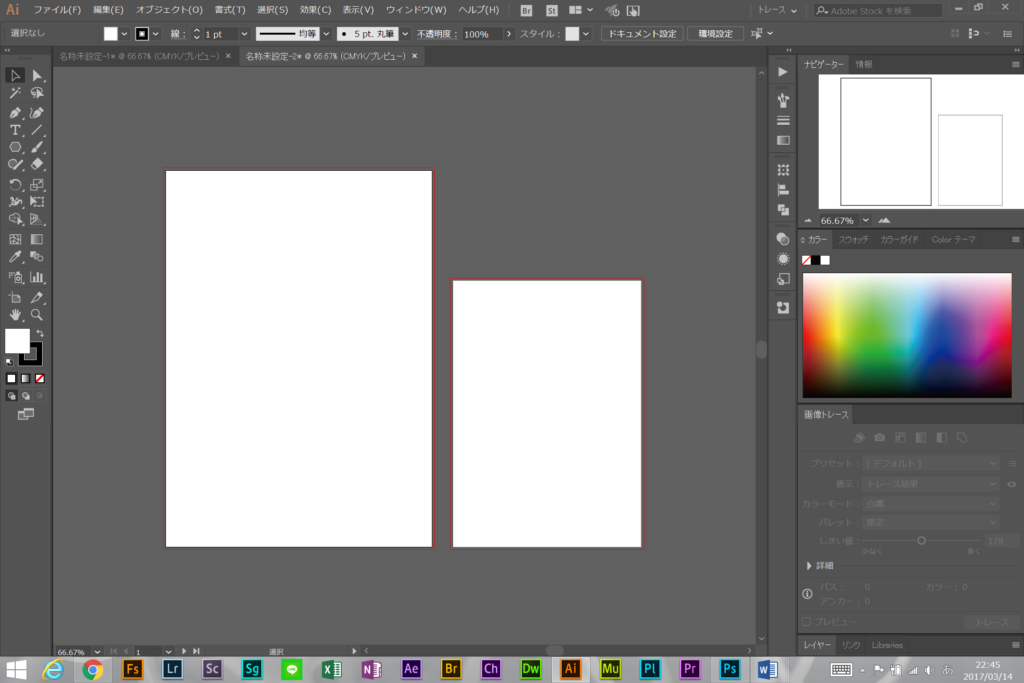
アートボードツールの使用方法は、以下の通りです。
①アートボードツールをクリック
②適当なサイズに左クリック、ドラッグ
③サイズを指定(位置を指定)
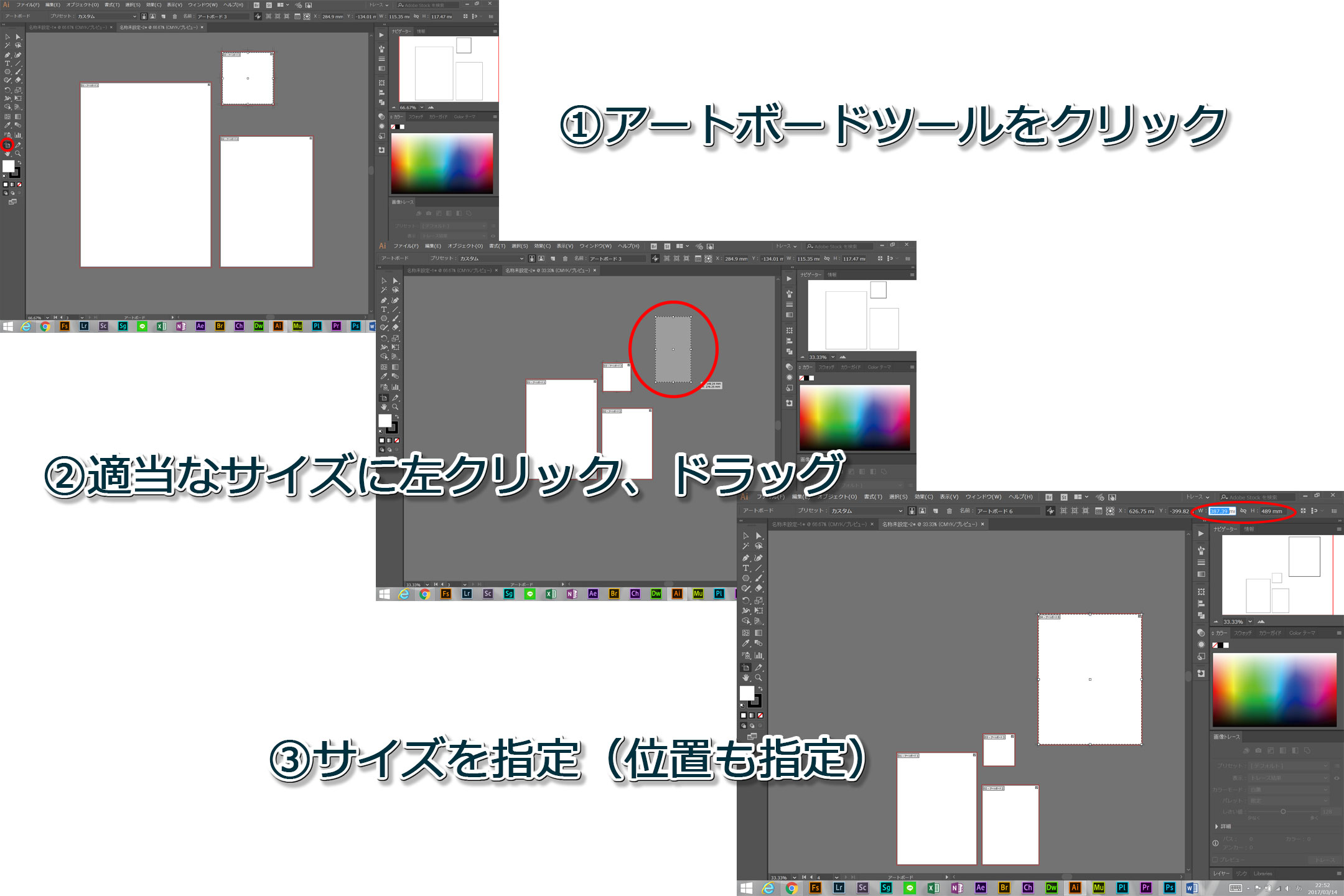
X軸、Y軸での位置調整をしなくても、アートボードツールの状態で、アートボード内をクリック、ドラッグすれば、感覚的にアートボードの位置調整が出来ます。
複数のアートボードを設定するメリット
複数のアートボードを設定するメリットについてですが、
オブジェクトの使いまわしが効くという点が最大のメリットだと思います。
例えばチラシの表裏の2種のデザインを行う際に、
「A4」2枚のアートボードを使用すれば、
パスや素材などの使いまわしが効きます。
また、チラシとポスターを作製する場合においても、同じことが言えます。
目的のデザインに対して、
複数のデザインが必要となる場合(チラシ表裏、ポスター、アイキャッチ画像など)
アートボードを複数設定すると作業効率が格段に上がります。
今回はアートボードに関しての記事でした。










コメント
コメント一覧 (1件)
[…] アートボードを使いこなす〜Adobe Illustrator CC 2019〜 […]