今回はIllustrator初心者のための記事です。
Illustratorのファイル新規作成の方法となります。
新規作成方法
ファイルの新規作成方法です。
Adobe Illustrator 2022を開くと、このような画面になります。
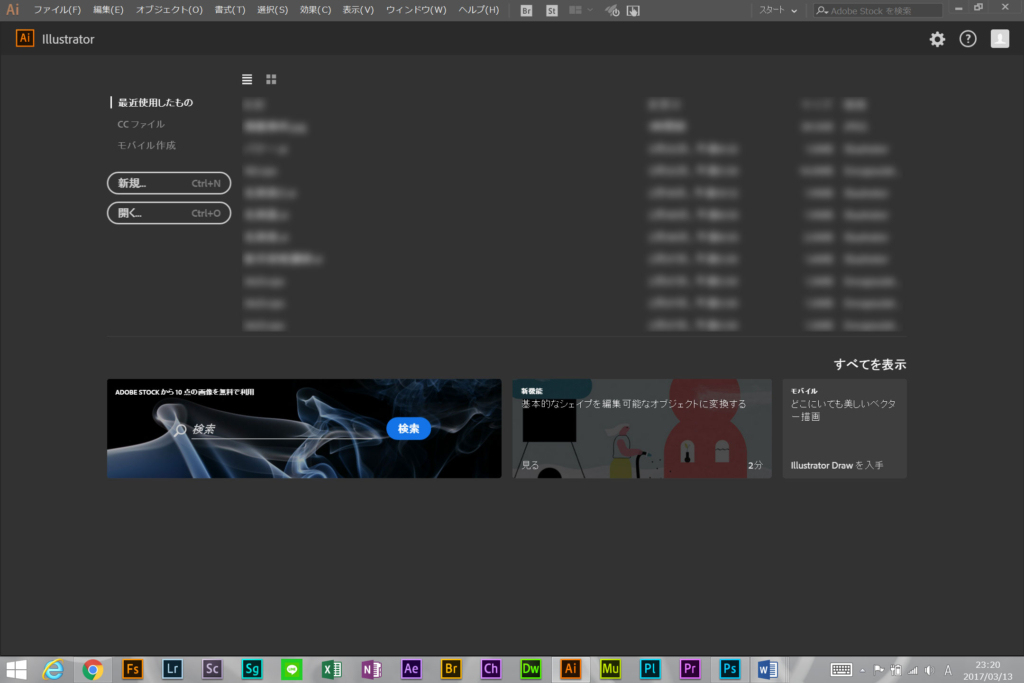
新規作成方法1
この画面上部にあるメニューの「ファイル」を左クリックすると、
一番上に「新規(N)…」(ショートカットキー:win Ctrl+N、mac command+N)があるので、「新規(N)…」を左クリック。
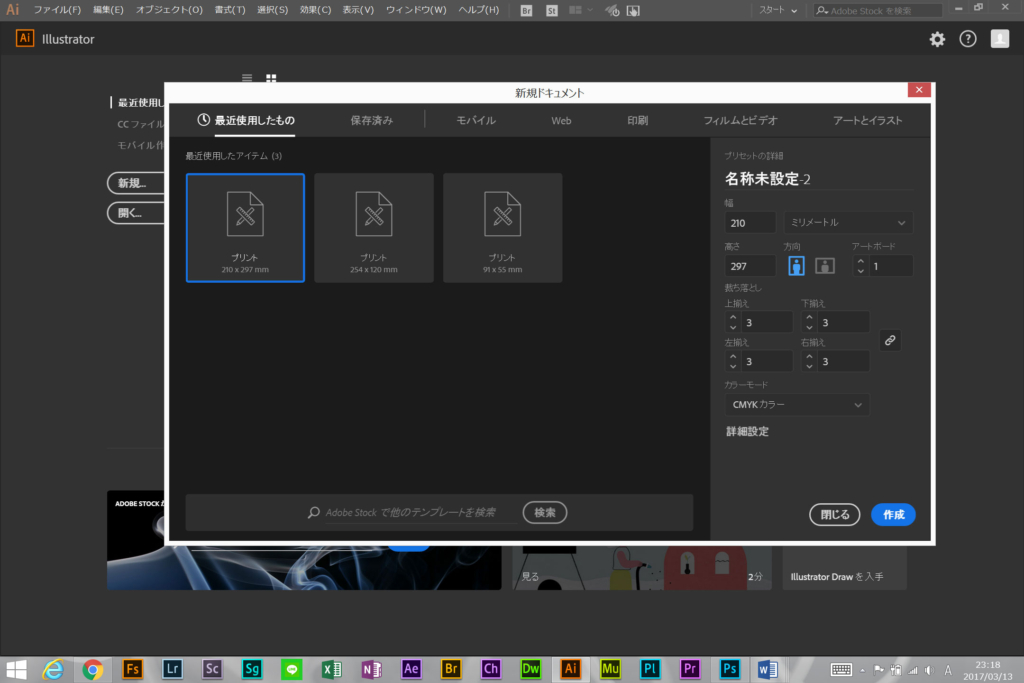
そしてこのような画面になるので、サイズ指定を行い、ウインドウ右下の作成を左クリックします。
新規作成方法2
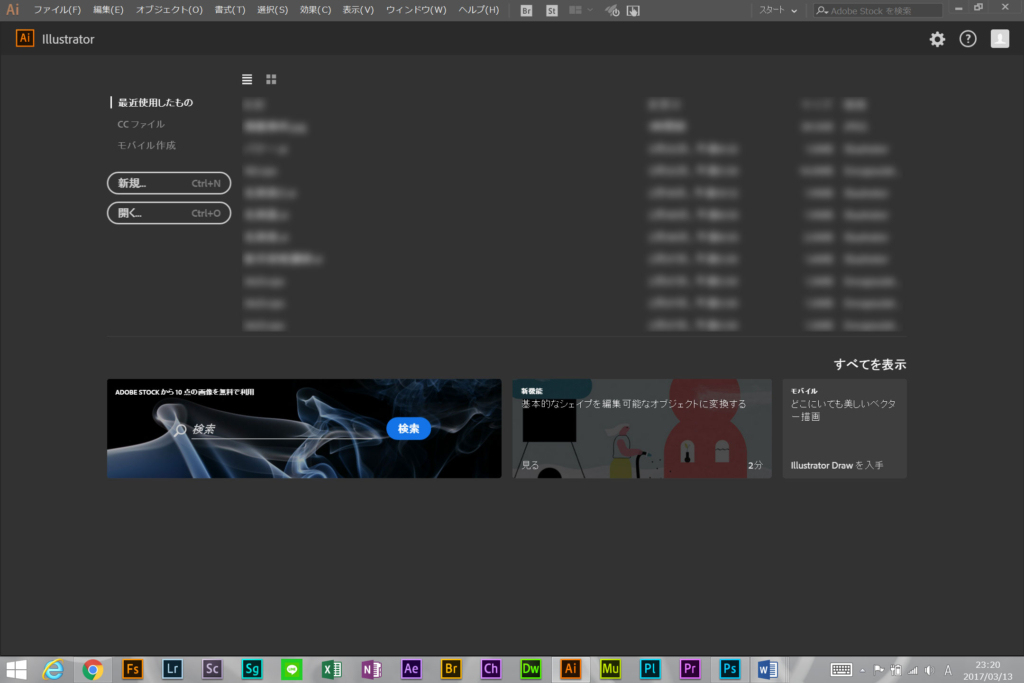
この画面の左側、中央より上にある、
「新規…Ctrl+N」を左クリック。これだけでもサイズ指定ウインドウが表示されます。
サイズの指定方法
デフォルトのサイズは「モバイル」、「web」、「印刷」、「フィルムとビデオ」、「アートとイラスト」から選ぶことが出来ます。その中身を見てみましょう。
モバイル
モバイルとは、皆さんがお持ちの「モバイルデバイス(スマホやタブレット)」の画面サイズを指定できます。
(イラストレーターをアップデートすると、増えると思いますが)
デフォルトで以下のサイズが指定できます。
iPhone6/6s(750×1334px)
iPhone6 Plus(1242×2208px)
iPad Pro(2048×2732px)
iPad Retina/Air(1536×2048px)
「すべてのプリセットを表示」を押すと現れる↓
Android 1080p(1080×1920px)
Surface Pro 4(2736×1824px)
iPhone5/5s(640×1136px)
iPad Mini(768×1024px)
Apple Watch42mm(312×390px)
Apple Watch38mm(272×340px)
Nexus 7 2013(1200×1920px)
以上から選ぶことが出来ます。
サイズがかなり充実しています。
アップデートすれば表示されるかもしれませんが、
iPhone7のサイズはw750px h1334px
iPhone7 Plusのサイズはw1080px h1920pxです。
Web
Webという項目では、webサイトの基本的なサイズに加えて、
PCの解像度、PCモニターの解像度を選択出来ます。
選べるサイズは、
共通項目(1366×768px)
Web(大型)(1920×1080px)
Web(1280×1024px)
最小(1024×768px)
「すべてのプリセットを表示」を押すと現れる↓
1280×800px
1440×900px
MacBook Pro 13 Retina(2560×1600px)
Macbook Pro 15 Retina(2880×1800px)
iMac27(2560×1440px)
960×560px
800×600px
640×480px
が選べます。
印刷
印刷という項目では基本的な紙のサイズを選択できます。
以下のサイズから選べます。
レター(215.9×279.4mm)
A4(210×297mm)
リーガル(215.9×355.6mm)
タブロイド(279.4×431.8mm)
「すべてのプリセットを表示」を押すと現れる↓
A3(297×420mm)
B4(257×364mm)
B5(182×257mm)
が選べます。
個人的にはA3、B4をよく使うんですが、
すべてのプリセットを表示を押さないと出てきません。
フィルムとビデオ
映像関係のサイズ指定が行えます。
選べるサイズは、
HDV720(1280×720px)
HDV1080(1980×1080px)
4K UHD(3840×2160px)
8K FUHD(7680×4320px)
「すべてのプリセットを表示」を押すと現れる↓
2K(2048×1556px)
NTSC DV(654×480px)
NTSC DVワイドスクリーン(873×480px)
NTSC D1(654×486px)
NTSC D1ワイドスクリーン(873×486px)
PAL D1/DV(788×576px)
PAL D1/DVワイドスクリーン(1050×576px)
DVCPRO HD720(1280×720px)
DVCPRO HD1080(1920×1080px)
HDTV1080(1920×1080px)
Cineonハーフ(1828×1332px)
Cineonフル(3656×2664px)
フィルム 4K(4096×3112px)
ビデオとフィルム(873×480px)
が選べます。
アートとイラスト
レター(215.9×279.4mm)
A4(210×297mm)
タブロイド(279.4×431.8mm)
960×560(338.67×197.56mm)
「すべてのプリセットを表示」を押すと現れる↓
リーガル(215.9×355.6mm)
A3(297×420mm)
B5(182×257mm)
B4(257×364mm)
640×480(225.78×169.33mm)
800×600(282.22×211.67mm)
1280×800(451.56×282.22mm)
以上から選べます。
プリセットの詳細
サイズを自分の思い通りに指定してファイルを作成したい場合は、
右側のプリセットの詳細にある「幅」「高さ」に任意の数字を入力してください。
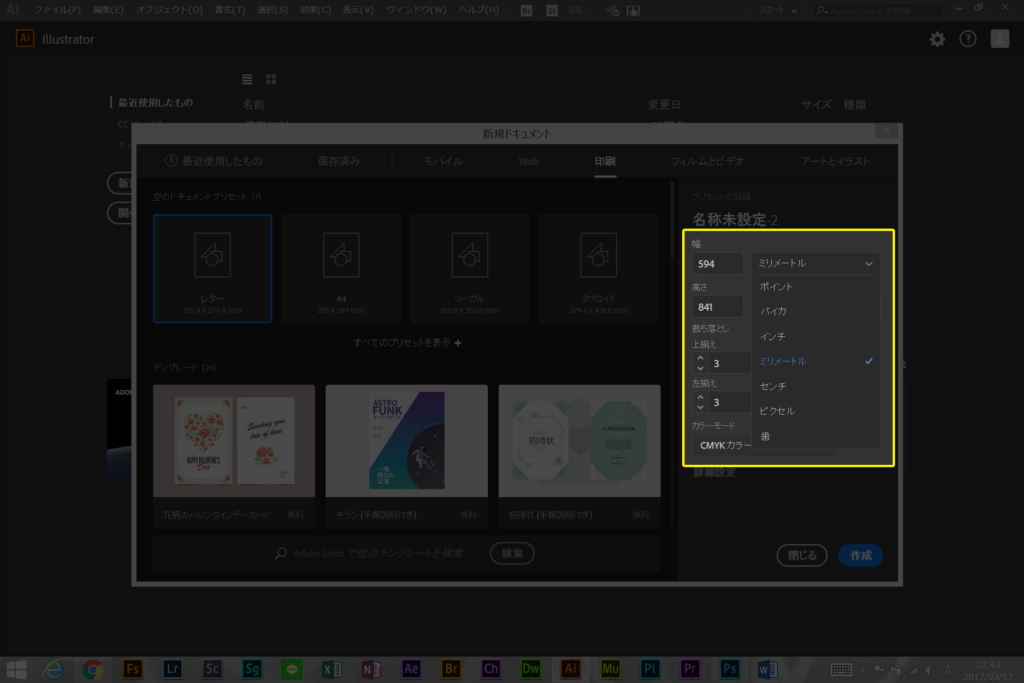
単位は「ポイント」「パイカ」「インチ」「ミリメートル」「センチ」「ピクセル」「歯」から選べますが、
基本的には「ピクセル」か「ミリメートル」しか使わないと思います。
よく使うサイズ
デフォルトのサイズ以外で私がよく使うサイズは
A1:w594mm h841mm
B1:w728mm h1030mm
B0:w1030mm h1456mm
もちろん縦横比率は自由に選べるので、
ジャンボのぼりサイズw900mm h2700mmなどの異形サイズも
指定できます。
目的とする出力サイズをしていして新規作成しましょう。
作成を押すと作業を行うアートボードが表示されます。
次回はアートボードに関して。
今回は以上です。









