今回は、Adobe Photoshopで写真からタイムラプスを作成する方法についての解説です。
Photoshopを使用すればカメラのインターバルタイマー撮影などを利用して撮影した写真を簡単にタイムラプス動画にすることができます。
写真のファイルを準備する
まずは、写真のファイルを準備しましょう。
写真は、基本的に同じカメラで連続的に撮影されたものを使用すると思うので、現像処理以外で特にすることはありませんが、タイムラプス作成時は「ファイル名の順番」に作成するため、『ファイル名が連番』である必要があります。
今回は、下のファイルを使用します。
タイムラプスに使用する写真は、一つのフォルダにまとめて、タイムラプスに使用しない余計なファイルは入れないようにしましょう。
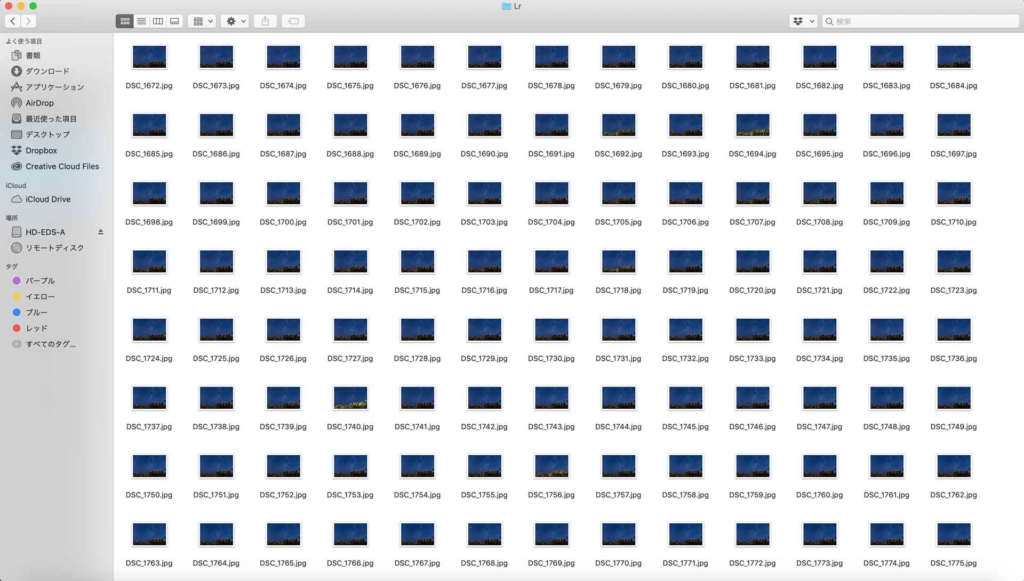
また、写真はあらかじめ現像処理をしておきましょう。
大量の写真を同じ設定で現像したい場合は、Lightroomを使用すると効率がいいです。

Photoshopで写真を開く
あらかじめ現像した写真をPhotoshopで開きましょう。
開く際の手順が少し特殊です。
- 「ファイル」をクリック
- 「開く」をクリック
- 指定のフォルダ内の一番若い番号のファイル名を選択
- 「オプション」をクリック
- 「画像シーケンス」にチェックを入れる
- 「開く」をクリック
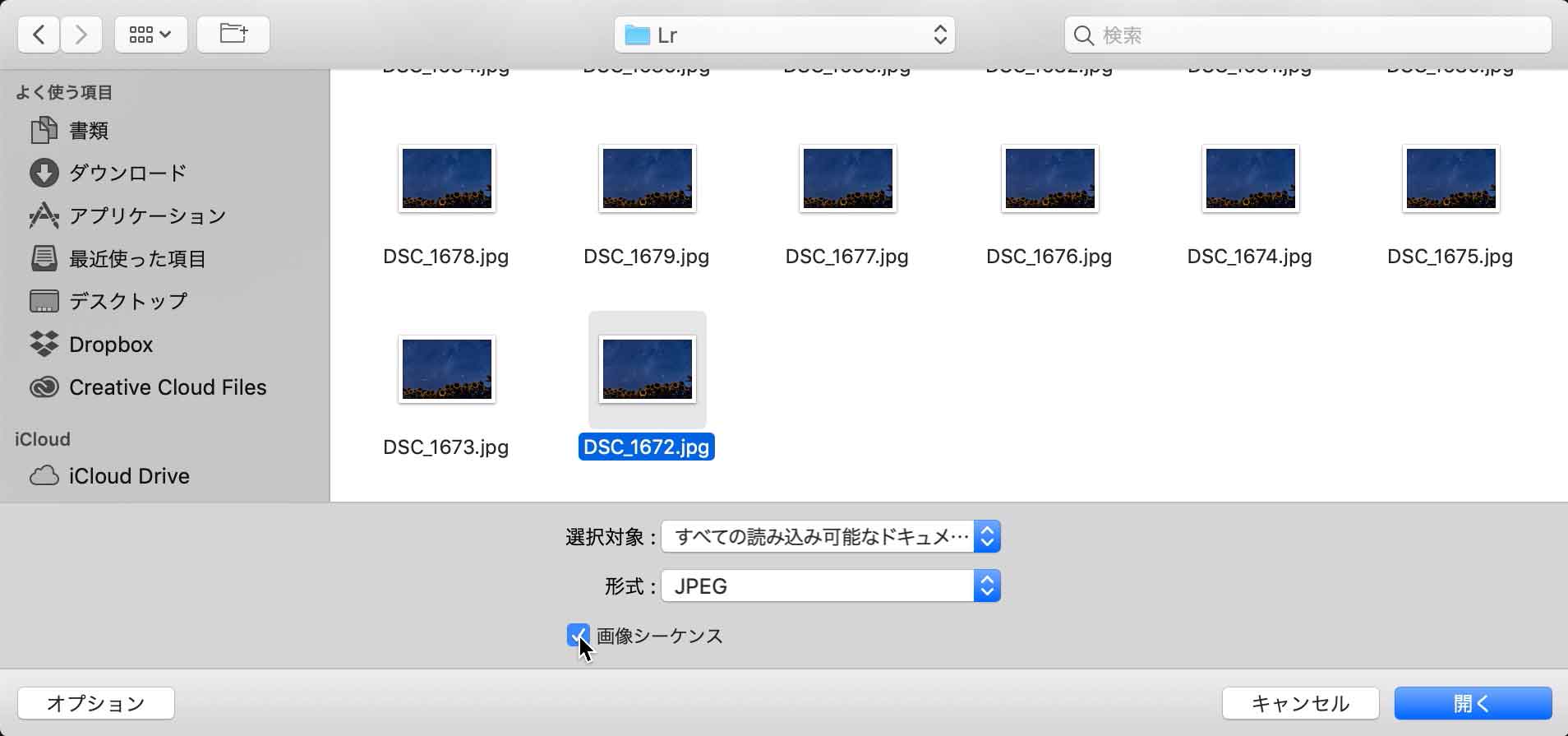
このように開きましょう。
フレームレートを指定
開くをクリックすると「フレームレート」のオプションが開きます。
フレームレートとは、1秒あたりに何枚の写真を流すか?というものです。
今回は、夜明け前に撮り始めた写真のため枚数が足りなかったため10fpsに設定しました。
たくさんの写真がある場合は、フレームレートをもっと高くしても問題ないですし、それだけスムーズな動画になります。
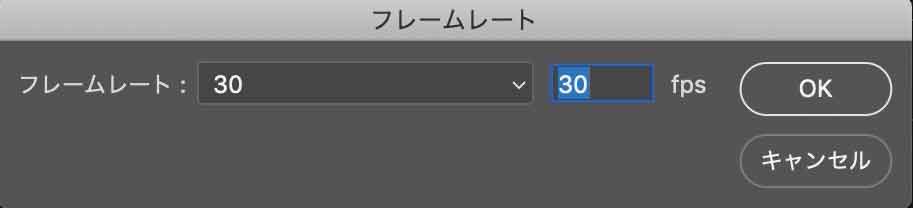
OKをクリックするとフォルダ内の写真がファイル名順に動画として読み込まれます。
カンバスサイズを変更する
続いては、カンバスサイズを出力用に変更しましょう。
目的に合わせたサイズに変更しましょう。
今回は、Youtubeにアップロードするため、w:1920 h:1080にしました。
カンバスサイズの変更は、「イメージ」→「カンバスサイズ」で変更できます。

ビデオレイヤーをスマートオブジェクトに変更
カンバスサイズが小さくなったので、動画が大きくはみ出たと思います。
ビデオレイヤーを小さく縮小する必要があるので、ビデオレイヤーを「スマートオブジェクト」にしましょう。
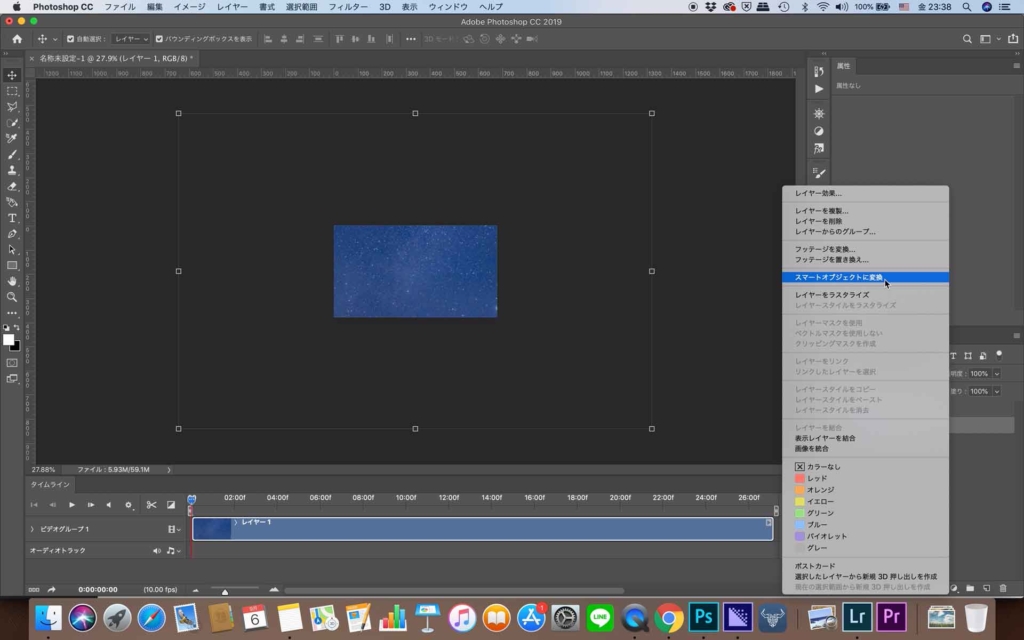
スマートオブジェクトに関して、詳しくは解説記事をご覧ください。

ビデオレイヤーを縮小する
カンバスサイズを変更したことによってはみ出た部分を縮小によって修正しましょう。
また、縦横比率が変わったため、上下がトリミングされます。
いい感じに表示される部分に位置を決定しましょう。
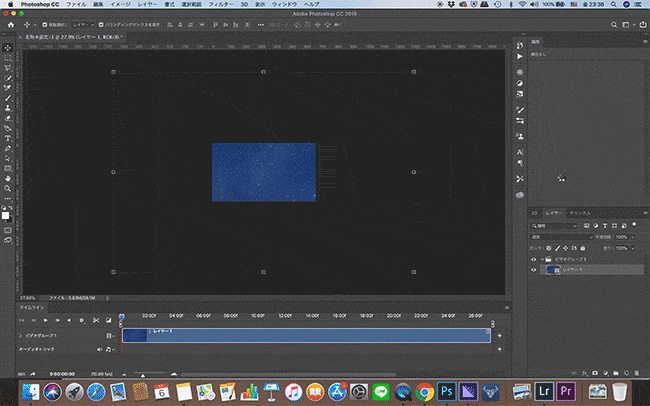
ウォーターマークを入れる(任意)
続いて、動画にウォーターマークを入れます。
通常のウォーターマークの入れ方に加えて、少しの作業が必要になります。

動画編集をしたことがあればすんなりですが、動画編集をしたことが無いと戸惑うかも知れません。
動画のタイムラインが下にあると思いますが、そのタイムラインにウォーターマークを表示する長さを指定する必要があります。
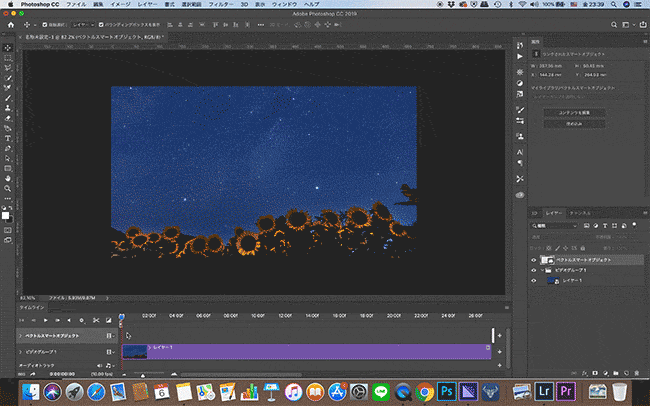
この画像の場合は、最初から最後までウォーターマークが表示されますが、タイムラインを短くし、最初の方にのみ設定すれば、最初だけウォーターマークが表示されます。
書き出す
「ファイル」→「書き出し」→「ビデオをレンダリング」で書き出せます。
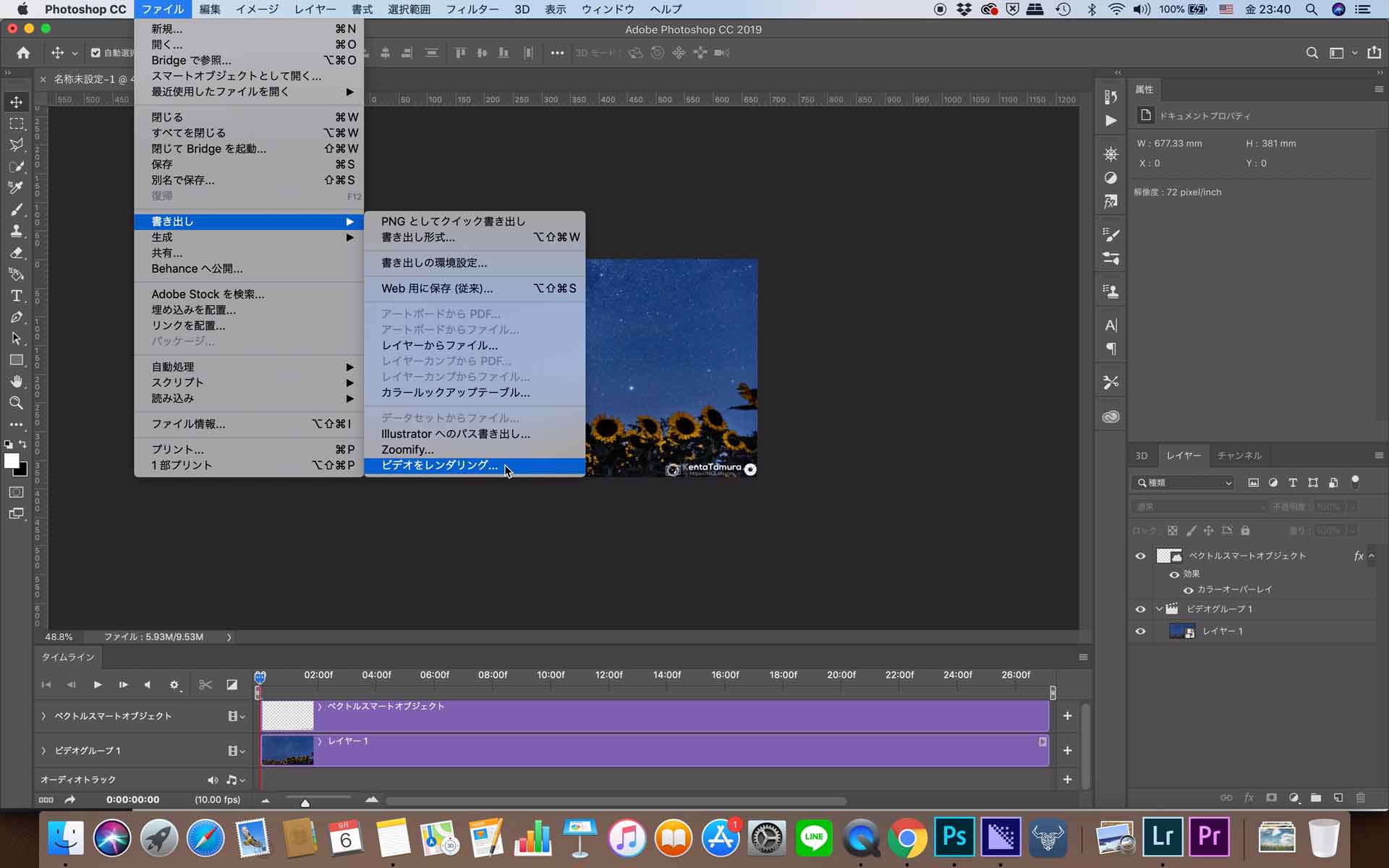
あとは設定して「レンダリング」をクリックで動画が書き出されます。
形式「H.264」が一般的に使われているmp4形式で書き出されます。
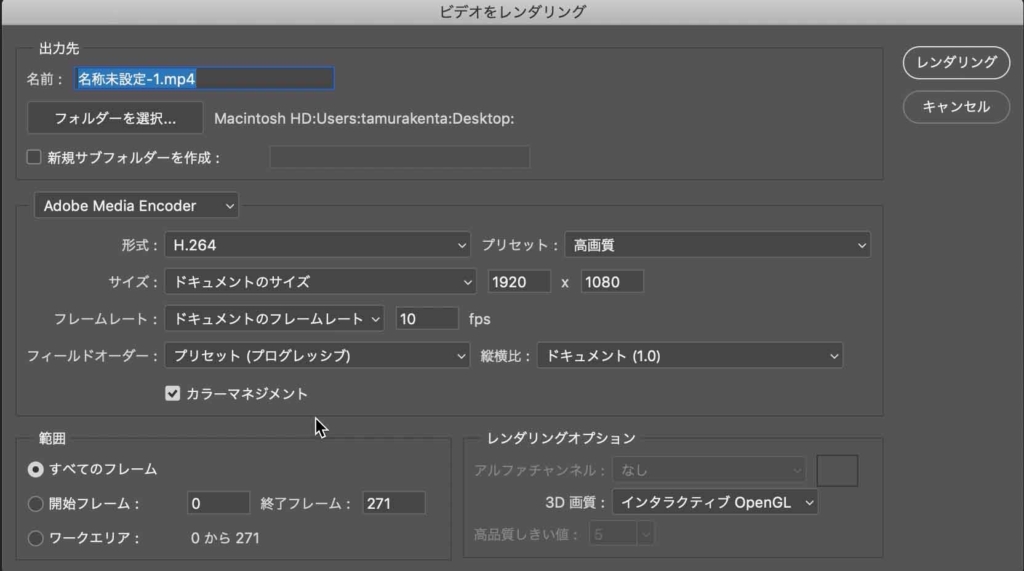
これで完了です。
今回作成した動画が以下のものになります。
方法さえわかってしまえば、簡単にタイムラプス動画を作成できるので、チャレンジしましょう。









