今回はPhotoshopで炎を描く方法について解説します。
誰でも簡単に炎を描写できるのでぜひ試してみてください。
ペンツールでパスを作成
まずはペンツールでパスを作成します。
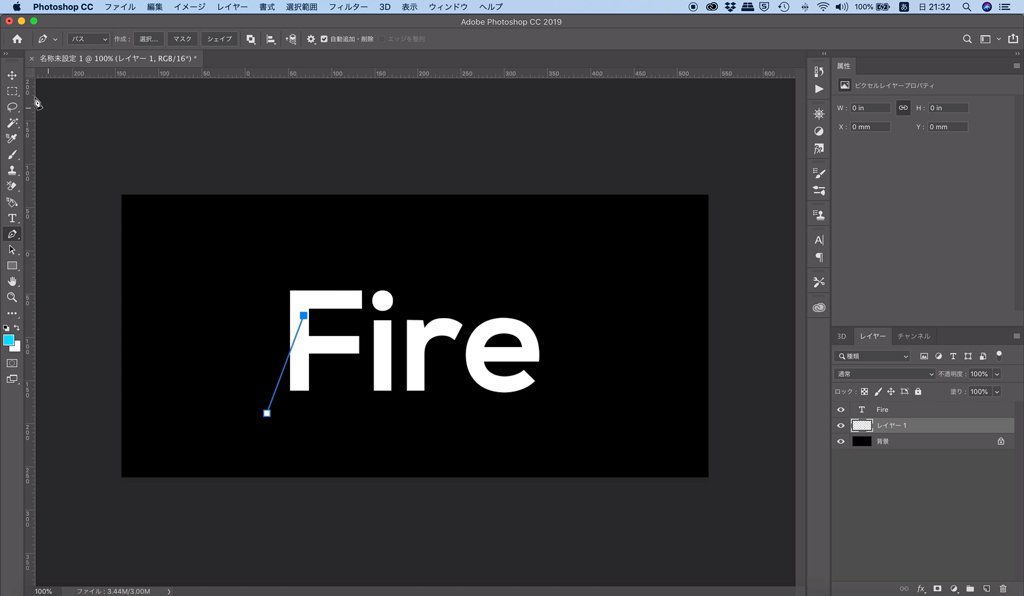
パスを作成したら、新規レイヤーを作成してフィルターの「炎」を適用して完了です。
「フィルター」→「描画」→「炎」で適用できます。
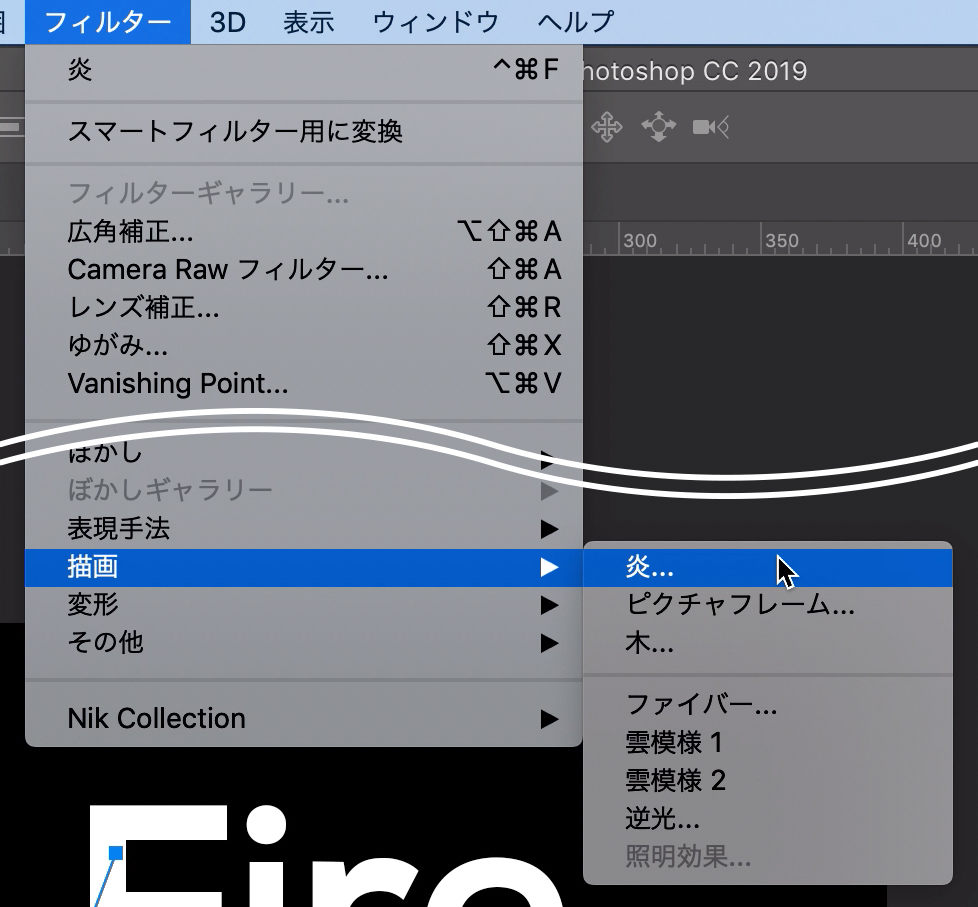
あとは、結果をみながら数値を調整すればOKです。
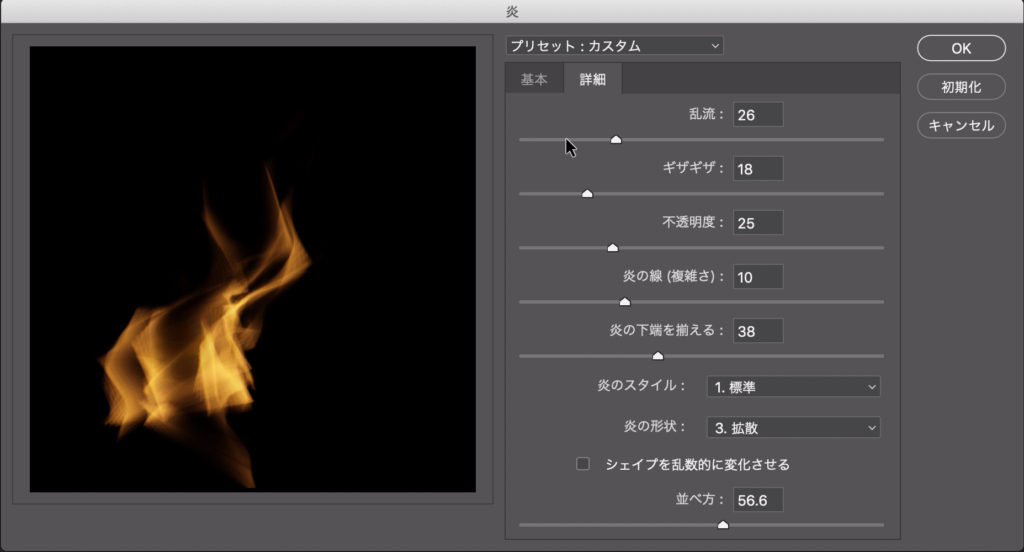
「レンダリングできません。レイヤーの内容を直接編集できません。」の原因
炎フィルターを作成する際に「レンダリングできません。レイヤーの内容を直接編集できません。」と表示されてしまって困っている方いませんか?
それの原因は、ペンツールで作った際に「シェイプ」を作っているからです。
ペンツールを選択した状態で上のパネルの「シェイプ」を「パス」に変えましょう。
これで問題は解決します。
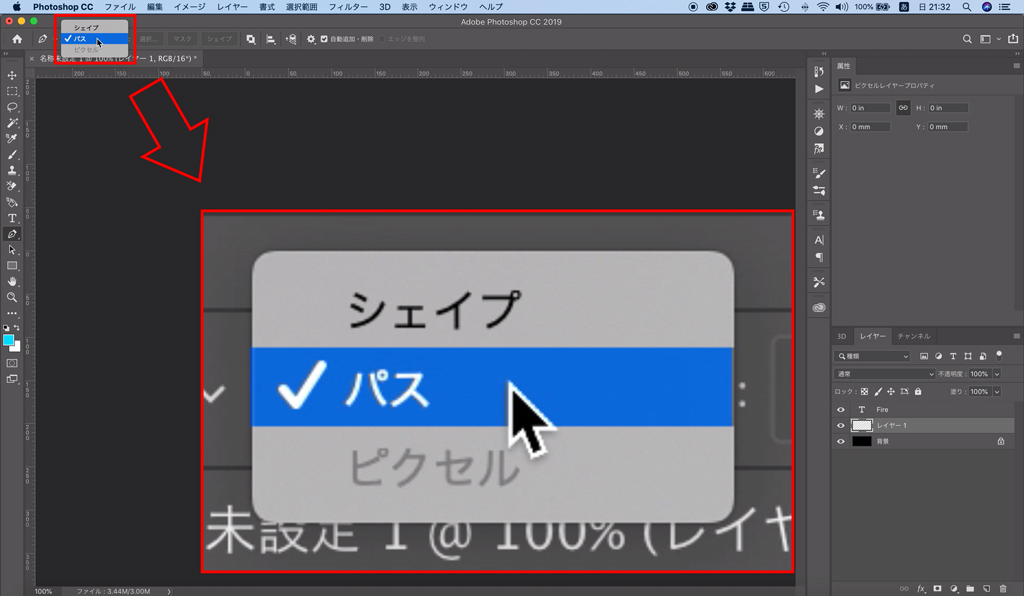
文字を炎にする方法
テキストを炎にしたい場合は、まずテキストツールで文字を入力しましょう。
文字の入力が終わったら、「テキストレイヤー」を右クリックして「作業用パスを作成」でテキストレイヤーからパスを作成できます。
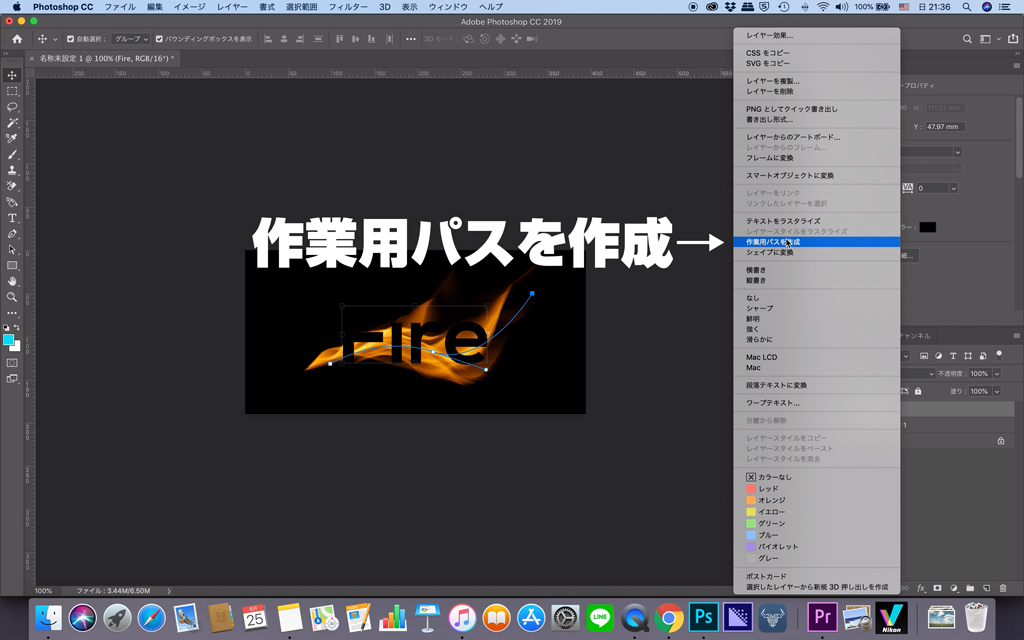

テキストレイヤーがパス化されたら、あとは新規レイヤーを作成して、炎フィルターをかけるだけです。

炎の色を変えたい場合
炎の色は、炎フィルターのメニュー内に「炎にカスタムカラーを使用」というものがありますので、こちらにチェックを入れると自分の好きなカラーに変えることができます。

こんな感じになりました。

非常に簡単に炎が作れました。
わざわざ炎の写真をとって切り抜く必要もなく炎が描けてしまいますね。
素晴らしい機能です。









