今回は、Photoshopで写真に虹を合成する方法についてご紹介します。
青空の写真に虹をかざしましょう。
写真に虹を合成する方法
写真に虹を合成する方法は以下の手順で簡単に合成できます。
Photoshopで写真を開く

まずは、Photoshopで写真を開きましょう。
新規レイヤーを追加する
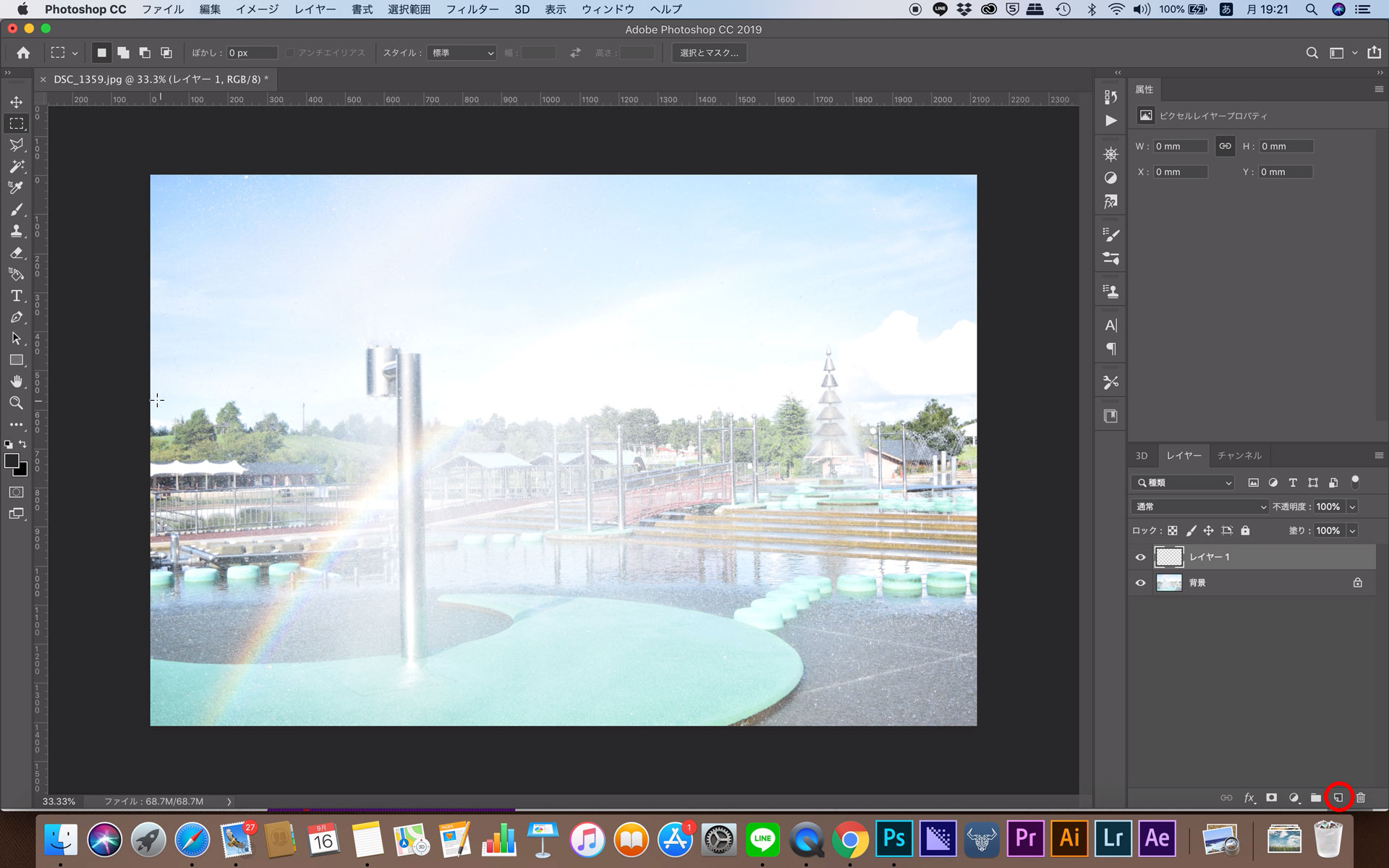
虹を描くための新規レイヤーを追加します。
新規レイヤーに「虹」のグラデーションをかける
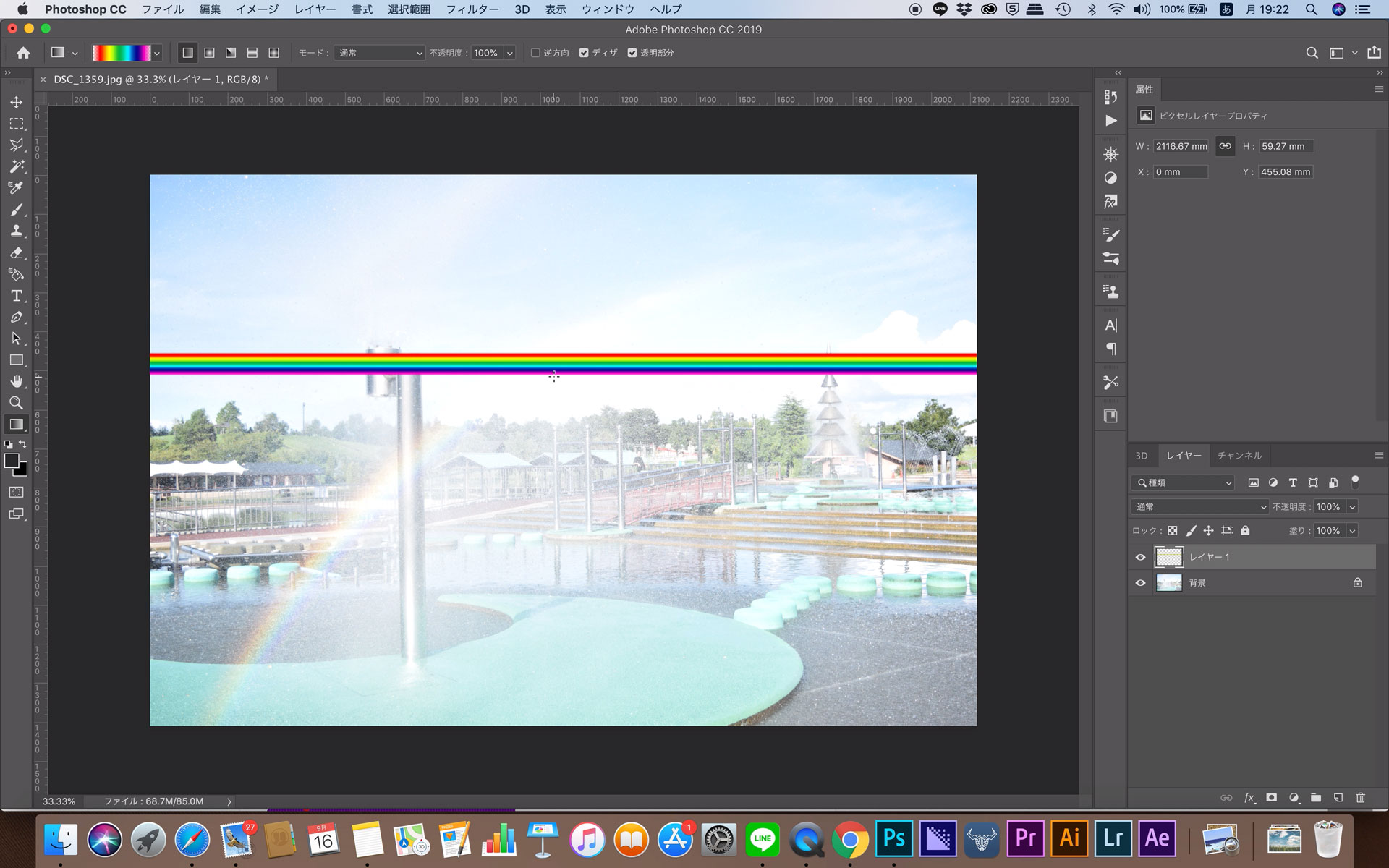
新規レイヤーに虹のグラデーションをかけましょう。
ツールパネルのグラデーションツールを使用します。

グラデーションツールの状態で上に表示される「グラデーションピッカー」の中から「透明(虹)」をクリックしてください。

あとは、新規レイヤーを選択した状態で、いい感じの大きさにグラデーションを作成します。
グラデーションツールの状態で左クリック、ドラッグで作成可能です。
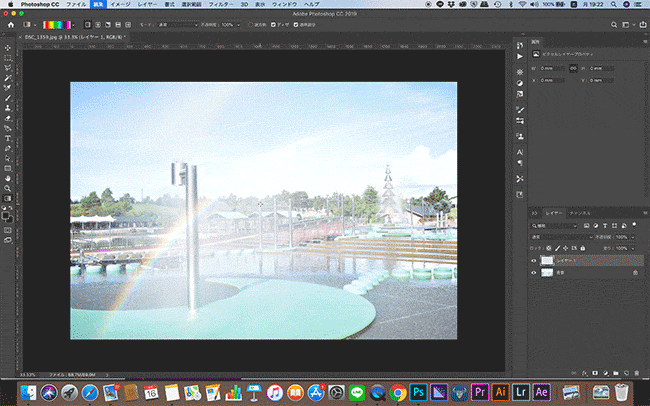
虹のレイヤーにワープをかける
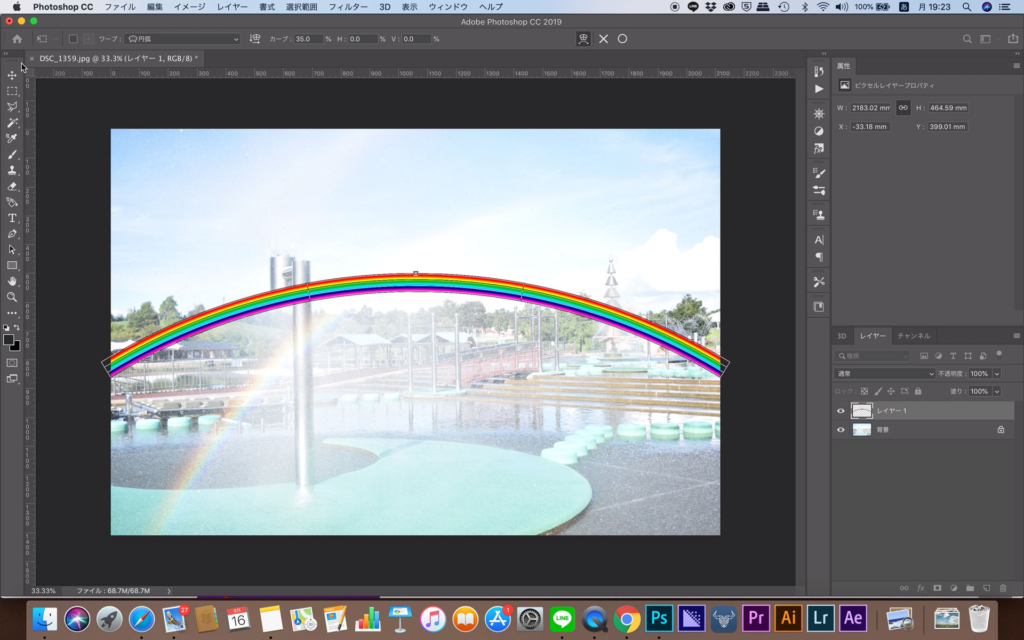
先ほど作成した虹のレイヤーにワープをかけましょう。
「編集」→「変形」→「ワープ」
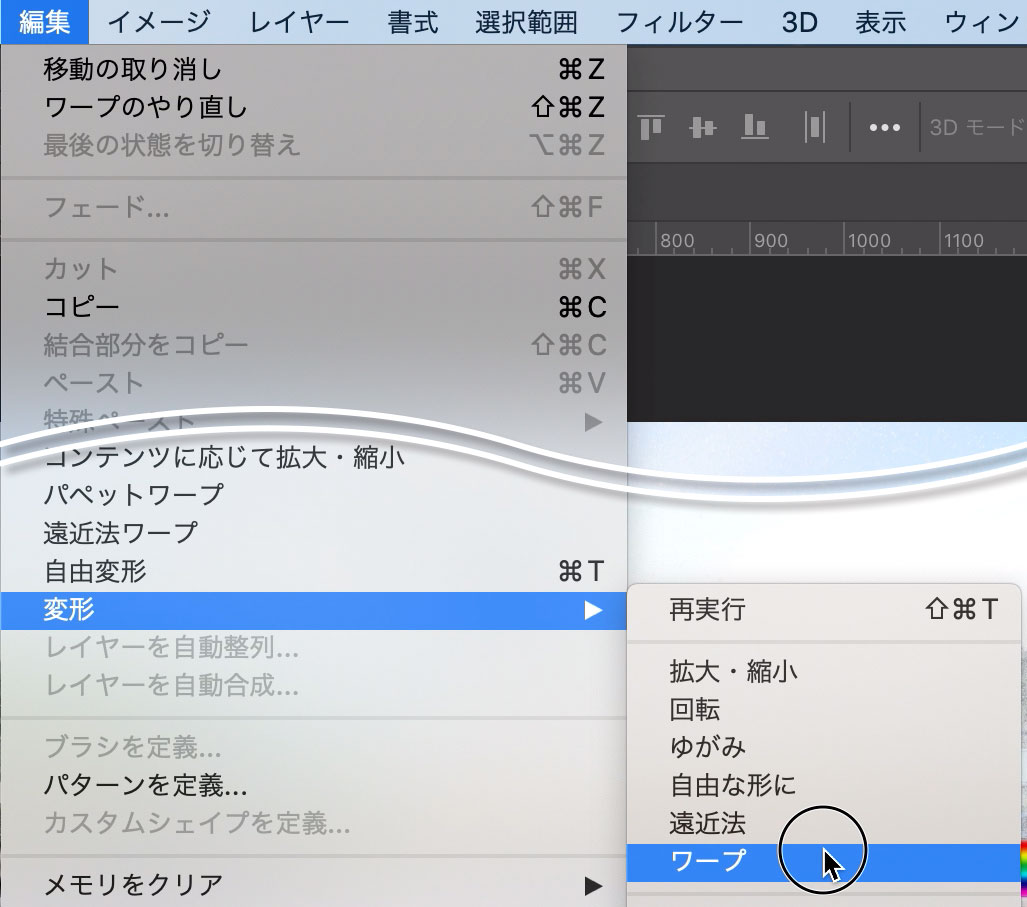
上のワープのメニューから「円弧」を選びましょう。
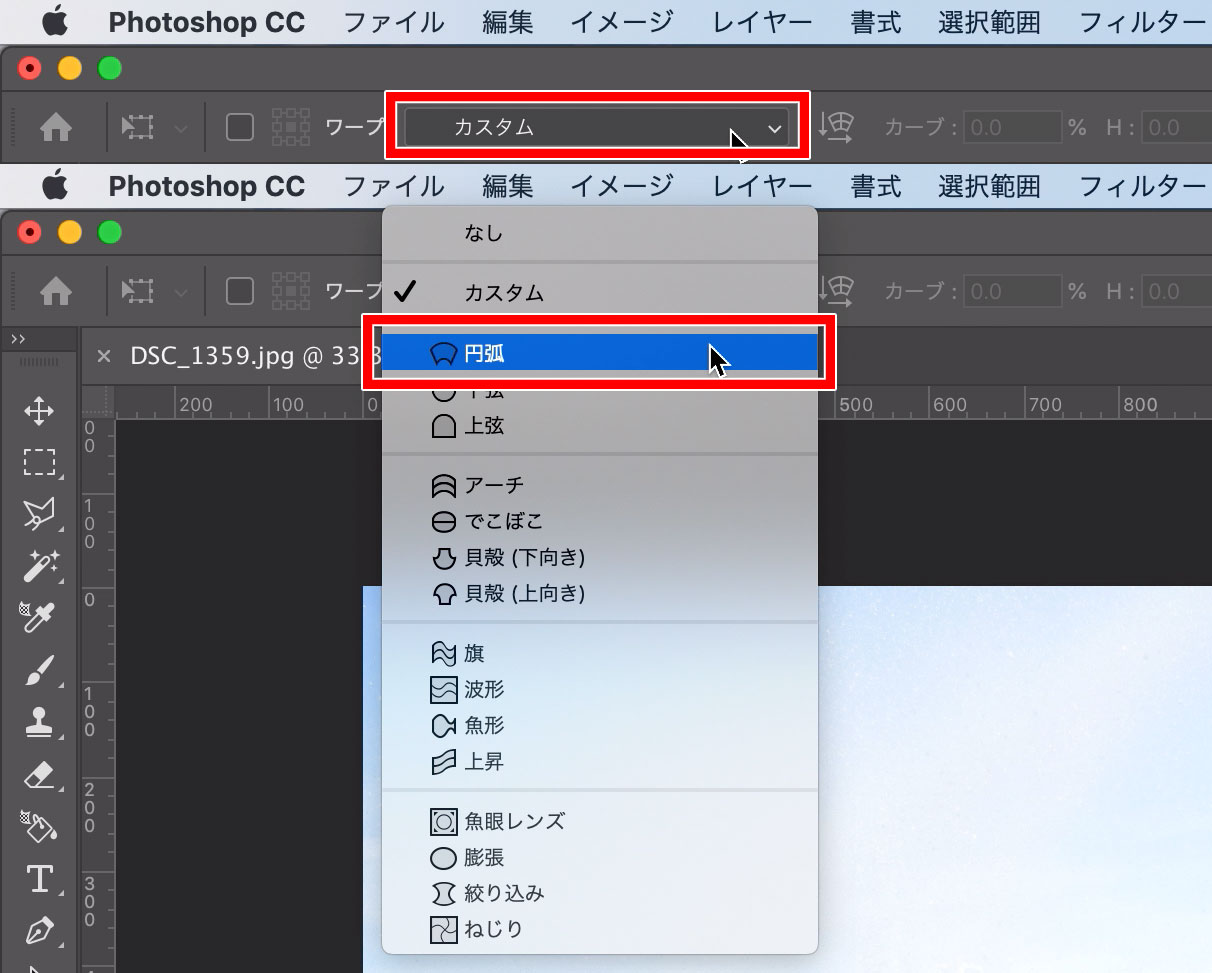
カーブの数値を変えると、弧の形を変えることができます。

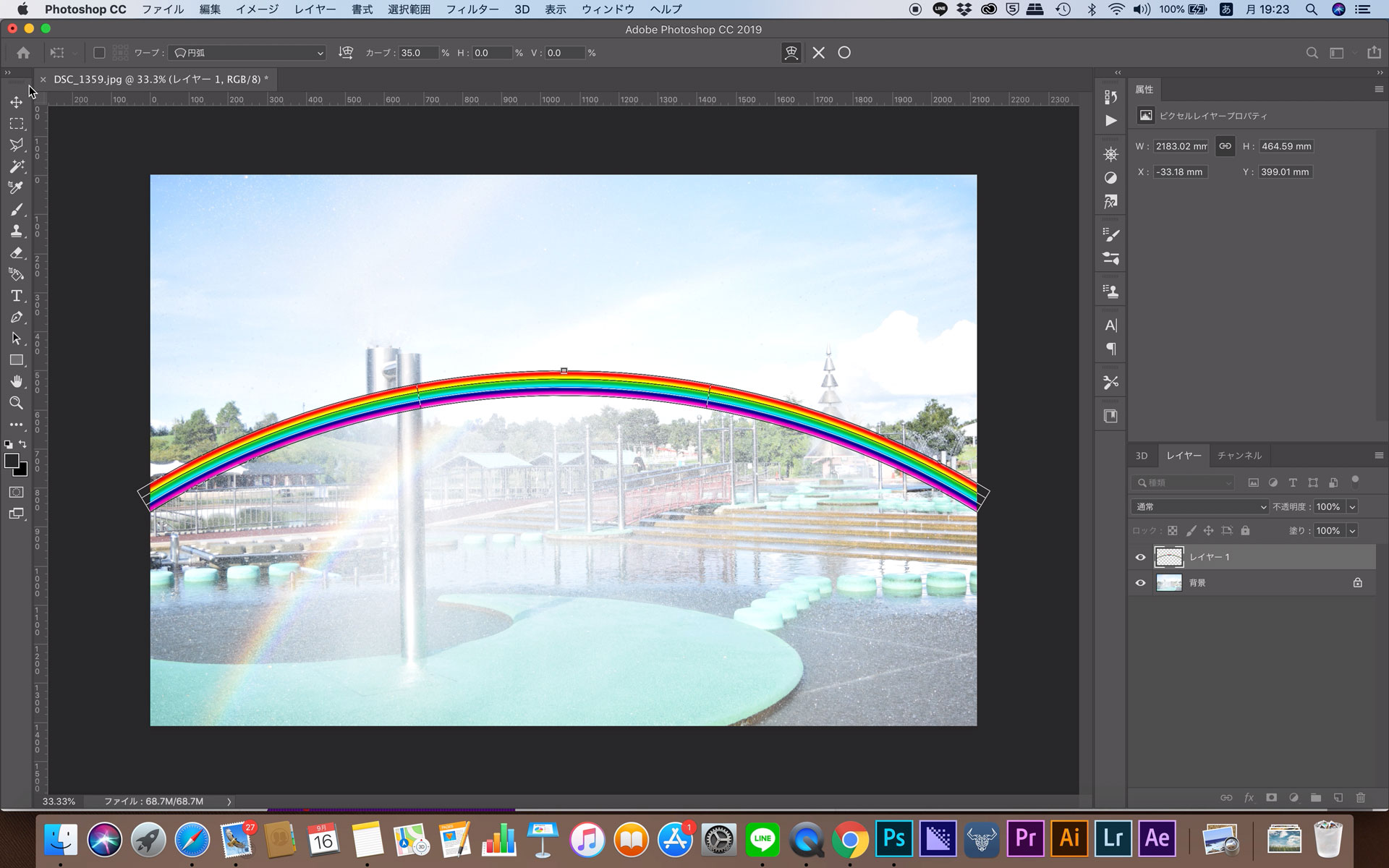
回転させる(任意)

写真とイメージによって、作成した虹のレイヤーを回転させてください。
描画モードをスクリーンにする
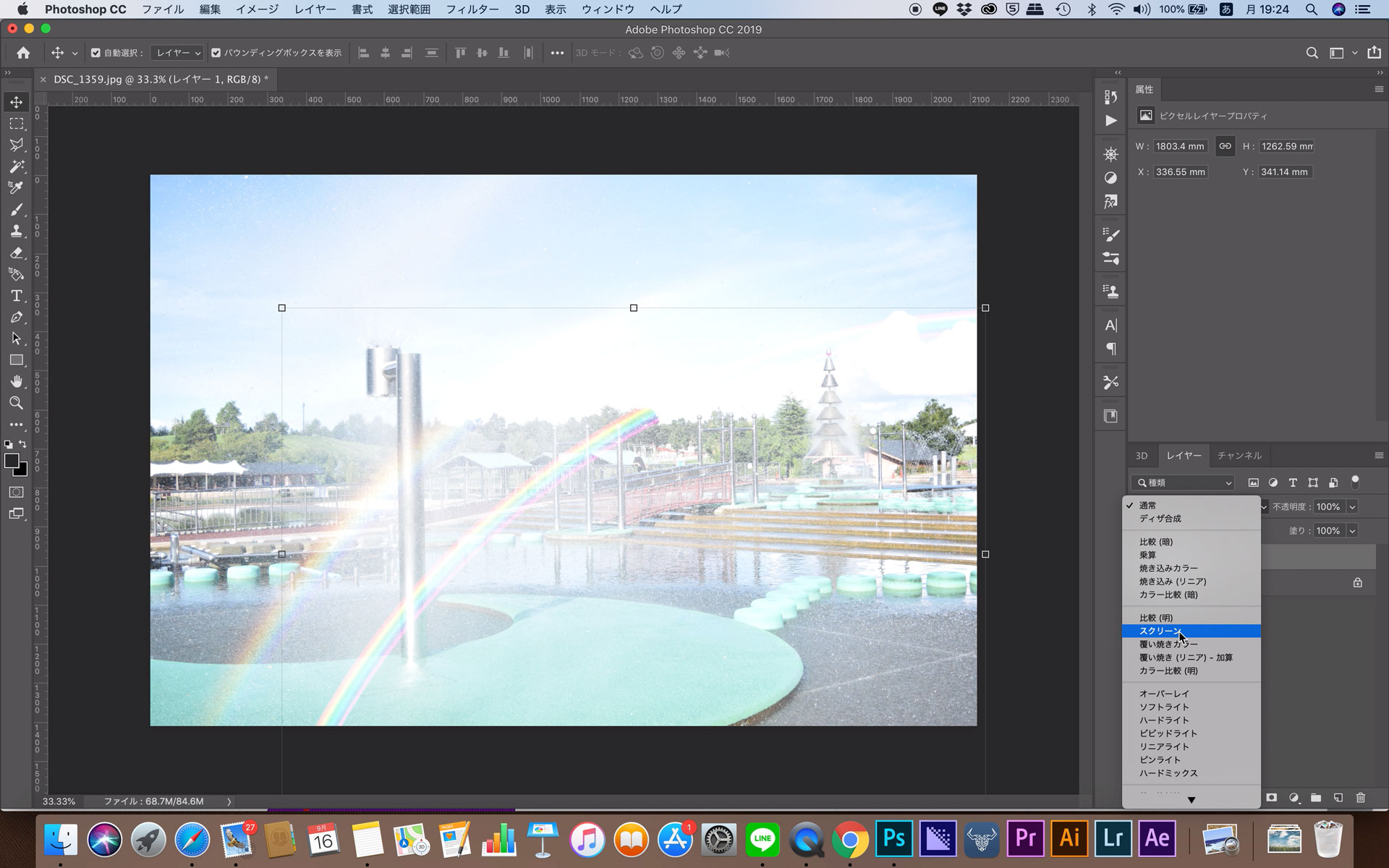
虹のレイヤーの描画モードを「スクリーン」にしましょう。
これで色が自然に合成できます。
ぼかし(ガウス)をかける
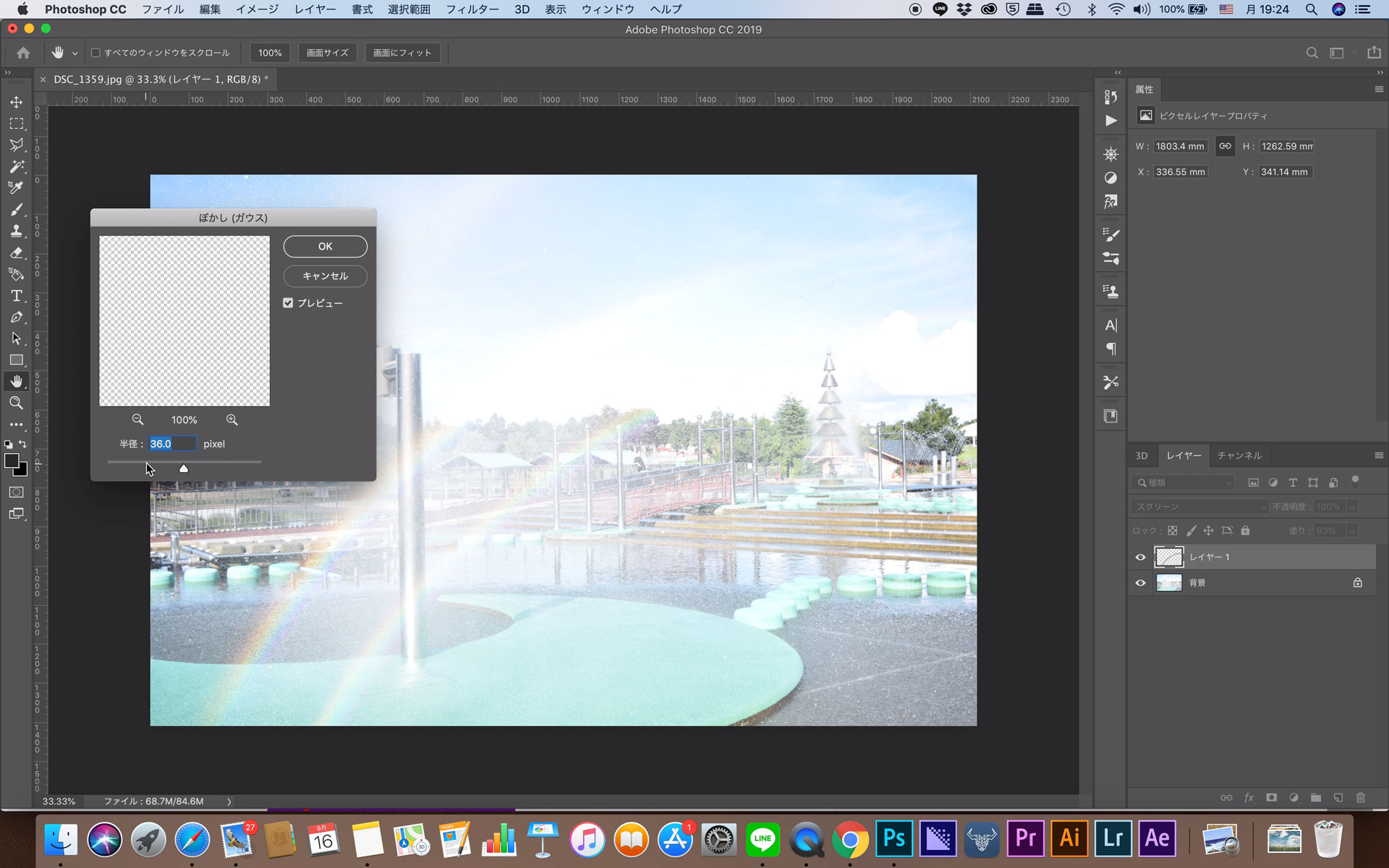
虹のレイヤーにぼかし(ガウス)をかけましょう。
プレビューを見ながらいい具合に調整してください。
これで虹の形が自然になります。
レイヤーマスクで下端を透明にする
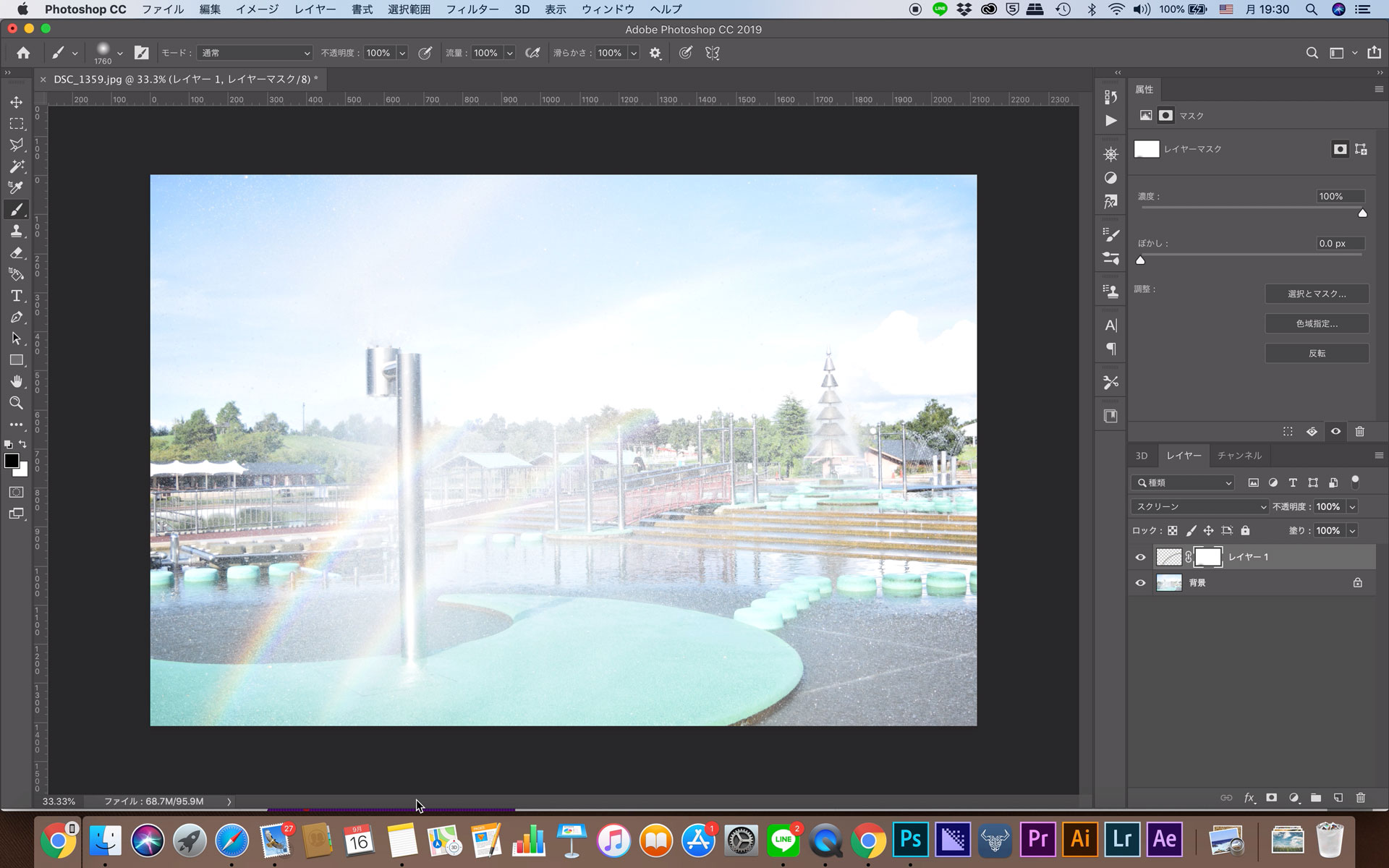
レイヤーマスクを追加して、虹の下端を透明にしましょう。
自然に合成できるように、ソフトブラシを使って透明にします。

これで完成です。

まとめ
虹のグラデーションをワープをかけて、描画モードをスクリーンにし、ぼかせば完成です。
簡単に作成することができるので、ぜひチャレンジしてみてください。









