今回は、Photoshopで自動的に複雑なオブジェクトに選択範囲を設定する方法をご紹介します。
「被写体を選択が自分の思い描いた場所を選択しない場合」や「クイック選択ツールの作業を時短させたい」という方は必見です。
オブジェクト選択ツールの使い方
オブジェクト選択ツールの使い方はいたってシンプルで、「オブジェクト選択ツール」の状態で、選択範囲を適用したいオブジェクトを加工だけです。
囲い方もシンプルで、長方形選択ツールのような四角い囲いでオブジェクトを囲うだけです。
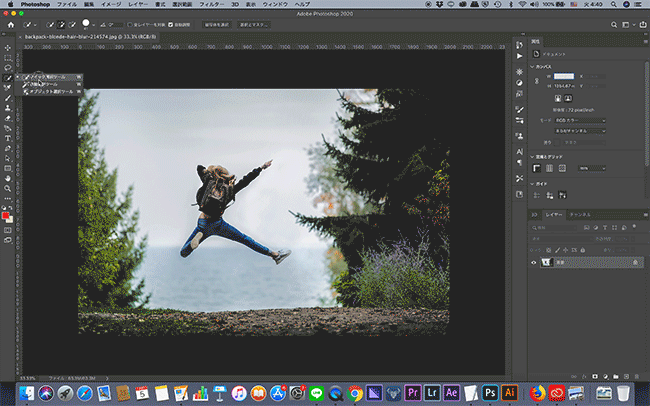
もちろん「解像度の低い写真」や「被写体と背景の色の差がほとんどない」状態だとうまく選択範囲を設定することができないこともあります。
今回の画像では、靴の先端側がうまく選択範囲で囲われなかったため、「クイック選択ツール」の「選択範囲に追加」を使ってうまく囲われなかった部分の選択範囲を追加しました。
また、髪の毛のような複雑なディティールの場合は、「選択とマスク」を使って「境界線を調整」する必要があります。
境界線の調整は下の解説記事をご覧ください。

オブジェクト選択ツールの使い方は以上となります。
ツールバーに「オブジェクト選択ツール」が無いという場合
私もアップデート直後に「オブジェクト選択ツール」を使用しようと思いましたが、見当たりませんでした。
実は、環境設定を前のバージョンから引き継いでいると、「オブジェクト選択ツール」はその他ツール「…」に格納されています。
その他ツールからクイック選択ツールや自動選択ツールと同じ部分に格納する方法
ツールバーの編集は、「その他ツールの上部」の「ツールバーを編集」を選択することで編集が可能です。

「ツールバーをカスタマイズ」の画面が表示されたら、「予備ツール」の項目から、格納したい「ツールバー」の項目の部分にドラッグ&ドロップすれば、任意の場所に格納できます。
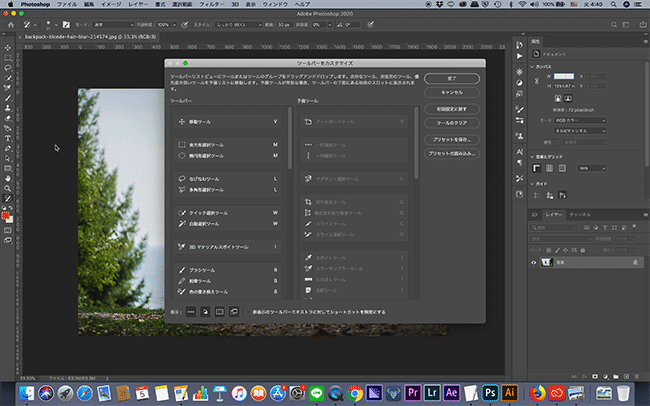
今回は、「オブジェクト選択ツール」を、「クイック選択ツール」と「自動選択ツール」の下に格納しました。
「オブジェクト選択ツールが無い」と思った方は、このように対処してください。
オブジェクト選択ツールに関する解説は以上となります。
ぜひ新機能を使って作業を時短しましょう。









