今回はレイヤーパネルの便利機能「レイヤーの検索」に関してです。
今回はレイヤーパネルの使い方をご紹介いたします。
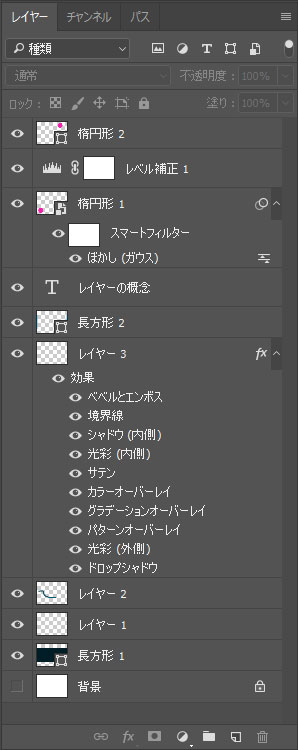
レイヤーの検索
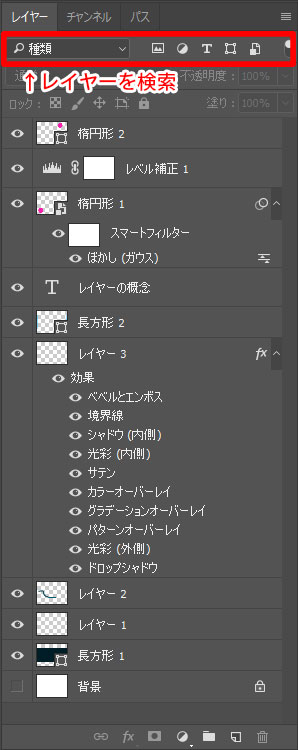
パネル最上部にあるものが、レイヤーの検索です。
使い方としては、「何で検索するか?」を指定して、「何を検索するか?」を指定します。
何で検索するか?
何で?の指定方法は、虫眼鏡マークのところをクリックして、種類を選びます。
何で?の種類は以下の通りです。
・種類(レイヤーの種類)
・名前
・効果
・モード
・属性
・カラー
・スマートオブジェクト
・選択済み
・アートボード
上記9つの中から検索の種類を選べます。
何を検索するか?
何を?の種類は以下の通りです。
・ピクセルレイヤー用フィルター
・調整レイヤー用フィルター
・テキストレイヤー用フィルター
・シェイプレイヤー用フィルター
・スマートオブジェクト用フィルター
・空欄にレイヤーの名前を入力して検索
・べベルとエンボス
・境界線
・シャドウ(内側)
・光彩(内側)
・サテン
・オーバーレイ
・光彩(外側)
・ドロップシャドウ
上記レイヤー効果を持ったレイヤーを検索できます。
・通常
・ディザ合成
・比較(暗)
・乗算
・焼き込みカラー
・焼き込み(リニア)
・カラー比較(暗)
・比較(明)
・スクリーン
・覆い焼きカラー
・覆い焼き(リニア)ー加算
・カラー比較(明)
・オーバーレイ
・ソフトライト
・ハードライト
・ビビットライト
・リニアライト
・ピンライト
・ハードミックス
・差の絶対値
・除外
・減算
・除算
・色相
・彩度
・カラー
・輝度
上記描画モードのレイヤーを検索出来ます。
・ロック済み
・空白
・リンク
・クリップ
・レイヤーマスク
・ベクトルマスク
・レイヤー効果
・高度な合成
・非表示
・ロックなし
・リンクなし
・クリップなし
・レイヤーマスクなし
・ベクトルマスクなし
・レイヤー効果なし
・高度なブレンドなし
上記レイヤー属性から検索できます。
・レッド
・オレンジ
・イエロー
・グリーン
・ブルー
・バイオレット
・グレー
上記指定したカラーレイヤーから検索できます。
・ライブラリにリンクされた最新のスマートオブジェクト用フィルター
・ローカルにリンクされた最新のスマートオブジェクト用フィルター
・リンクされた古いスマートオブジェクト用フィルター
・リンクされた不足しているスマートオブジェクト用フィルター
・埋め込みスマートオブジェクト用フィルター
・選択済み
→選択されているレイヤーのみ表示されるようになります。
・アートボード
→作成したアートボードの中から検索することが出来ます。
レイヤーの検索はPhotoshopでのwebデザインやポスター作成など、複雑な構成になる場合に役立つ機能です。
本来レイヤーの名前を修正し、レイヤーパネルだけで見やすくすることが、作業効率を高める秘訣ですが、webデザインやポスター作製となると、レイヤーの数が50を超えることもありますね。
そういう場合に指定したいレイヤーがぱっと見つかる検索機能で、作業効率化を図りましょう。









