今回は、花火の写真を合成する方法に関して解説します。
花火のフィナーレやたくさん上がるメインの花火だと、長々バルブ撮影していると白とびしてしまいますし、初めて見る花火大会だと、どのように上がるかがわからないため、なかなかうまくいきません。
そのような場合は、合成を前提で写真を撮影して、後から合成すると問題を解決できます。
Photoshopで花火の写真を開く
まずは、合成前提で撮影した花火の写真をPhotoshopで開きましょう。
今回使用する花火は、長岡花火のフェニックスです。


初日に撮影した際に見事に白飛びしてしまったので、2日目に行った際は、「合成を前提に撮影」し、白飛びしないように撮影しました。
Photoshopで写真を2枚開いたら、1枚目の写真のレイヤーの上に2枚目の写真を重ねましょう。
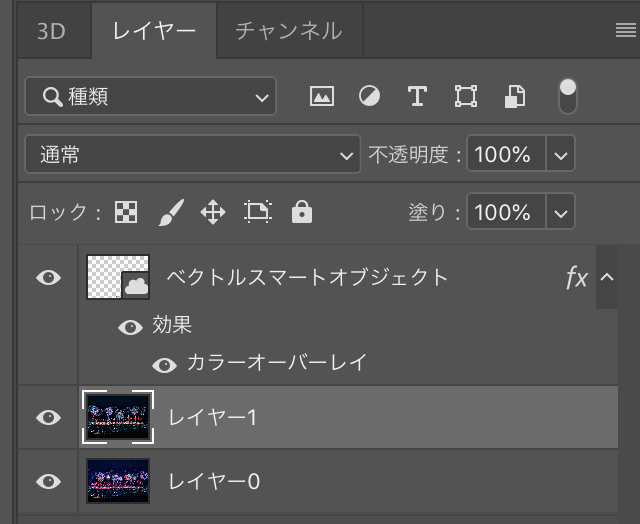
写真を重ねたら、描画モードを「カラー比較(明)」にしましょう。
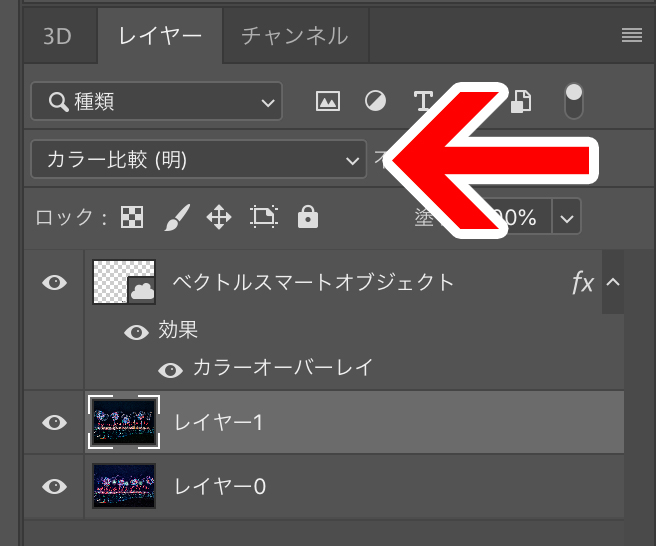
これで合成の完了です。
合成後の写真が下の写真です。


今回の例では写真を2枚合成していますが、合成する写真は3枚でも4枚でも作成可能です。
合成前提での写真の撮り方
合成前提で写真を撮る場合は、合成するの画角が全く一緒である必要があります。
なので、そもそも花火の写真撮影には必須ですが、「三脚」と「レリーズ」を使用して撮影する必要があります。
画角を変えて撮影した場合は、花火以外の部分を消したり補正したりする必要があるので、出来るだけ画角は同じ画角で揃えましょう。
今回は、花火の写真の合成方法に関してでした。
ぜひ花火写真を楽しみましょう。
- 写真をPhotoshopで開く
- 合成したい写真を重ねる
- 上のレイヤーの描画モード「カラー比較(明)」にする









