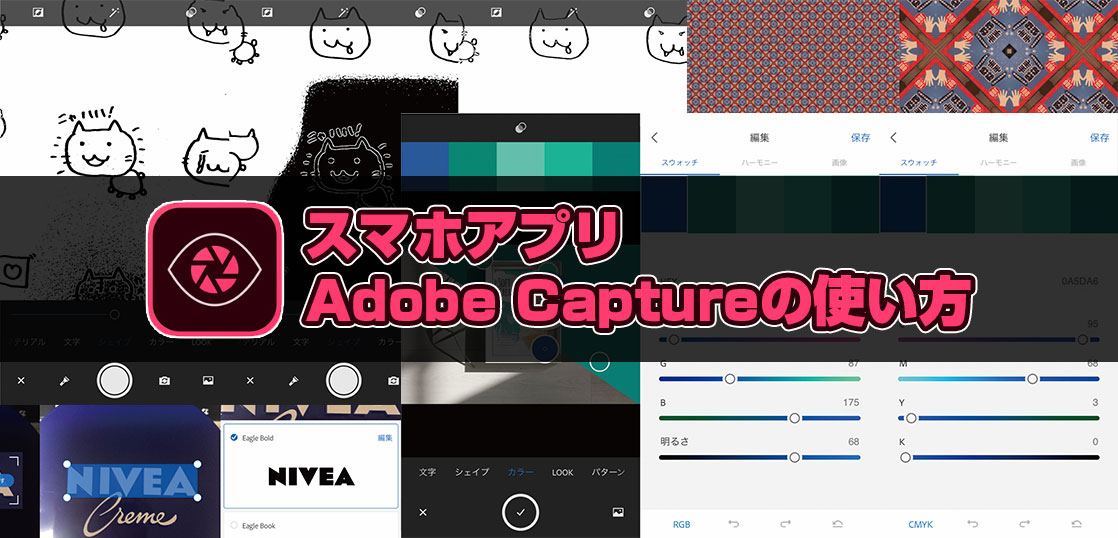今回は、イラストやデザインに使えるスマホアプリ「Adobe Capture」の使い方解説です。
昔から、イラストレーターを利用している人は、あまり着目しないアプリかも知れませんが、とても便利なアプリです。
写真や画像の色を検索「カラー」
Adobe Captureは写真や色の検索が可能です。
最初は、アプリが自動で色を選択してくれますが、色の丸枠を自分で動かすと、任意の場所の色を調べることができます。
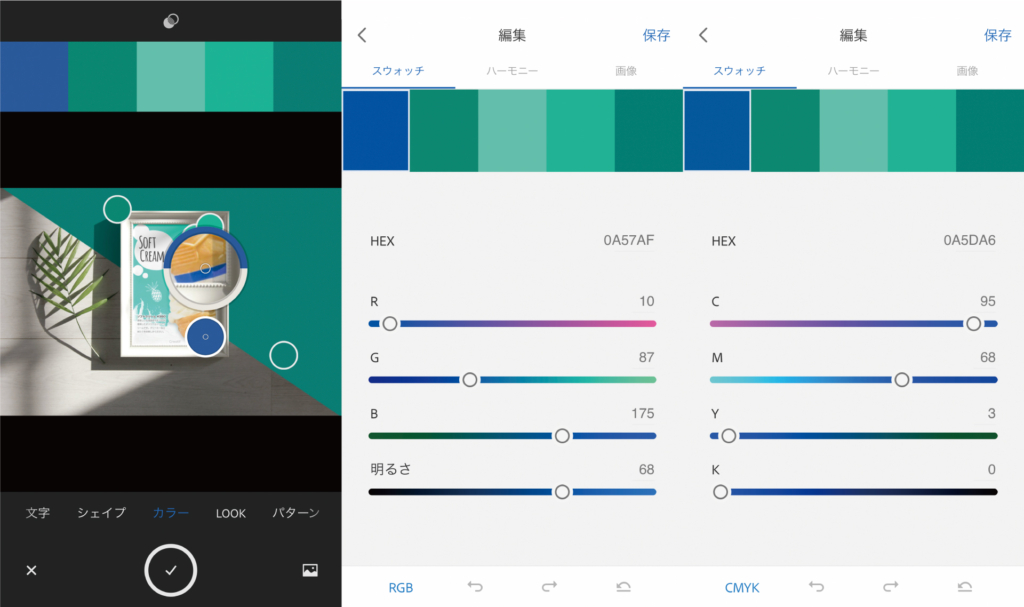
保存したカラーは各デスクトップアプリのCCライブラリから利用できます。
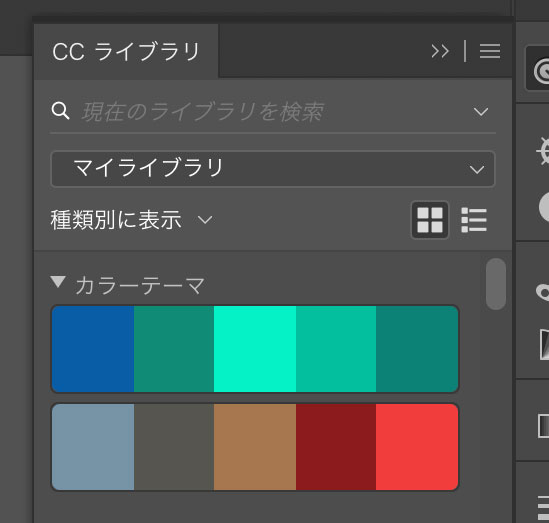
ベクターデータの作成「シェイプ」
画像や写真を簡単にベクターデータにすることができます。
こちらはLINEスタンプを作る時に描いた落書きです。

この絵をAdobe Captureのシェイプ機能をスマホカメラで写すとこのようになります。

これをスマホアプリで撮影して、切り抜いて保存を行うと「SVG形式」で保存されます。
スマホアプリで保存したSVGは、IllustratorのCCライブラリにリンクされています。
スマホで保存>イラストレーターのCCライブラリからベクターを利用
これで簡単にイラストレーターでベクターデータを利用できます。
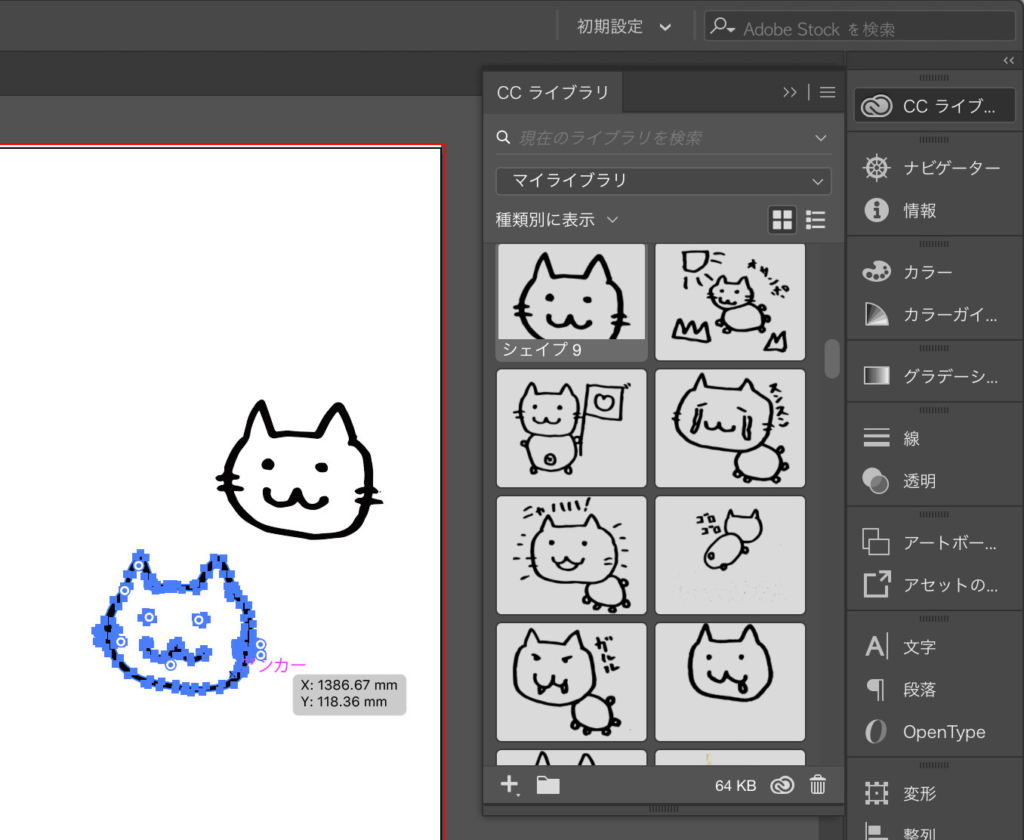
フォントを検索「文字」
このフォントを知りたい!というものがあったら、Adobe Captureの「文字」を使いましょう。
知りたいフォントを撮影すると、似たようなフォントを検索してくれます。
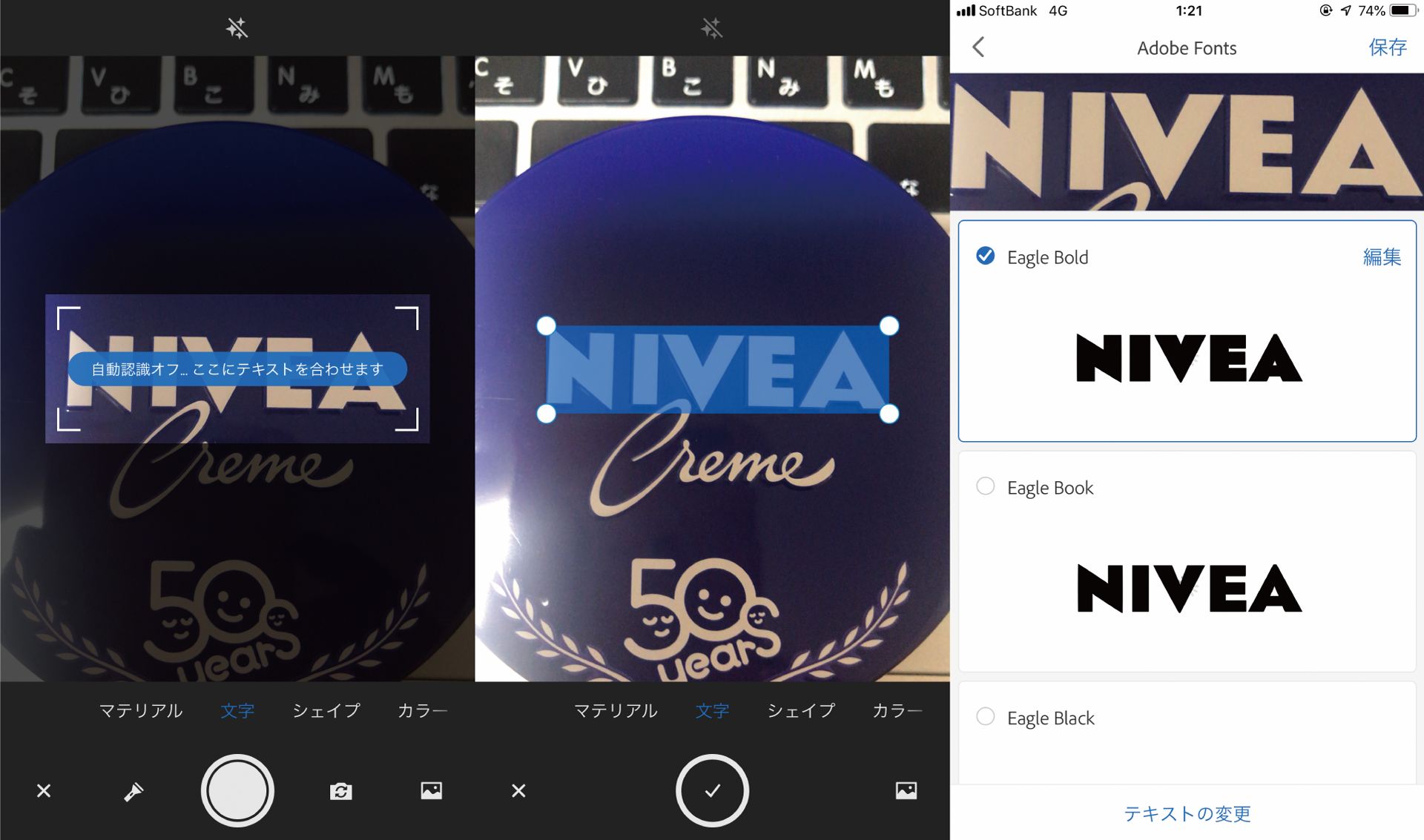
2019年7月現在、日本語フォントには対応していないので、日本語のフォントを調べたい場合は、Photoshopの「マッチフォント」の機能を使用しましょう。
動画と写真に統一感「LOOK」
動画や写真に統一感を与えるフィルター効果を簡単につけることのできるLOOKという機能があります。
画像をインポートしたり、アプリで写真を撮影するとその画像から光やカラーをキャプチャーして写真や動画に適用できます。
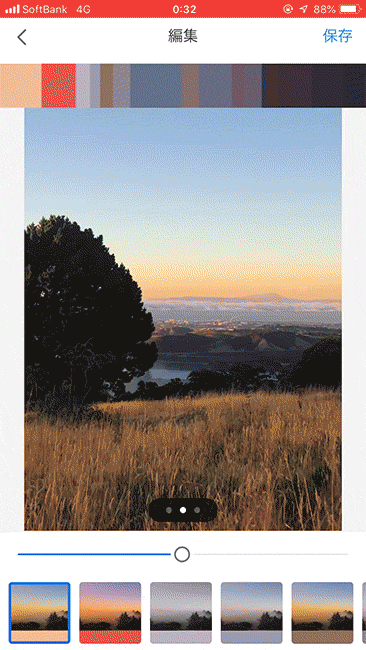
写真や画像から「パターン」を作成
画像をインポート、写真の撮影でパターンを簡単に作成できます。
ビニール手袋のパッケージを撮影してパターンを作成してみました。
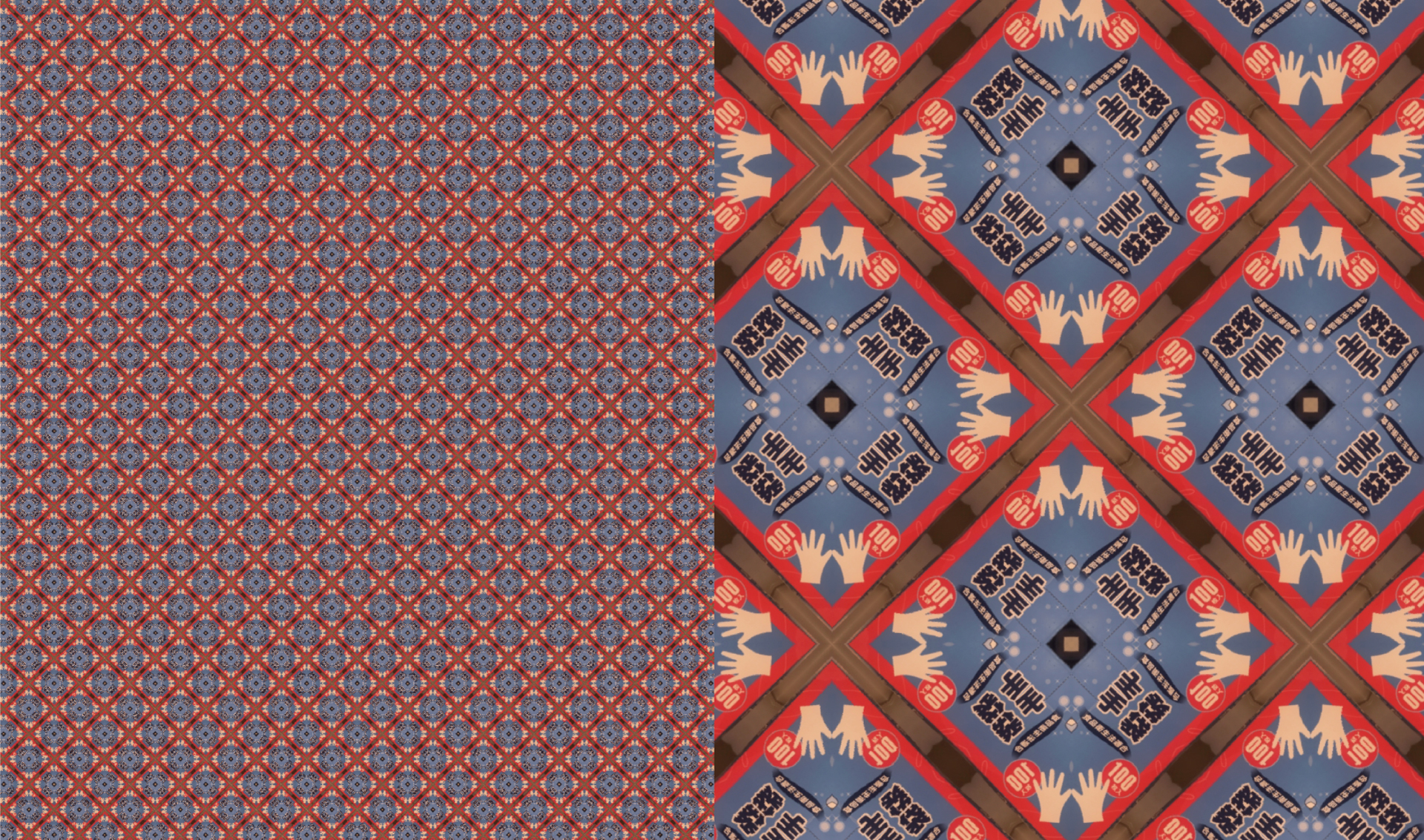
ブラシ、マテリアル
他にも写真や画像をブラシにしたり、3Dマテリアルにする機能があります。
これらも、保存することで、Adobeの各デスクトップアプリで使用が可能です。
まとめ
個人的にスキャナを持っていないので、シェイプの機能をよく使います。
Adobe Captureの機能の中でもずば抜けて便利なので、ぜひ利用してみてください。
また、その他の機能ももちろん便利です。
Adobe Captureをうまく使用して制作効率をあげましょう。