今回は超簡単に写真の特定の色を置き換える方法をご紹介いたします。
所要時間は1分以下で、手軽にAdobe Photoshopの魔法のような加工をすることが出来ます。
初心者にも簡単にできる加工方法です。
写真を読み込む
まずは写真をAdobe Photoshopで読み込んでください。
レイヤー背景として読み込まれると思うので、背景レイヤーを選択した状態で、「Ctrl+J」とクリックし、レイヤーを複製してください。
レイヤーを複製する理由は、加工後に1から修正したい場合も簡単にやり直すことが出来るからです。
またやり直し以外にも、レイヤーの表示、非表示により、加工前後の変化を確認することも可能です。
基本的に画像加工の際にはオリジナルと加工後を2種保持しておけるよう、複製をしておくといいです。
今回はこちらの赤いバラを使用して花の色を変化させます。

色の置き換えを行う
実際に色の置き換えを行いましょう。
上部メニュー「イメージ」>「色調補正」>「色の置き換え」をクリック。
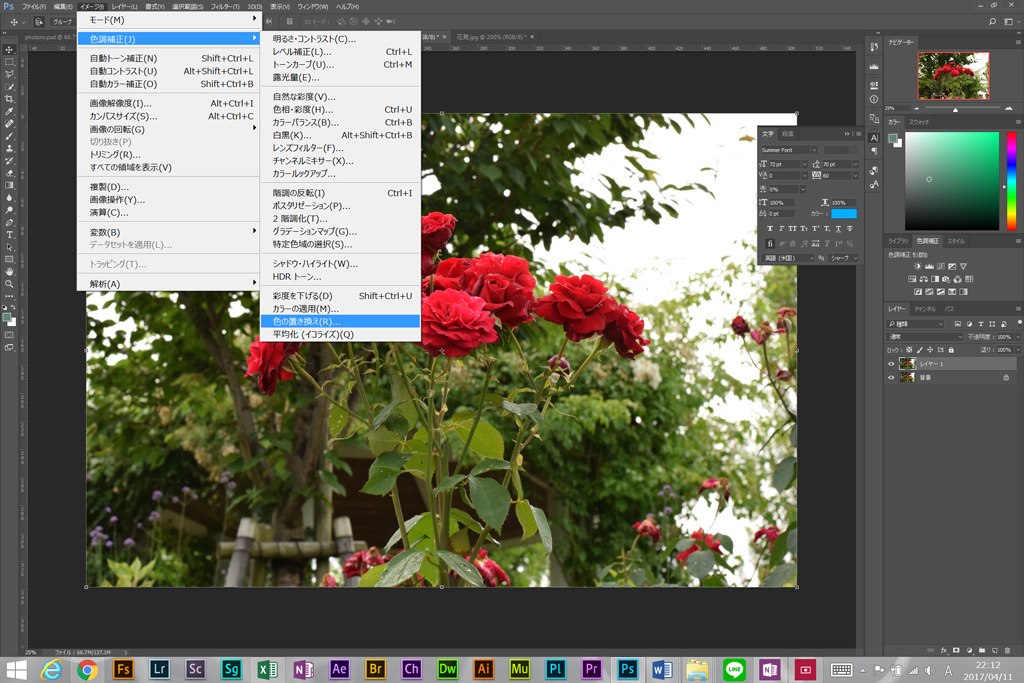
するとこのようなウインドウが出ます。
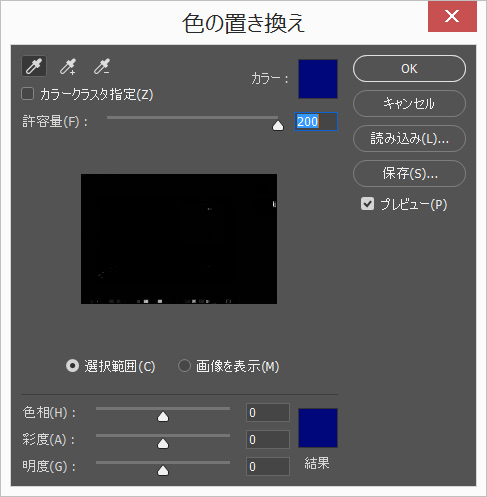
カーソルがスポイトツールのようなものになるので、色を変化させたい部分をクリックしてください。
今回は薔薇の赤い部分をクリックします。
赤い部分をクリックすると写真の赤い部分+近しい色を自動で選択してくれます。
コツとしては、花のちょっと影がかかった赤い部分を選択するとまんべんなく赤を選択することが出来ます。
光が多く当たっている、明るい赤を選択すると影がかかっている赤い部分が選択されない場合があります。
その場合、許容量をMAXの200にして赤い部分が残ってしまうことがあります。
自然なカラーを置き換える場合は、影がかった部分を選択してください。
許容量を多くすると、選択したカラーに近い色の濃薄部分も同時に置き換えることが可能で、許容量を少なくすると、より選択したカラーに近い色のみ色の置き換えされます。
<許容量の多い状態>
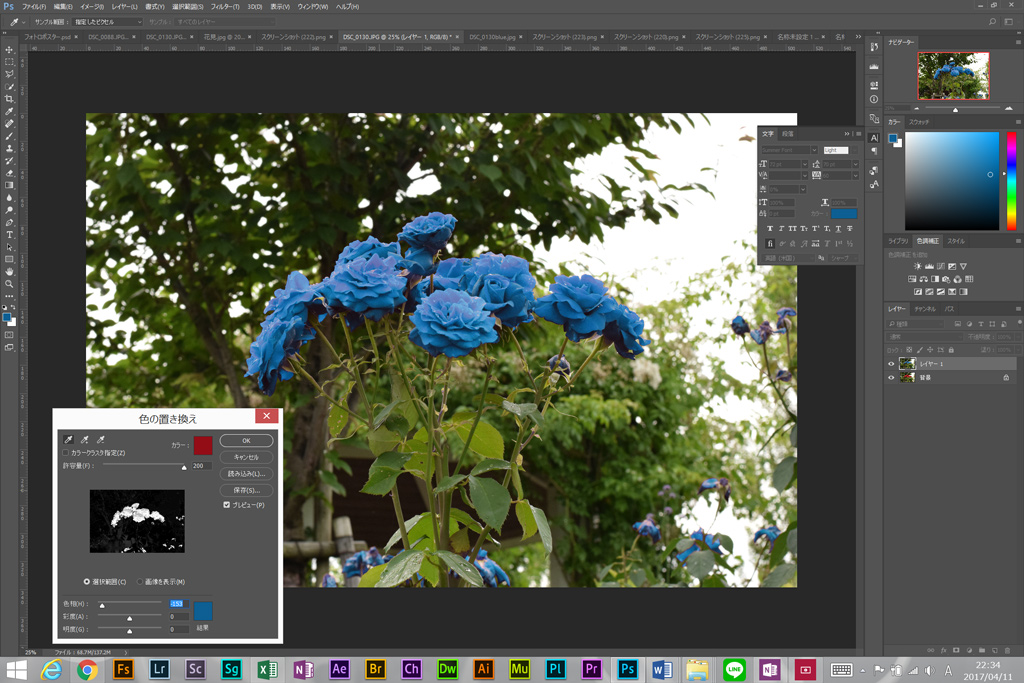
<許容量の少ない状態>
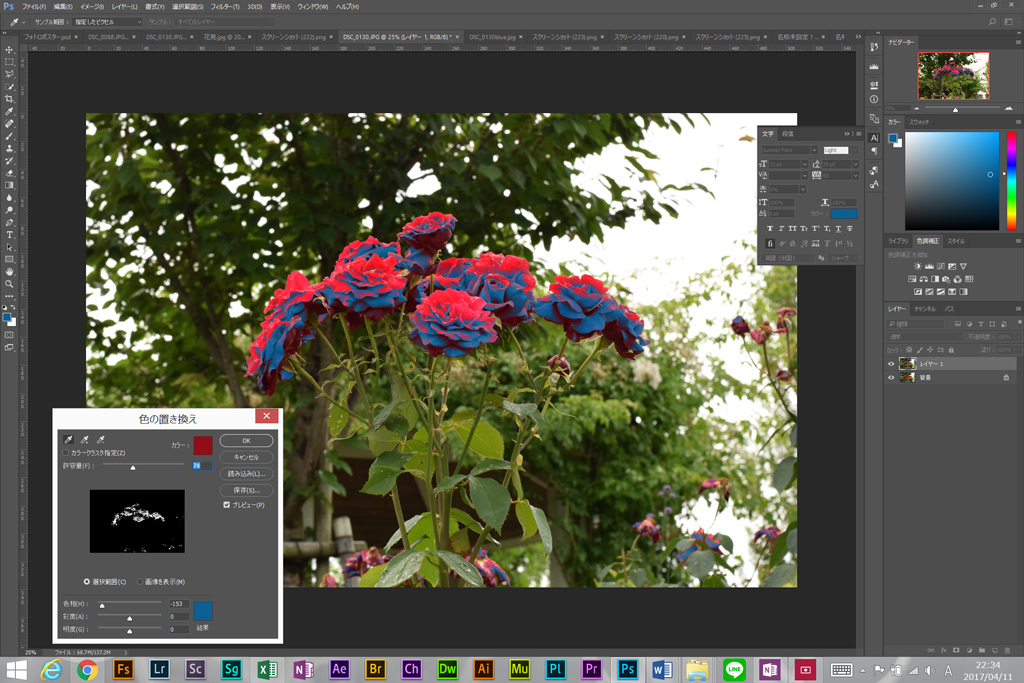
続いて色相のゲージを左右させいます。
すると選択したカラーを変化させることが出来ます。
続いて彩度のゲージをプレビューを見ながら調整してください。
続いて明度のゲージをプレビューを見ながら調整してください。
これらを調整するだけで、簡単に色の置き換えが出来ます。
実際に赤いバラの写真を青く変化させました。

綺麗に色を青色に変化させることが出来ました。
所要時間1分以下で色の置き換えが気軽に可能です。
ぜひ、色の置き換えを利用し新しい表現を行ってみてください。









