今回はAdobe Lightroomを使用して、「特定の色以外を白黒にする方法」をご紹介いたします。
簡単な手順で加工が可能なので、マスターてみましょう。
今回はこの赤いドレスの女性の写真の赤いドレスを白黒にする方法です。


Lightroomで写真を読み込む
まずはAdobe Lightroomを起動します。
加工したい写真をLightroomに読み込みます。
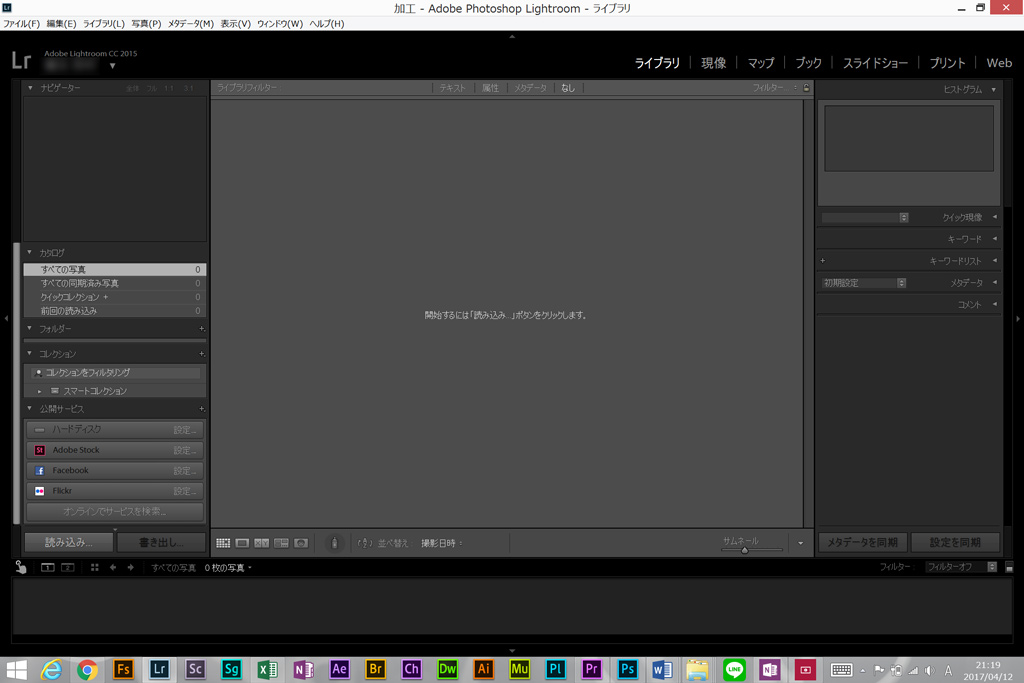
左下にある「読み込み」あるいは「写真ファイルをドラッグ&ドロップ」すると写真の読み込みが可能です。
複数の写真でも、フォルダでも読み込み可能です。
ライブラリから加工する写真を選択する
ライブラリから加工した画像を選択します。
複数の写真を読み込んだ場合は複数の写真のサムネイルが表示されているので、加工したい写真のサムネイルを左クリックします。
実際に加工する
では実際に加工をしてみましょう。
現像をクリック
上部タブ、ライブラリのとなりにある、
現像をクリックします。
現像をクリックするとさまざまな編集が行えるメニューが出てきます。
今回使用するのは、「HSL/カラー/B & W」の「彩度」を使用します。
彩度の編集
「HSL/カラー/B & W」の「彩度」を編集します。
レッド、オレンジ、イエロー、グリーン、アクア、ブルー、パープル、マゼンタ別に彩度を編集することが可能です。
今回は赤いドレス以外を白黒にしたいので、「レッド」以外の彩度のゲージを一番左側(-100)にします。
そして赤色を鮮やかにするため、彩度のゲージを一番右側(+100)にします。
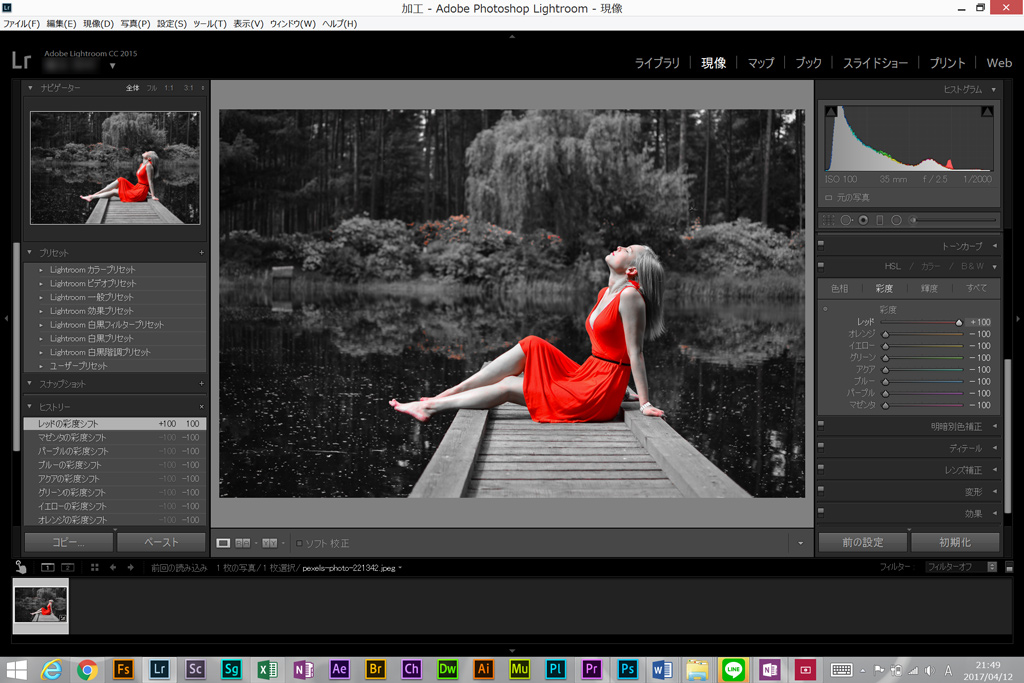
彩度を加工することによって赤色以外のカラーがすべて白黒になりました。
しかーし、写真を見ていただければわかるようにところどころ、ドレス以外の場所の赤色部分も残ってしまいました。
残ってしまった赤い部分を補正ブラシで加工します。
補正ブラシを使用して余計な赤色を白黒にする
補正ブラシをクリックします。

この一番右側のものが補正ブラシです。
補正ブラシをクリックして、「色表現」の彩度を-100に。
その他をすべて0にします。
するとブラシでなぞった部分が白黒になります。
ドレス以外の赤い部分をすべてなぞっていきましょう。
ナビゲーターの1:1や3:1をクリックするとズームが出来、細かい修正が可能になります。
またメニューのブラシサイズを小さくすることにより、細かい作業が可能になります。
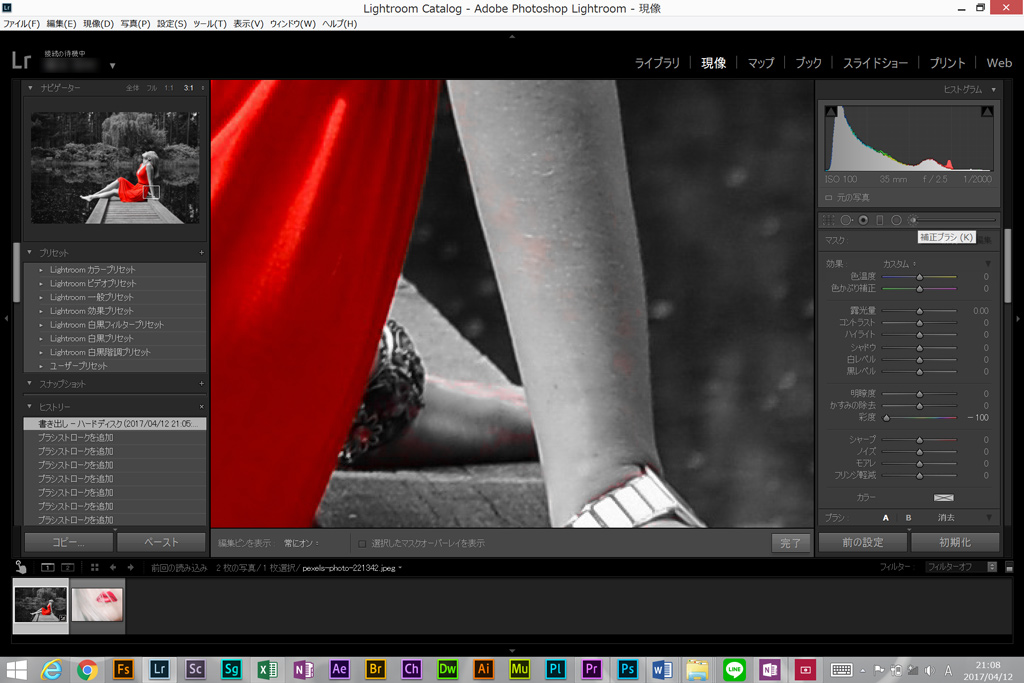
作業順序としては、
①ブラシサイズの大きい状態で、大雑把に修正
②ナビゲーターでズーム
③ブラシサイズを小さくする
④細かい赤色の部分を修正する
という流れです。
補正ブラシでなぞって出来上がりです。
簡単にドレス以外の部分を修正することが出来ました。

今回のチュートリアルは以上です。
写真を色別で彩度を下げて特定の色以外を白黒にしましょう。









