今回はAdobe Lightroomを使用して写真をソフトフィルターを通して撮影した写真のように加工する方法をご紹介します。
2stepでの加工が出来ます。
ソフトフィルターとは?
ソフトフィルターとは、一眼レフのレンズにつけるフィルターで、光をにじませて写真を柔らかい雰囲気にするフィルターです。
ふんわりした印象の写真、柔らかい印象の写真を撮りたいときに適したフィルターで、鮮やかな花を撮影したいときなどに、ソフトフィルターを使用します。
しかし、実際に撮影する時にフィルターをわざわざ交換するのは、正直めんどくさい、あるいは、そもそも一眼レフを持っていないという時には、Adobe Lightroomを使用して簡単にソフトフィルターを通したような写真に加工しましょう。
<今回使用する写真>
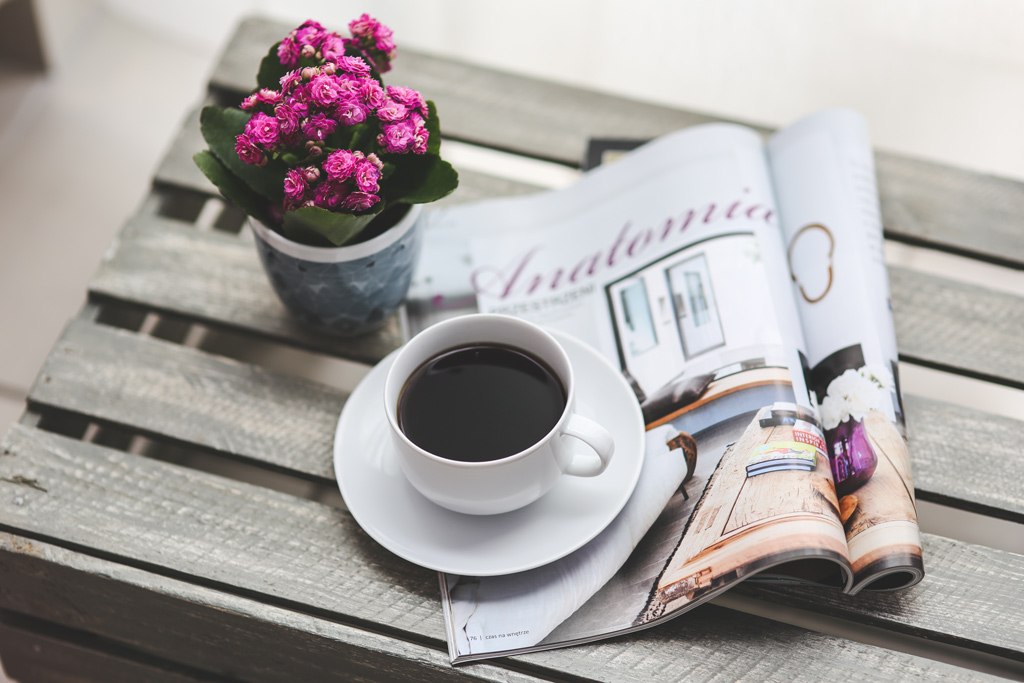
今回はこちらの写真をソフトな雰囲気に加工します。
加工手順
加工手順は以下の通りです。
Adobe Lightroomで写真を読み込む
まずは加工したい写真をAdobe Lightroomで読み込みます。
Lightroomを開いて左下にある「読み込み…」をクリックして指定のファイルを選択するか、ライブラリ表示の中央にドラッグ&ドロップしてください。
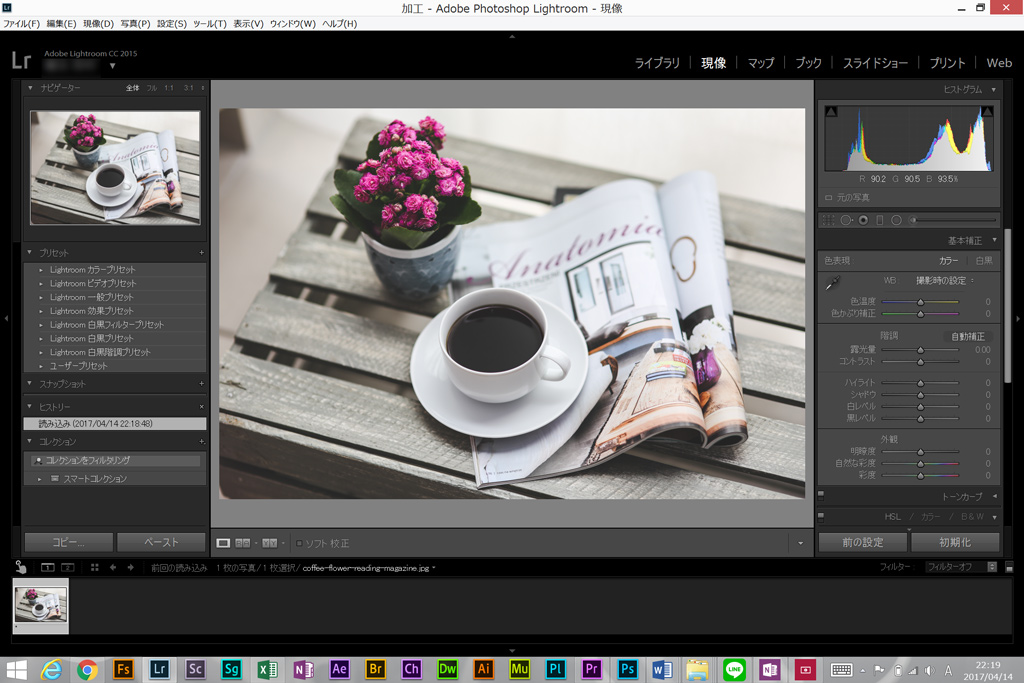
現像>明瞭度の調整を行う
現像内にある明瞭度を調整します。
外観の中にある「明瞭度」を低くすると、ディティールを柔らかくし、ソフトフィルターを通したような写真になります。
値を調整したら書き出して終了です。
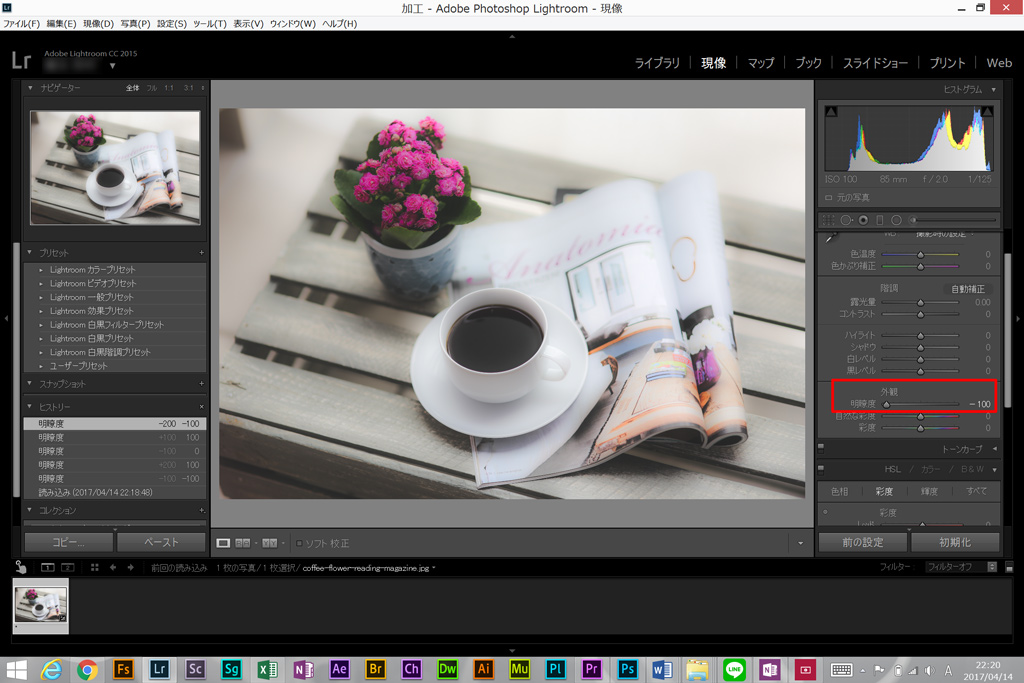
たったの2ステップでソフトフィルターを通したような写真に加工できました。
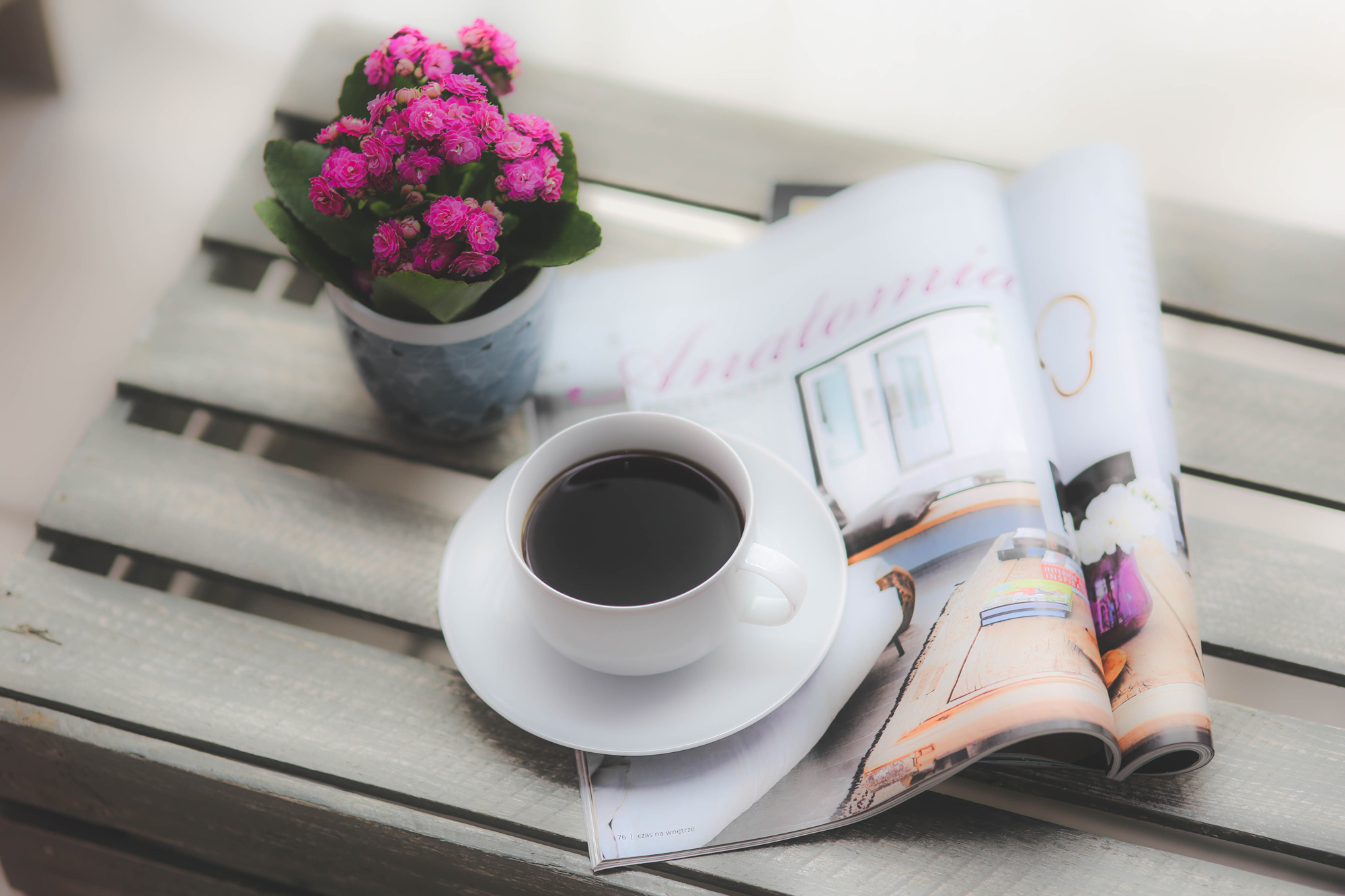
比較するとこのような感じになります。

写真を柔らかい雰囲気にする~応用編~
続いては写真を柔らかい雰囲気にする方法の応用編です。
ソフトフィルターの中でもセンターフォーカスソフトフィルターというものがあります。
写真の中央側は普通になり外側に行くにつれてソフトな雰囲気になるフィルターです。
今回はAdobe Lightroomの部分補正を使って写真の一部をソフトにしてみます。
<部分補正で使用する写真>

今回はこちらの写真を使用します。
写真を読み込む
加工したい写真を読み込みます。
現像>円形フィルター
現像内にある円形フィルターを使用すると画像を円形に部分補正出来ます。
左クリックしながらドラッグし、選択範囲を決めます。
この際にShiftキーを押すと正円になります。
下の画像の赤い部分が加工されます。
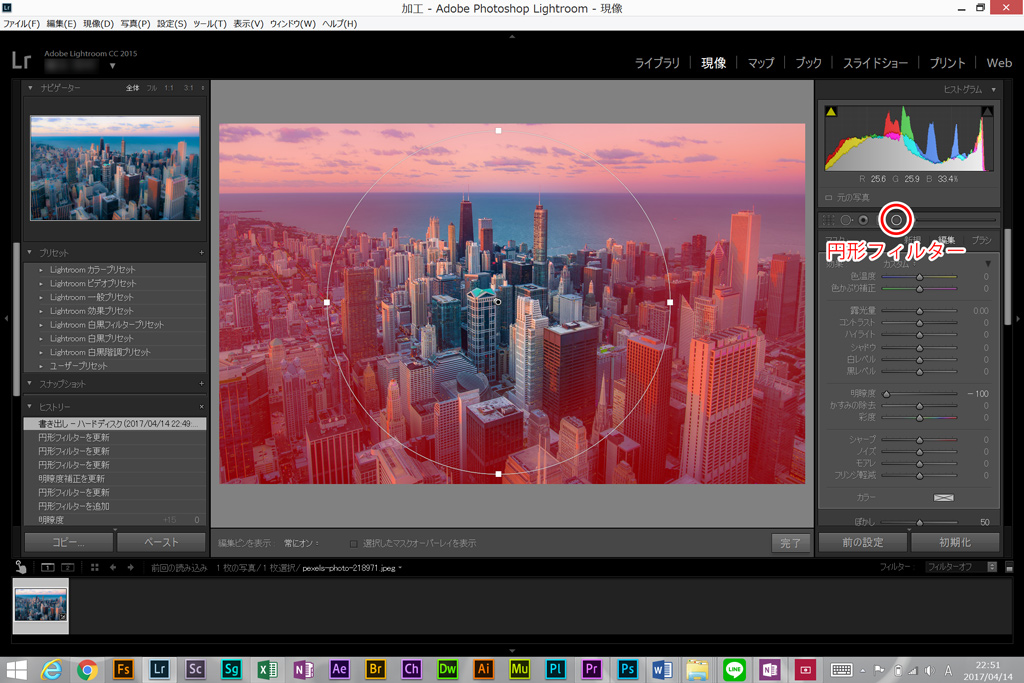
明瞭度を下げる
明瞭度を下げてください。
すると先ほどの加工範囲の部分だけ柔らかい印象になり、中央が際立つ写真になりました。
部分補正を応用すると、写真の伝えたい部分、目立たせたい部分を自然に際立たせることが可能です。
ポスターデザインなどに向いている写真加工です。

比較するとこのようになります。
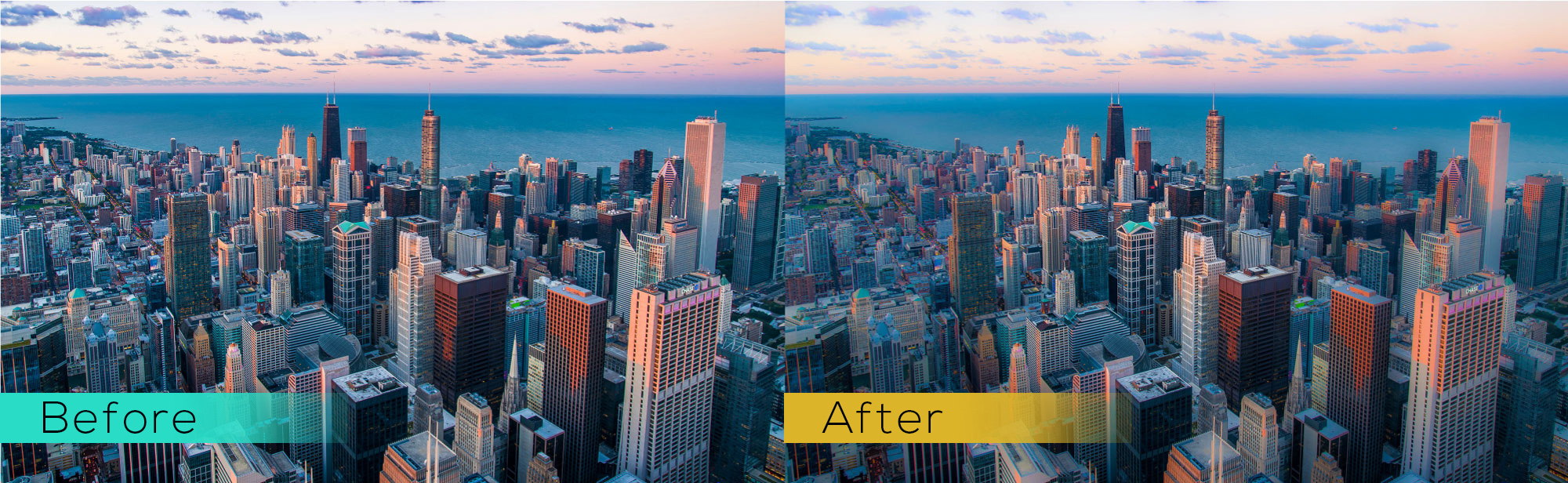
今回の記事は以上となります。
ソフトフィルターをお持ちじゃない方は、ぜひ加工で柔らかい雰囲気の写真を作成してみましょう。









