今回は、写真の形状を鮮明にするシャープの使い方をご紹介します。
シャープを使いこなして、写真の質感描写やエッジの処理を行いましょう。
シャープの効果
シャープは日本語に直すと、「鋭さ」「形の鮮明さ」を表します。
Lightroomのシャープはその名の通り、写真のシャープ感を向上させるものです。
- 絶妙にピンボケした写真(ピントが若干外れている)を回復させる
- 建造物のディテールのエッジを強くする
- ノイズ軽減して失われたシャープ感を戻す
このような使い方が可能です。

各数値の意味合い
シャープには4つの項目があります。
それらを解説します。
- 適用量…シャープの適用量
- 半径…対象となるエッジからシャープを適用する範囲
- ディティール…質感、エッジ、線などの強調具合
- マスク…エッジではない領域を保護し、シャープを適用しない範囲の設定
このような内容です。
シャープの適用方法
シャープは「テクスチャ」や「明瞭度」と違ってエッジにのみかかる補正です。
そのため、写真を拡大して、「目視で確認しながら」適用する必要があります。
ピントのあっている箇所を拡大して、仕上がりを見ながら調整しましょう。
街並みの写真をシャープにする

この写真を拡大して調整していきます。
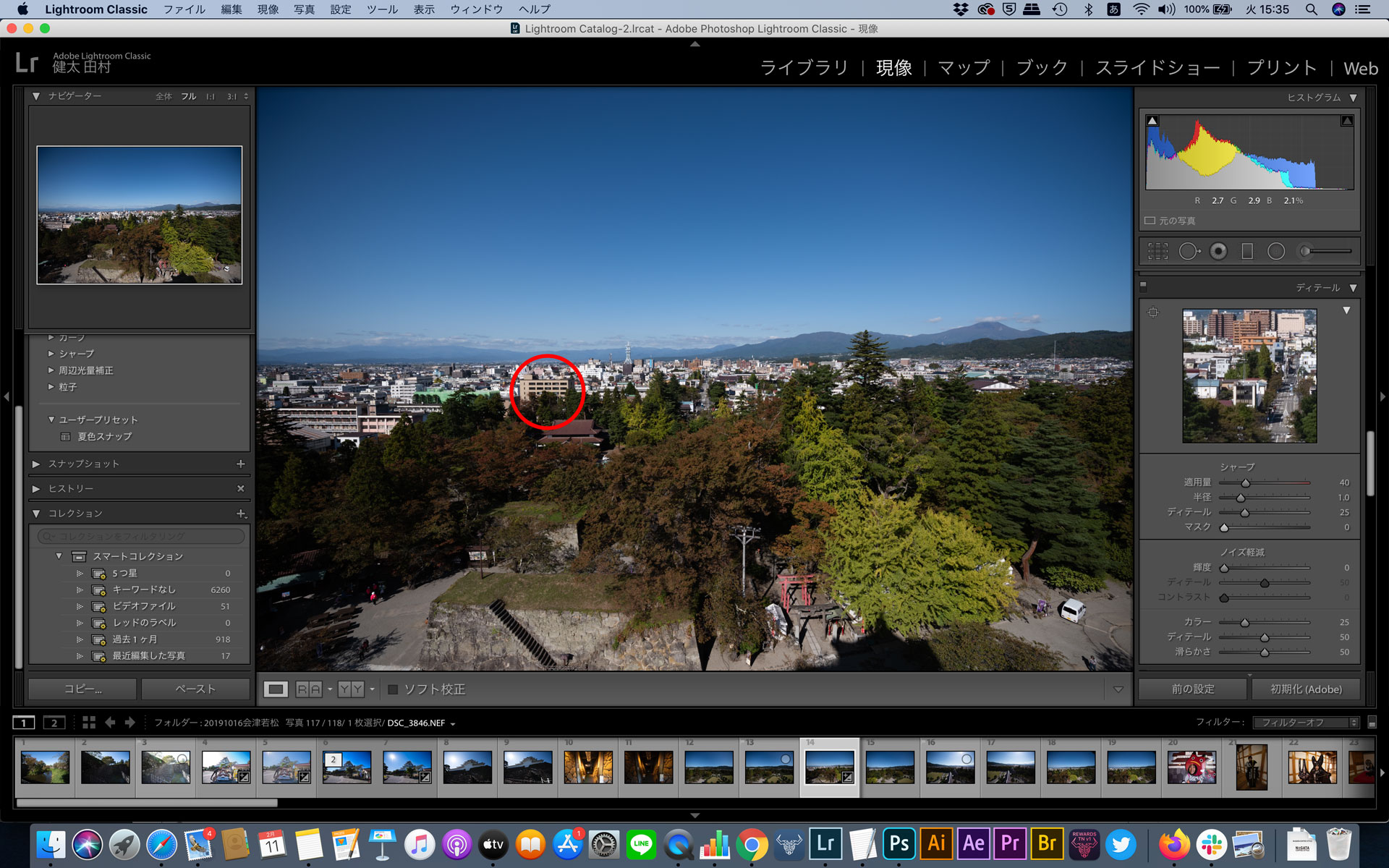
実際に拡大した操作画面がこちらになります。

シャープを100にしてみます。

元の画像と比べて、建物の窓と窓と間にある縦線が目立つようになりました。
実際に比較してみた写真がこちらになります。


シャープの適用量をMAX150にすると、どのようになるでしょうか?

シャープを150にすると、ノイズのような形状が目立ってしまいました。
これではプリントした時に大きな影響を生んでしまい、使い物になりません。
元画像との比較はこのようになります。


ポートレート写真にシャープをかける
今回用意した写真はフリー素材の人物写真です。
Pexelsからダウンロードしました。


これ、ダウンロードしてから気付いたのですが、フォーカスに失敗していて、顔ではなく、右肩にピントが合っています…
瞳フォーカスや顔フォーカスを使えばこのようなピン外れはないでしょうが、古いタイプのカメラだったりAFの苦手な機種を使うとこのようなピンボケがよく発生すると思います。
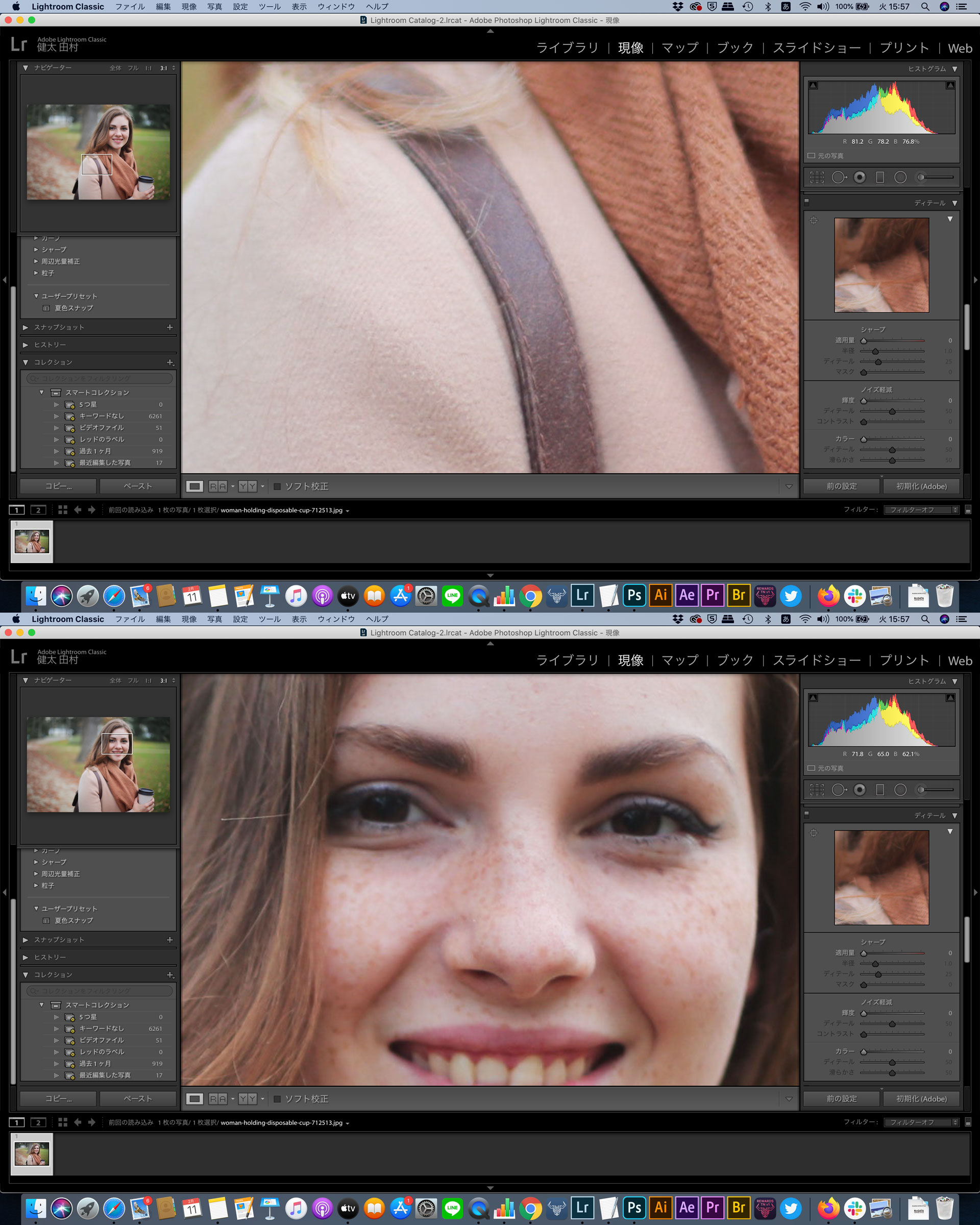
シャープを75にすると、シャープ効果で顔のピントが回復しました。
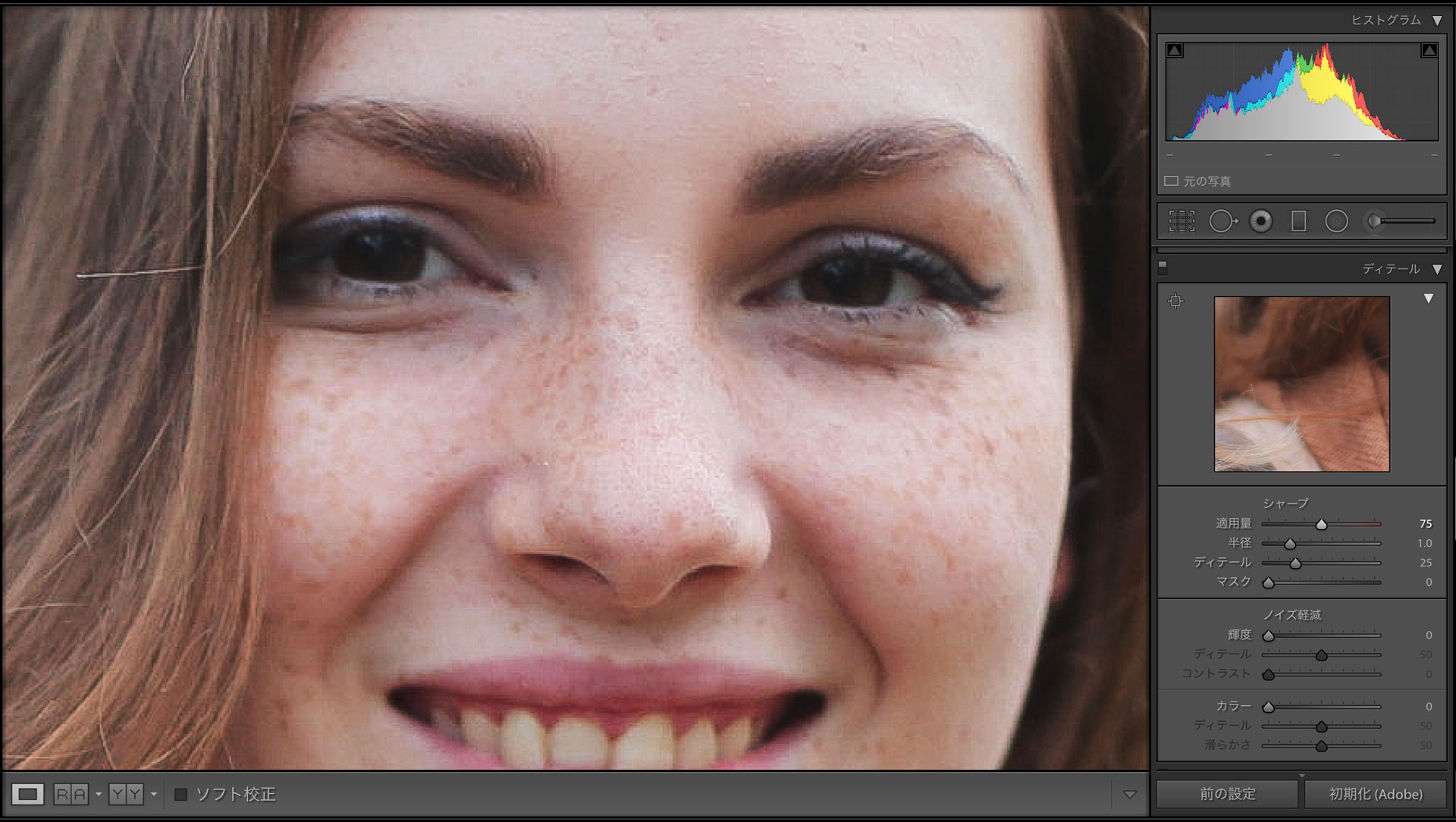
元の写真との比較がこちらです。

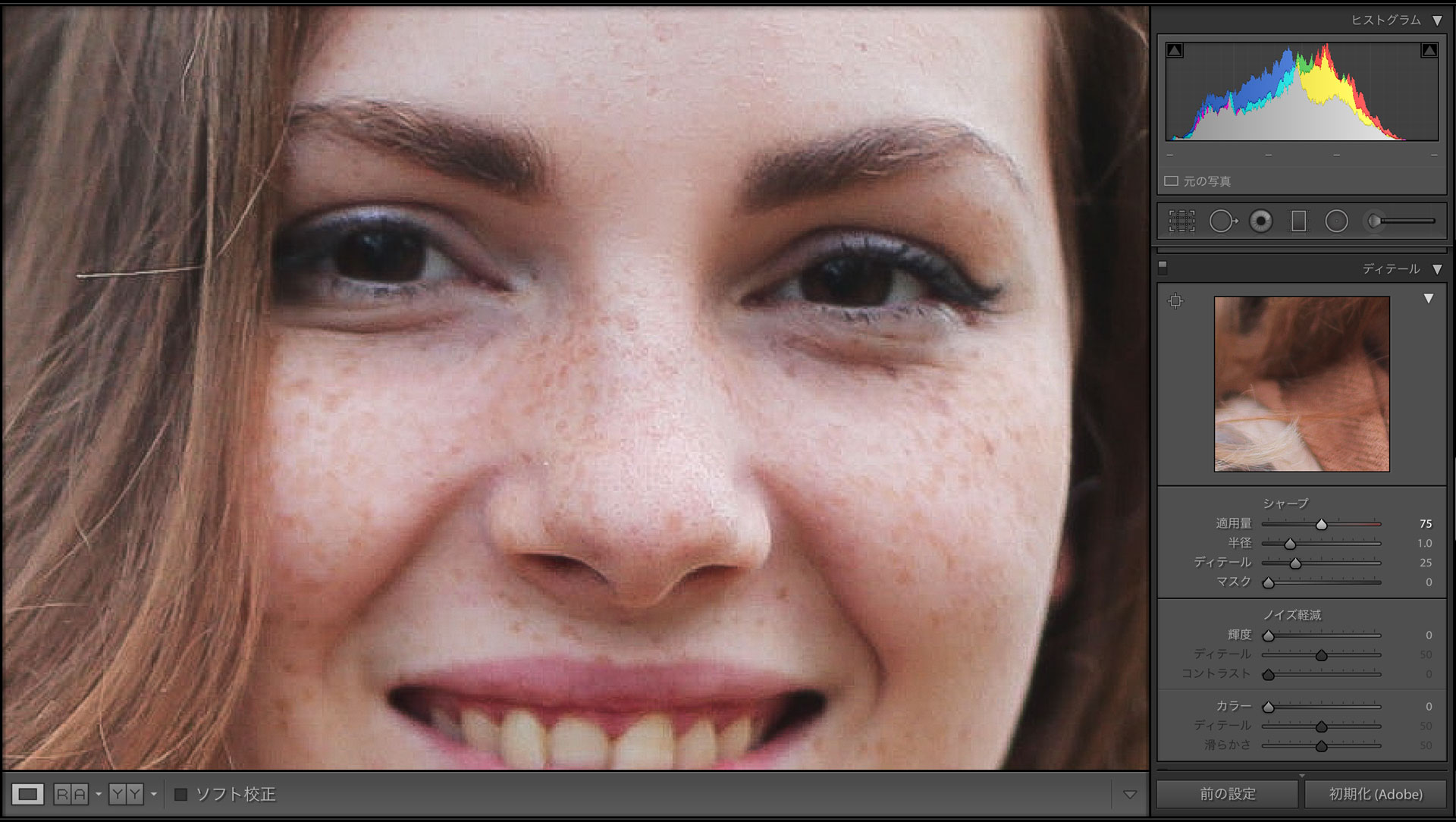
ただ、これだと、細かい部分もシャープにされて、小じわが目立つようになりました。
そこでマスクを使用します。
マスク(というか他の項目も)はAltキーをクリックした状態でカーソルを移動させると、どの範囲にシャープが適用されるかを見ることができます。
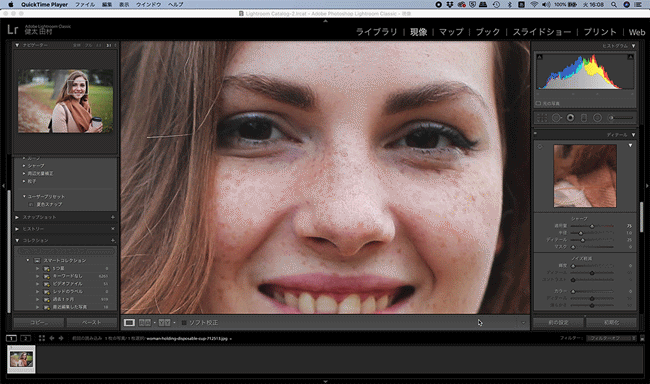
これでマスクを調整して、目元などの大きなエッジ以外を保護して、小じわなどが目立たないようにしました。
仕上がりはこんな感じです。
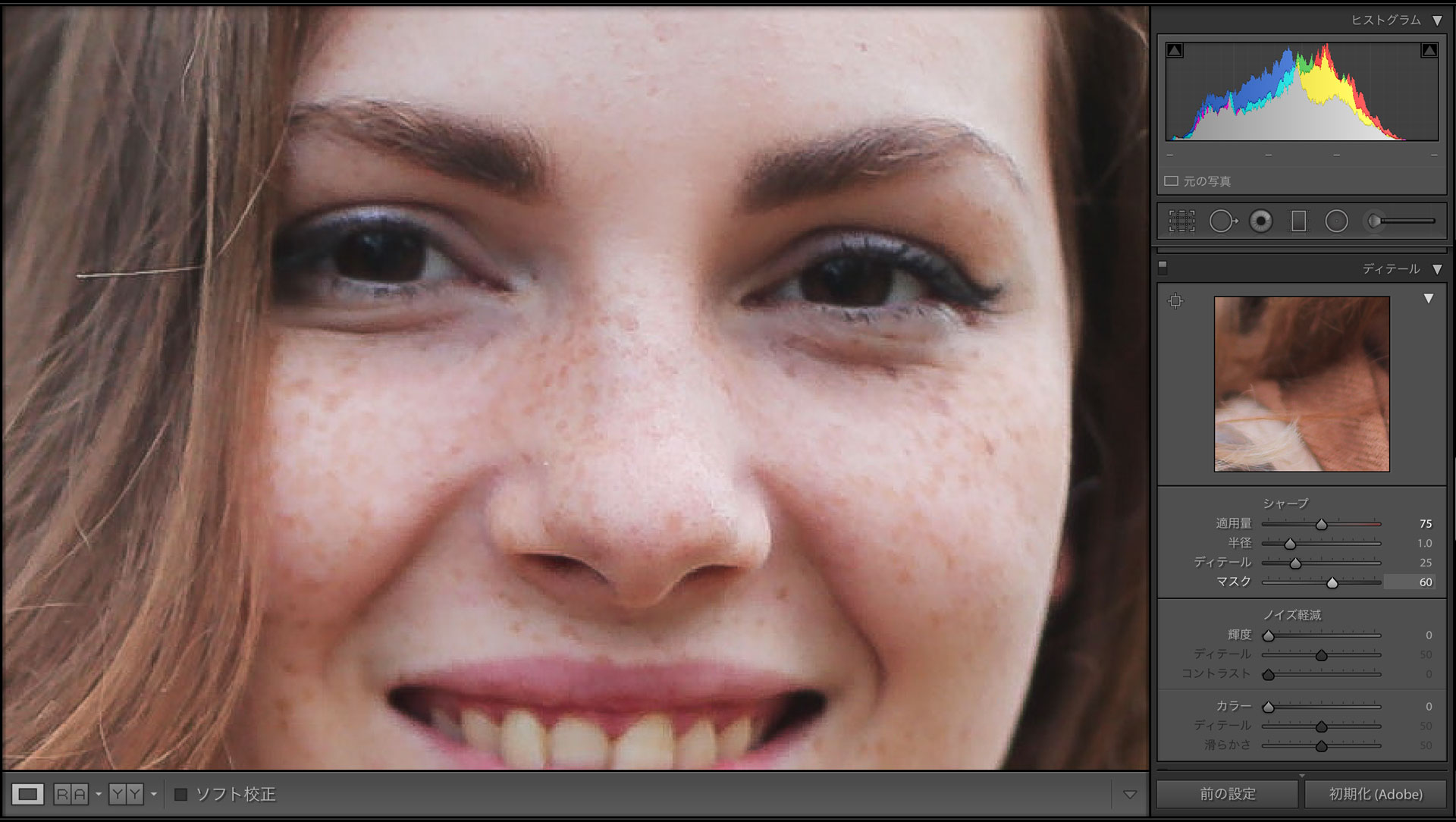
元の写真との比較はこのような感じです。

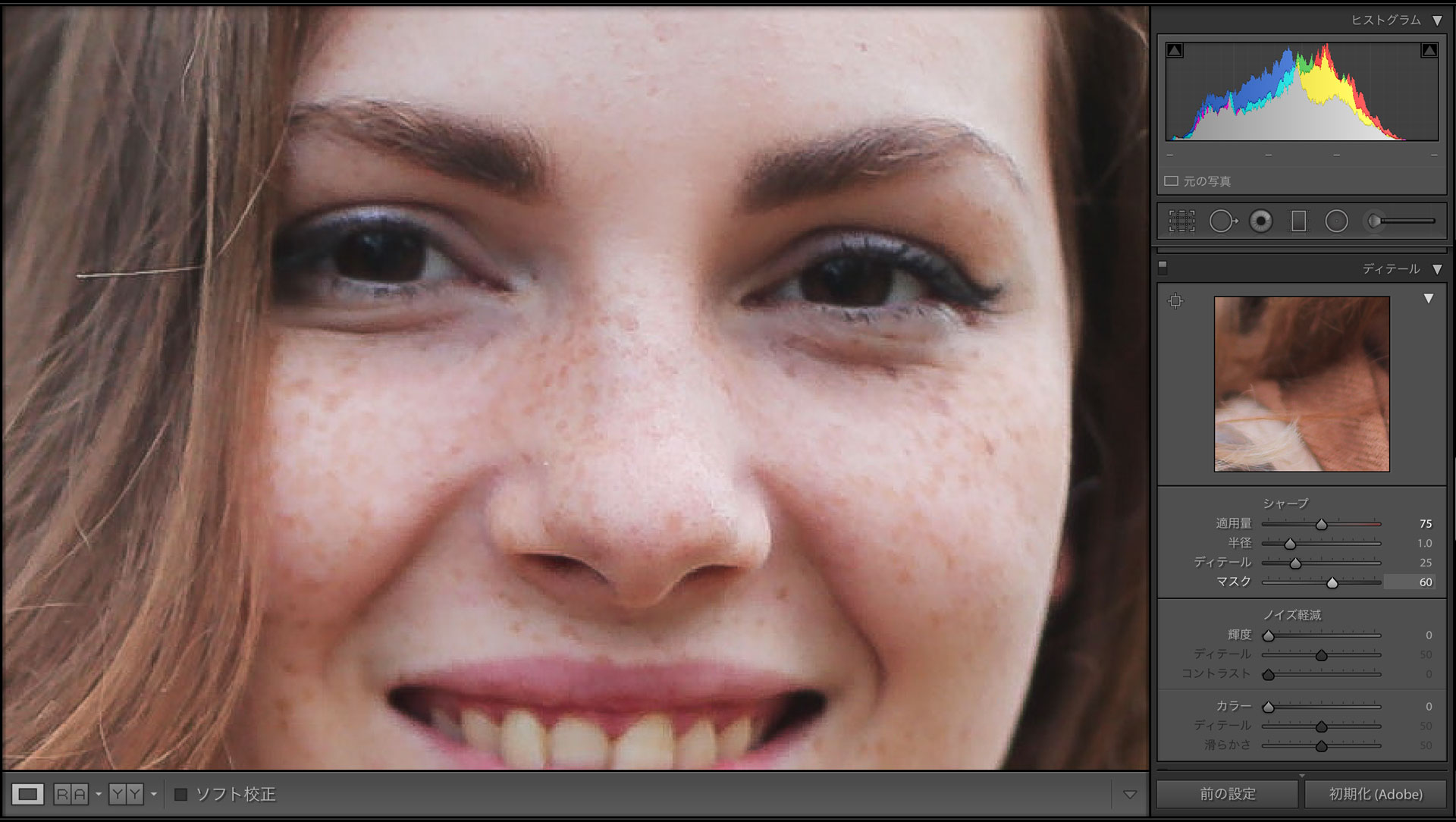
人物写真などは、マスクを上手く使って、美しく仕上げましょう。
まとめ
今回は、シャープに関する記事でした。
特に人物写真の時、良い表情だけど、若干ピンが甘かった…という時にはとても便利かと思います。
シャープを上手く使って写真の質感を向上させましょう。









