今回は、Photoshopの便利機能「コンタクトシート」の使い方をご紹介します。
コンタクトシート機能を使って、画像一覧作成を時短しましょう。
コンタクトシートとは?
コンタクトシートとは、画像の一覧を作成する機能です。
例えば、「写真を複数撮影して、どの写真を使用するか?」を先方に選んでいただく際などにとても便利です。
素材用の写真を撮影する際は、たくさんの写真を撮影すると思いますが、そのたくさんの写真を先方に送るより、見やすく一覧になっていた方が選んでもらいやすいですよね。
また、一覧を作成することによって、写真を選ぶ際のミーティング時に簡単に印刷して複数人で選ぶことも可能です。
このように「コンタクトを取る際のシート」がコンタクトシートです。
コンタクトシート作成手順
コンタクトシート作成は以下の手順となります。
複数の写真を一つのフォルダにまとめる
まずは、画像一覧を作成する写真を一つのフォルダにまとめましょう。
100枚規模の写真の場合は、20枚ずつ5つのフォルダに分けるなど、画像一覧内に表示するファイル数を選んで、フォルダにまとめましょう。
また、写真一覧は行列で表示されるので、4列5行合計20枚など、キリのいい枚数にすると一覧が綺麗に表示されます。
今回の写真は、12枚の写真を用意しました。
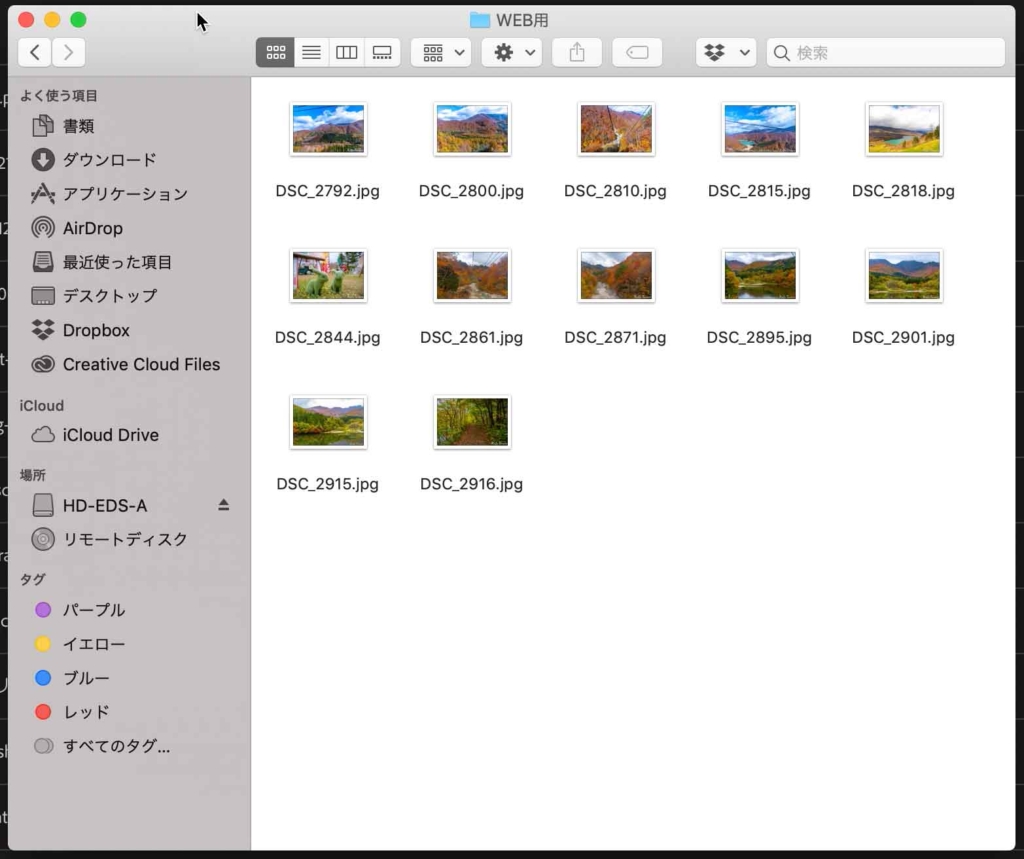
Photoshopを開く
写真のフォルダの準備ができたらPhotoshopを開くましょう。
ファイルの新規作成等の必要はありません。
コンタクトシート作成
続いてコンタクトシートの作成をしましょう。
「ファイル」→「自動処理」→「コンタクトシートⅡ」をクリックしてください。
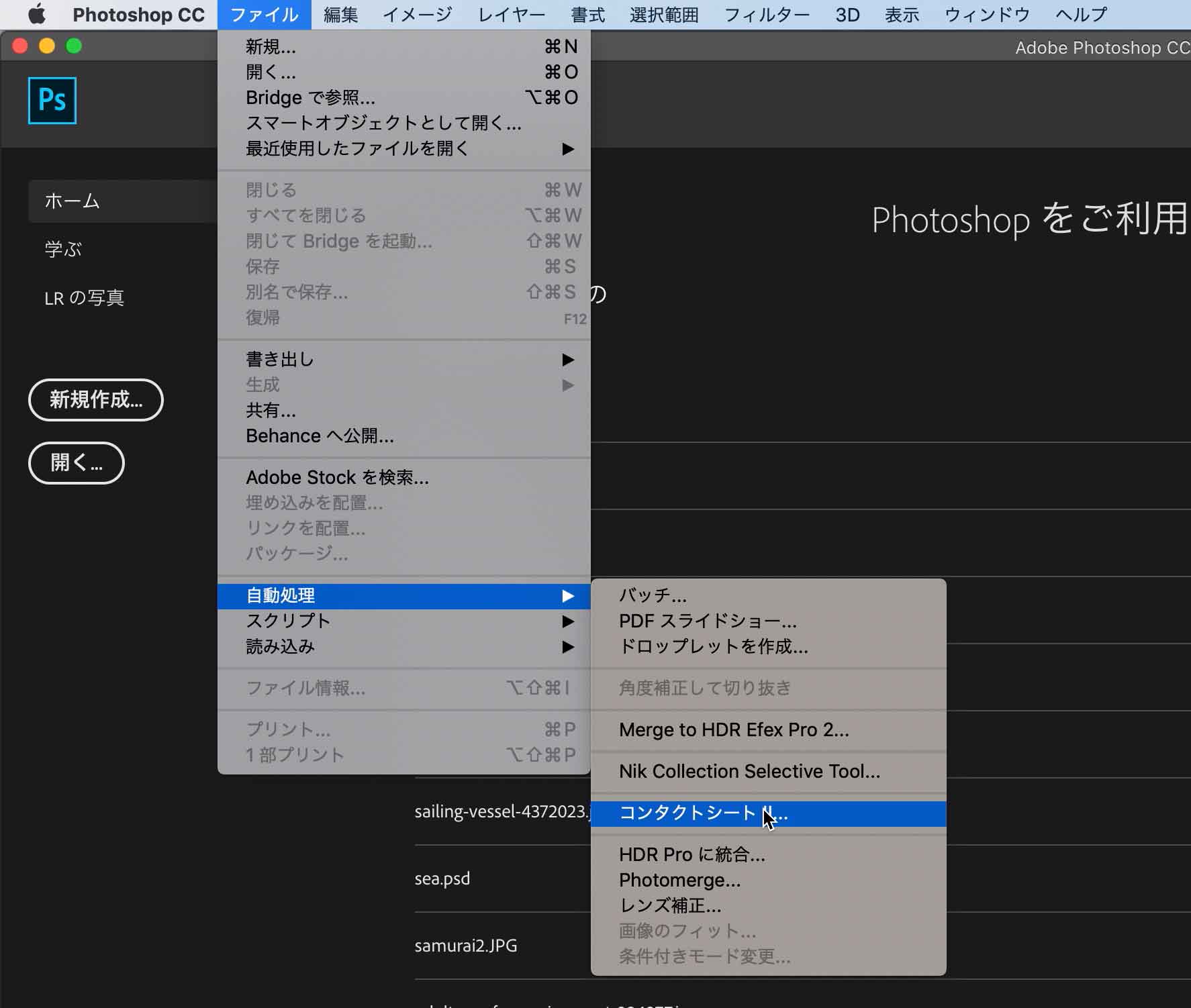
コンタクトシートの設定をする

「ソース画像」の部分では、「選択」ボタンをクリックして、用意したフォルダを指定しましょう。
「ドキュメント」の部分は、「画像一覧ファイル」の設定です。
A4サイズの画像一覧を作成したい場合は、幅:210mm、高さ:297mmに設定すればOKです。
ただ、なぜか初期設定がcmなので気をつけてください。
「サムネール」の部分は、画像の一覧をどのように表示するかの設定です。
表示したい行列の数値を設定しましょう。今回は、列を3、行を4に設定しました。
あとは、ファイル名を表示するフォントを設定すれば完了です。
全ての設定が終わったら、右上の「OK」をクリックしましょう。
処理終了まで待つ
あとは、自動作成処理が終了するまで待ちましょう。
少し時間がかかります。
ワークスペースがピクピク動いていますが、働いている証拠なので、そのまま待ちましょう。
処理が終了したら、完了です。
コンタクトシートの出来上がり

こちらが完成した画像一覧です。
ファイル名も表記されるため、選んでもらった際に、使用するファイルを簡単に検索できていいですね。作業がかなり捗る機能です。
コンタクトシートをうまく使って作業の生産性を向上させましょう。









