今回は、クイック操作の「背景を削除」で簡単に写真の背景を消す方法をご紹介します。
1ステップで背景を簡単に消し去ることができます。
作業の時短にぴったりです。
目次
「背景の削除」の方法
写真の背景を消す「背景を削除」の手順をご紹介します。
写真をPhotoshopで開く

まずは、Photoshopで写真を開きましょう。
画像ファイルを「右クリック→プログラムから開く」でも、Photoshopの「ファイル→開く」でもOKです。
背景レイヤーをダブルクリックして通常レイヤーにする
写真を開くと、背景レイヤーとして表示されます。
レイヤーパネルの背景レイヤーをダブルクリックして、通常レイヤーに変更します。
属性パネルの「背景を削除」をクリック

属性パネル内に「クイック操作」という場所があります。
その中に、「背景を削除」というボタンがありますので、これをクリックします。
写真のレイヤーを選択した状態でないと表示されません。
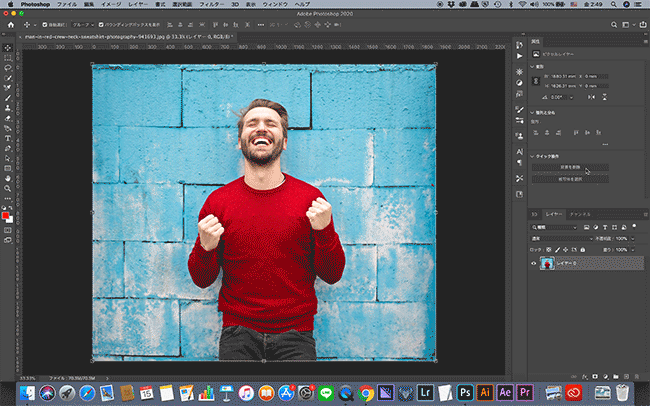
これで完了です。
背景の削除が簡単に完了しました
ボタン一つの操作で簡単に背景の削除ができました。
髪の毛のあたりを消す方法は、「人物写真を髪の毛も簡単に切り抜く方法」をご覧ください。
あわせて読みたい


人物写真を髪の毛も簡単に切り抜く方法〜Adobe Photoshop 2025〜
今回は、Photoshopを使って人物写真を切り抜く方法です。 今回ご紹介する方法は、非常に簡単で、「切り抜きが初めての方」や「Photoshop初心者の方」にも行えます。 ペ…
レイヤーマスクサムネイルをダブルクリックすると、境界線の調整ができます。
下の写真のように背景がある程度複雑でも、被写体を自動認識してくれて背景を削除してくれます。
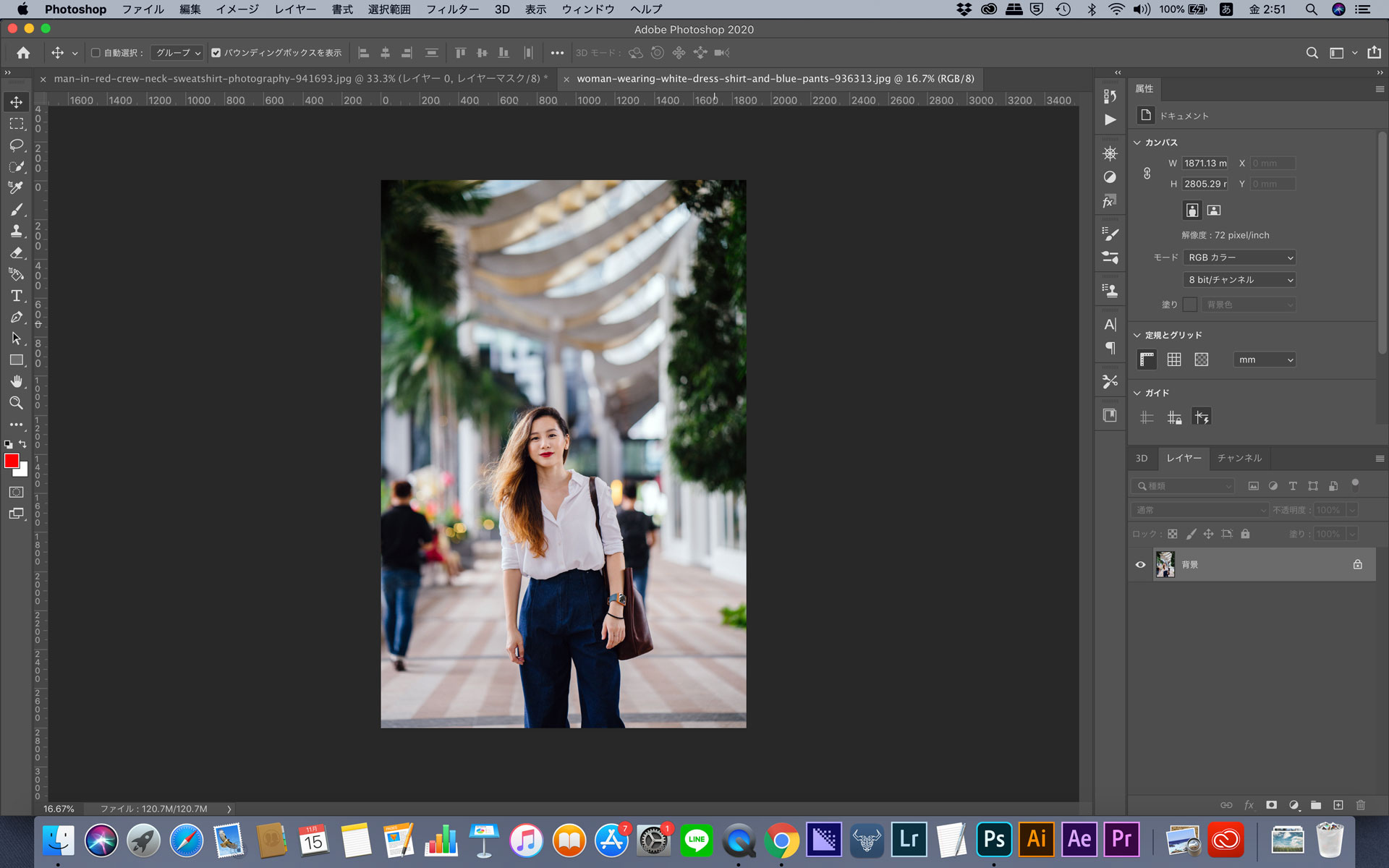
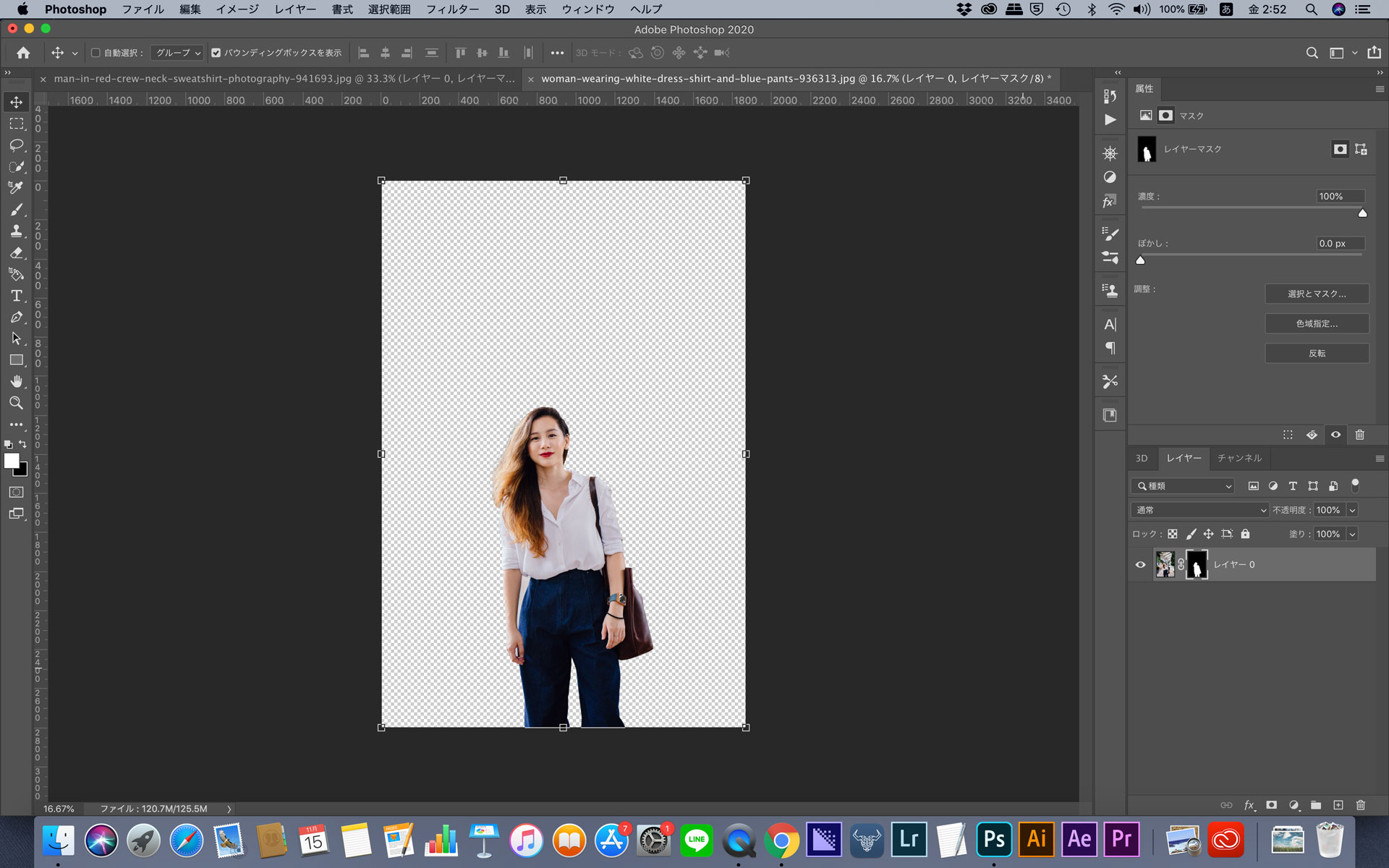
この機能を使えば誰でも簡単に時間を短縮して背景を消すことができます。
ぜひ使ってみてください。









