今回は選択ツールの使用方法です。
Illustratorを使用していく上で、選択ツールの使用は必須です。
これからイラストレーターを使う方は、ぜひこの記事を読んでマスターしてください。
・選択ツールの基本的な使い方
・オブジェクトの選択方法(複数選択)
・オブジェクトの移動方法
・オブジェクトの拡大縮小
・色の変更
選択ツールはどんな時に使うの?
Illustratorの「選択ツール」は左側のツールパネルの中で、一番上の左にある「黒い矢印(矢印の先端のようなデザイン)」でありとあらゆる場面で使います。
選択ツールの右にある「白い矢印」はダイレクト選択ツールと呼ばれるもので、使い方、使う場面が違うので、ご注意ください。
デザインを行うのに必須なツールなので、使い方をマスターしましょう。
基本的にどんな時に使うのか?というと、
「オブジェクトの選択」「オブジェクトの移動」「オブジェクトの拡大・縮小」「オブジェクトの回転」「オブジェクトのカラー変更(パス、ライン、テキスト)」に使います。

オブジェクトの選択
ワークスペース内にある、オブジェクトの選択方法です。
クリックして選択
選択の方法の基本です。
オブジェクトを左クリックで選択します。
この際に気を付けるポイントは、オブジェクトの範囲内をクリックすることです。
当たり前ですが、オブジェクトのない部分をクリックしても選択することはできません。
また、オブジェクトの範囲外をクリックしながら、オブジェクトの部分までドラッグすることによって、オブジェクトを選択することも可能です。
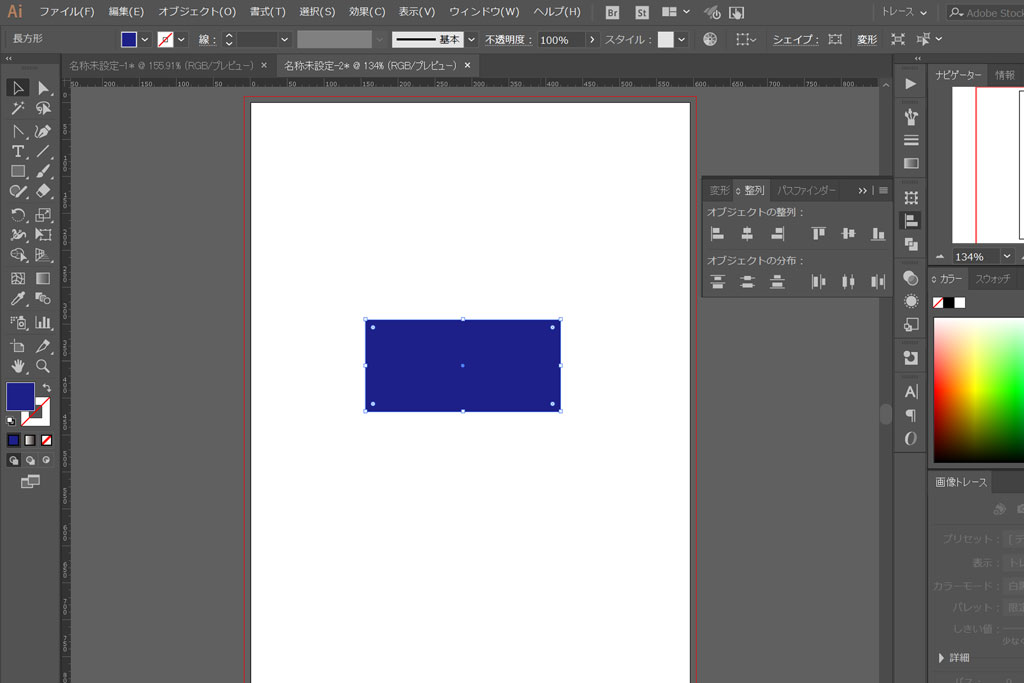
画像:オブジェクトが選択されている状態
複数のオブジェクトの選択
複数のオブジェクトを選択したい場合は2つのパターンが使えます。
①オブジェクト範囲外を左クリックして、ドラッグし複数のオブジェクトを選択
オブジェクト範囲外を左クリックしながら、ドラッグし複数のオブジェクトを囲うことで、複数のオブジェクトを選択できます。
右手の人差し指一本で出来て、簡単に多くのオブジェクトを選択できるので、気軽で簡単です。
沢山のオブジェクトを一気に選択したいときに最適です。
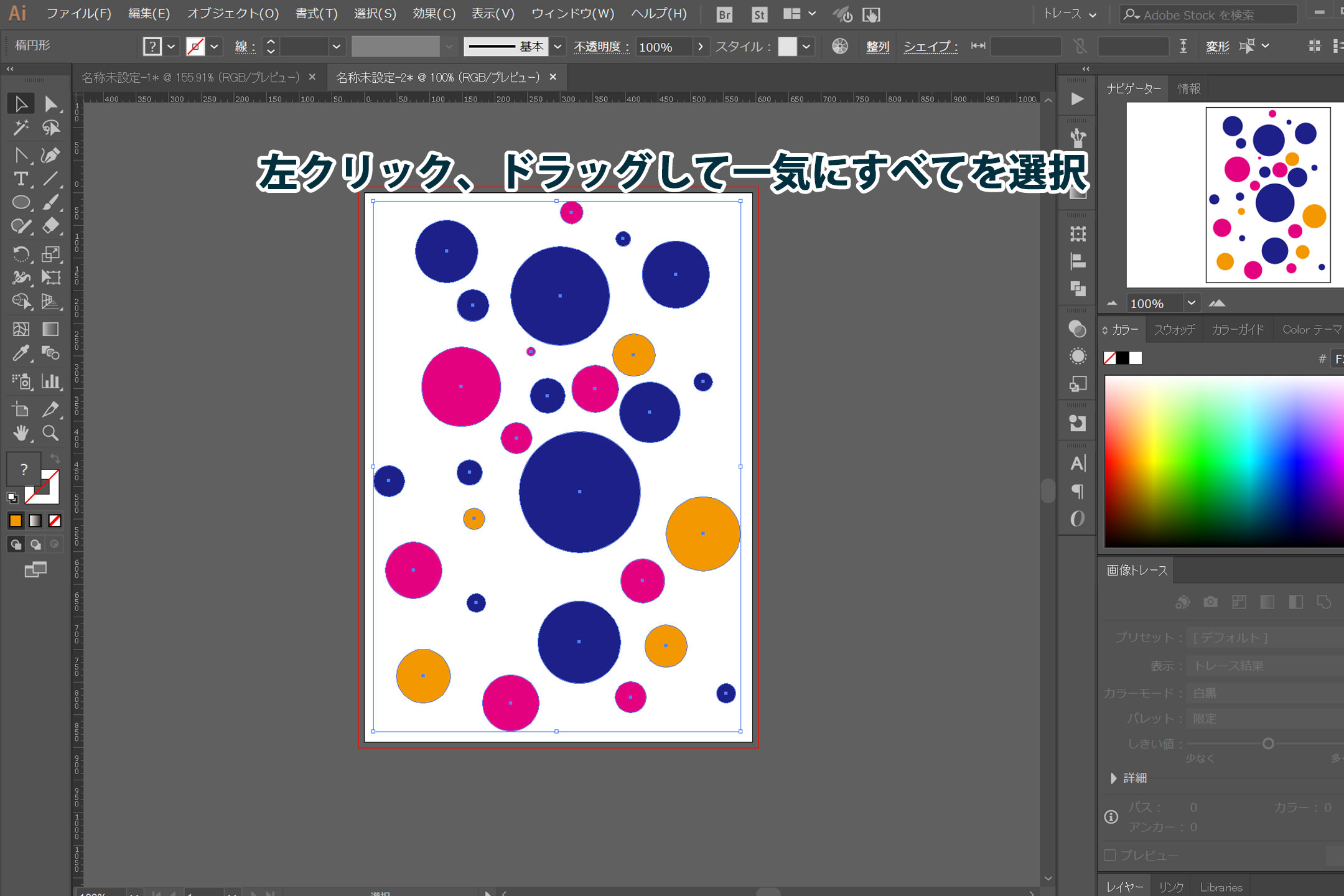
②1つ目のオブジェクトを左クリック→「Shiftキーを押しながら」任意のオブジェクトを左クリック
1つ目のオブジェクトを左クリック→「Shiftキーを押しながら」任意のオブジェクトを左クリックという方法です。
①のように一気にパパッと作業をすることはできませんが、複雑なオブジェクト配置になっている場合で、「選択したいオブジェクトと選択したくないオブジェクトが混在している時」には、Shiftキーを押しながらクリックし選択していく方法が適しています。

注意点は、1つ目のオブジェクトを選択する時から、シフトを押していると、ひと作業前に選択していたものも、同時に選択されてしまうという点です。
複数のオブジェクトを選択する時には、1つ目のオブジェクトを、普通に左クリックしてから、Shiftキーを押してください。
またShiftキーを途中で離してしまうと、次にクリックした以前のオブジェクトがすべて選択解除されてしまいます。
複数のオブジェクトを選択したい状態で、任意の数だけオブジェクトの選択を解除したい場合は、Shiftキーを押しながら選択されているオブジェクトを再度クリックすることにより、選択解除が可能です。
ドラッグによる選択と、Shiftによる選択は併せて使うことが出来ますので、選択になれて、効率化を図っていきましょう。
最前面のものが選択される
オブジェクト同士が重なり合っている場合、最前面のオブジェクトが選択されます。
背面にあるオブジェクトを選択したい場合は、複数のオブジェクトの選択方法を応用します。
重なり合うオブジェクトをドラッグによる複数選択を行い、前面のオブジェクトをShiftキーを押しながら選択することにより、前面のオブジェクトが選択解除され、背面のオブジェクトのみ選択された状態となります。
オブジェクトが3つ以上重なっている場合は、以下の方法で最背面のオブジェクトのみを選択できます。
「最前面のオブジェクトを選択」
↓
「Ctrl+2」を押してオブジェクトをロック
↓
「2つ目のオブジェクトを選択」
↓
「Ctrl+2」を押してオブジェクトをロック
↓
「3つ目のオブジェクトが選択可能に」
このような手順で、任意の階層のオブジェクトを選択することが出来ます。
※ロック:選択ツールにより選択されない状態となる。Ctrl+Alt+2を押すことによりロックは解除される。
次のページは「オブジェクトの移動」「拡大・縮小」「回転」「カラー変更」です。









