「オブジェクトの移動」
選択ツールでは選択したオブジェクトの移動を行うことが出来ます。
イラストレーターを初めて使用する以前にPhotoshopを使用していたことがあれば戸惑う方もいるかも知れませんが、オブジェクトの移動方法は以下の方法になります。
①オブジェクトを選択
②オブジェクト範囲内をクリックしたままドラッグ
③任意の位置に移動
Photoshopはレイヤーの自動選択を行っていない場合、レイヤーの範囲外をクリック、ドラッグしても移動できますが、イラストレーターは、オブジェクト自体をクリックしながらドラッグしないと移動させることが出来ません。
オブジェクトを移動する際に複数のオブジェクトを選択している状態であれば、選択している複数のオブジェクトを同時に移動させることが出来ます。
複数のオブジェクトを選択した状態で、どれか一つのオブジェクトをクリックしながらドラッグすると、複数のオブジェクトをまとめて移動させることが出来ます。
また移動をさせる際に、Shiftキーを押しながら移動をさせると、移動先の角度が45°単位の方向で移動させることが出来ます。
複数のオブジェクトを選択した状態で、移動角度固定(Shiftキー移動)させたい場合には注意点があります。
①複数のオブジェクトを選択
②どれか一つのオブジェクトをクリックし移動
③ドラッグ途中でShiftキーを押す
④任意の場所まで移動
このような手順で行ってください。
はじめてイラストレーターを使う方は、Shiftキーを②のタイミングで押すことにより、オブジェクトの選択解除が行われただけとなり、ドラッグしてもオブジェクトが動かないという事をよくやってしまいます。
複数のオブジェクトを選択→角度固定移動させたい場合は、慣れるまで意識が必要です。
また移動には別の方法があり、オブジェクトを選択した状態で、「Enterキー」をクリックすると、下図のようなウインドウが表示されます。
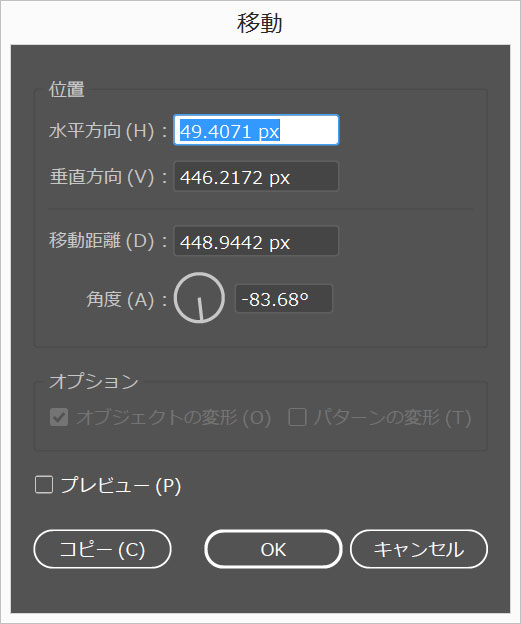
水平方向に○○px(あるいはmm)
垂直方向に○○px(あるいはmm)
入力あるいは、
移動距離○○px(あるいはmm)
角度○○°
入力することにより選択したオブジェクトが指定の方向へ動きます。
また上部メニューのウインドウ内にの「変形」にチェックが入っている状態でしたら、右部ウインドウの変形内に、X軸、Y軸の位置を指定してあげると、選択したオブジェクトが任意の場所へ移動します。
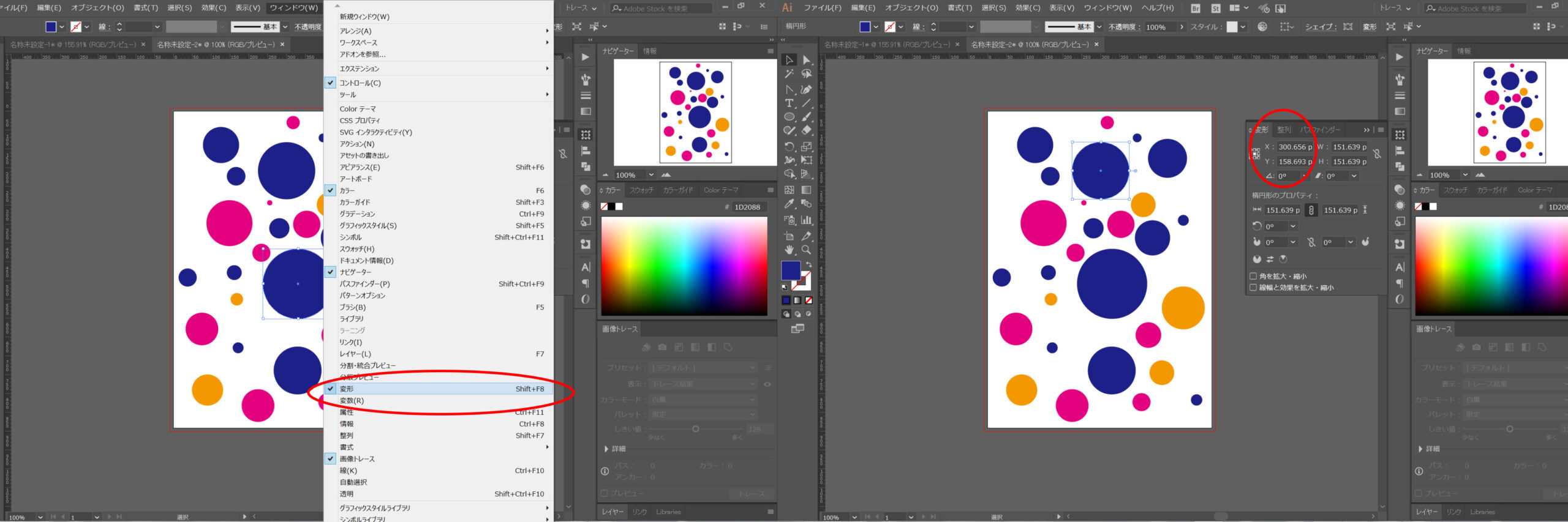
「オブジェクトの拡大・縮小」
オブジェクトを選択した状態で出てくる白い四角(下図赤丸部)の上にマウスカーソルを合わせると両端に向いた矢印にカーソルが変化します。
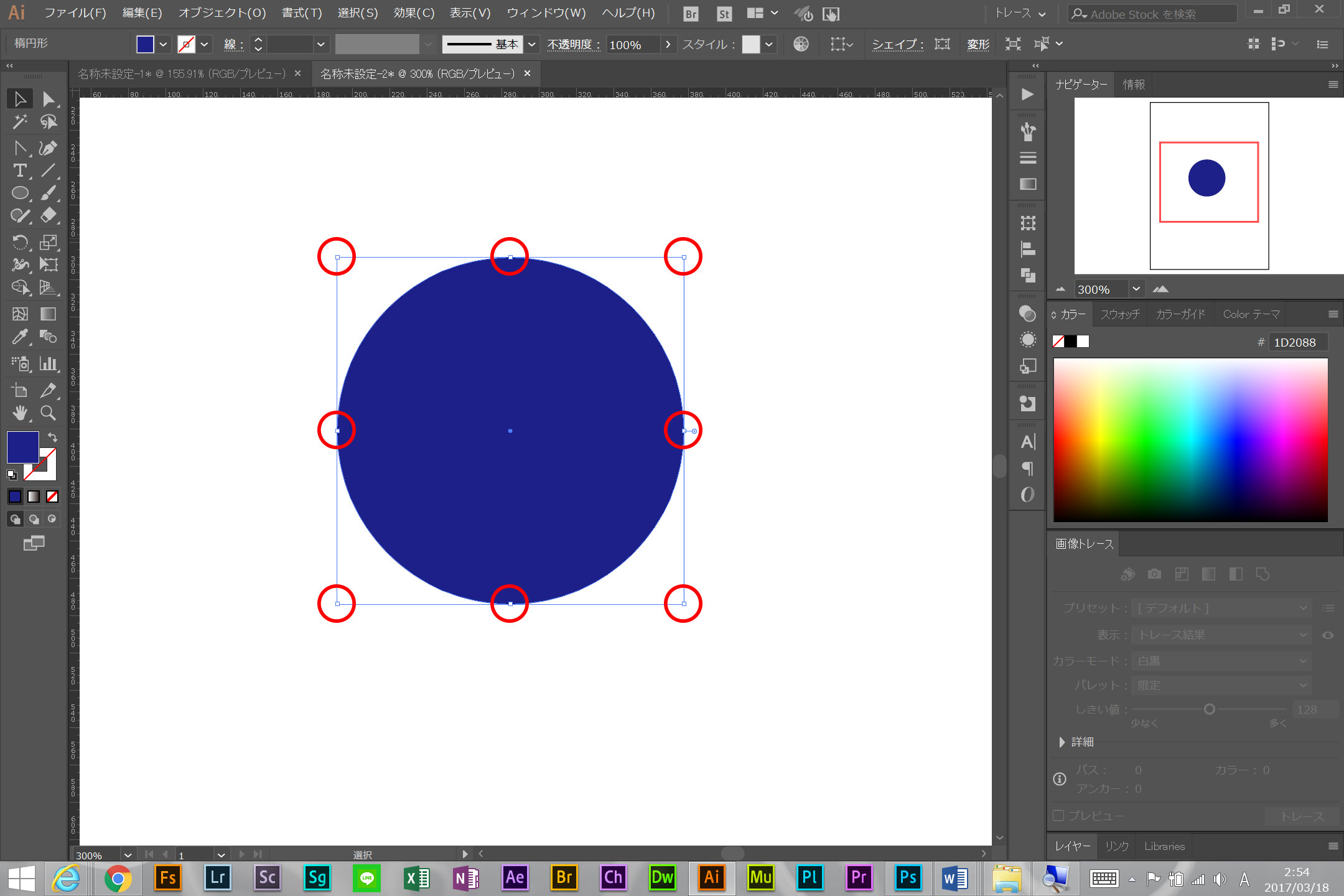
その状態で左クリックしながらドラッグすると、その方向へ拡大・縮小されます。
【縦方向に拡大】
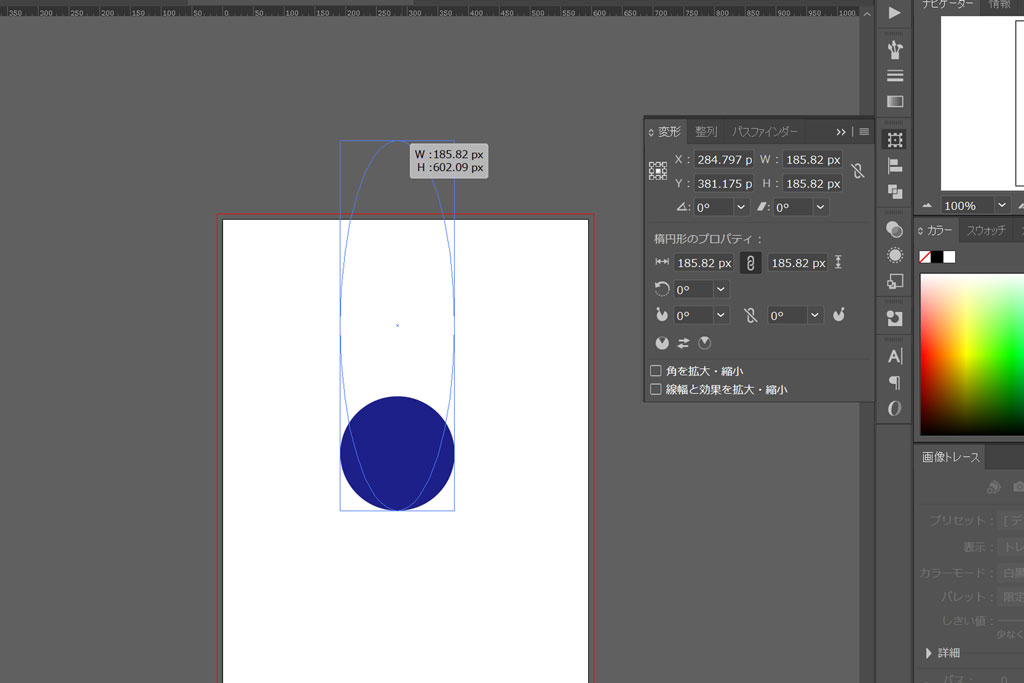
【横方向に拡大】
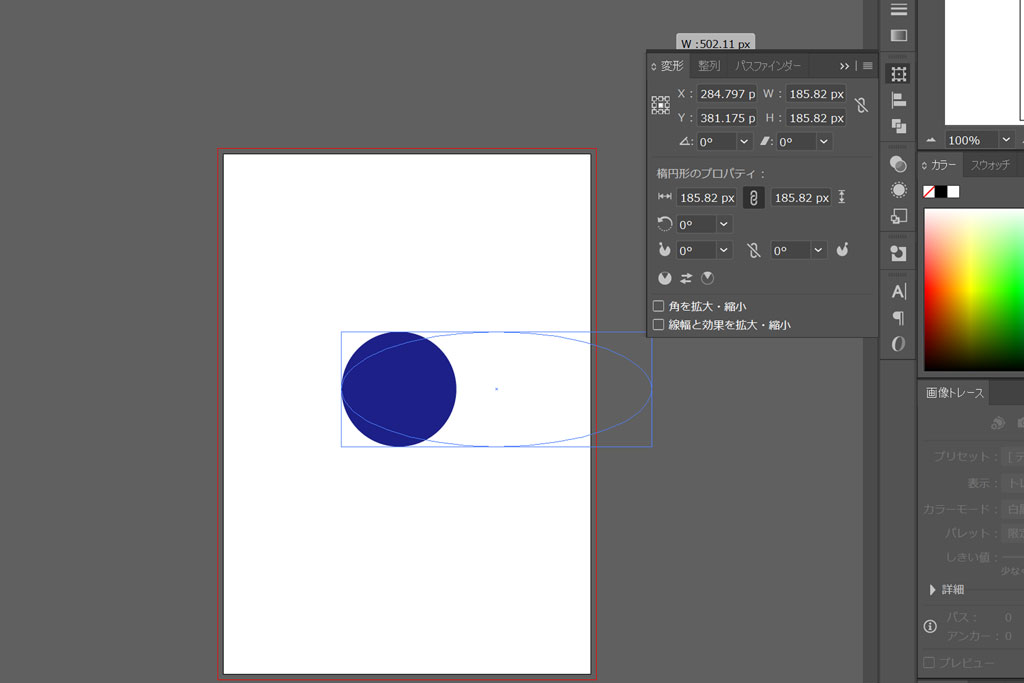
上の図を見ていただくとわかるように、そのままの状態で拡大・縮小すると、オブジェクトの縦横比が変化してしまうことがわかると思います。
オブジェクトの縦横比を固定したまま拡大・縮小するには、「Shiftキーを押しながらドラッグ」をすることにより、縦横比が固定された状態で拡大・縮小することが出来ます。
またウインドウ「変形」のW(横サイズ)とH(縦サイズ)を指定することにより、任意のサイズに変形させることができます。
その際にW、Hの右側にある鎖マークをクリックで縦横比の固定の有無を選択できます。

「オブジェクトの回転」
オブジェクトを選択した状態で出てくる白い四角(下図赤丸部)のちょっと外側にウスカーソルを合わせると矢崎が両端に向いた曲がった矢印にカーソルが変化します。
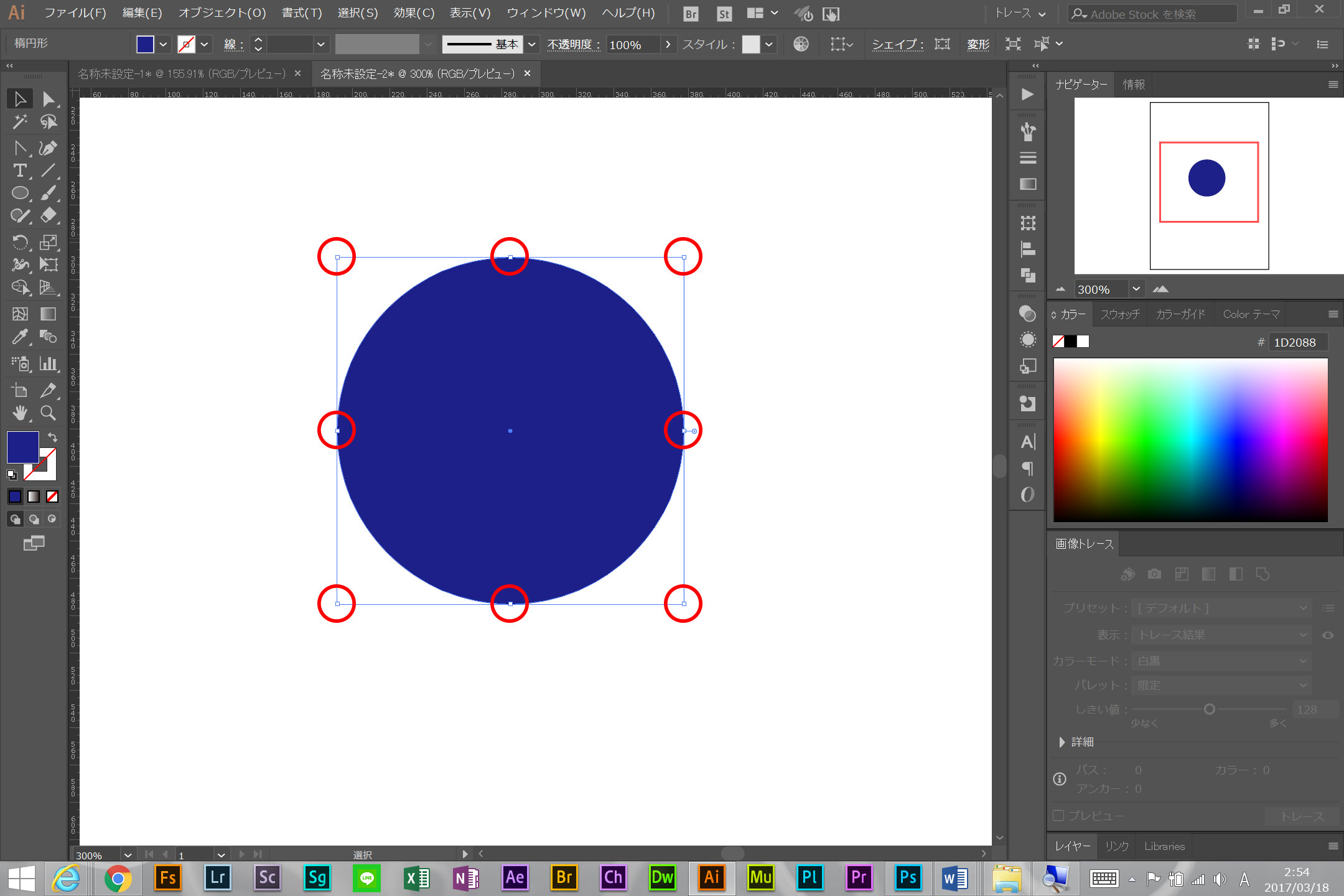
その状態で、クリックしドラッグすると、任意の角度に回転させることが出来ます。
また、Shiftキーをクリックした状態で回転させると、回転角度を45°単位で回転させることが出来ます。
また数値を入力してオブジェクトを回転させることもできます。
①回転したいオブジェクトを選択した状態で右クリック
②変形
③回転
④回転させたい角度を入力
⑤OKをクリック

この際、「プレビュー」にチェックが入っている状態だと、回転ウィンドウの下でオブジェクトがどのように回転するかをチェックすることができます。
「オブジェクトのカラー変更(パス、ライン、テキスト)」
選択ツールにて選択された状態で、カラーパネルをクリックすると
塗り、線のカラーを変更、選択できます。
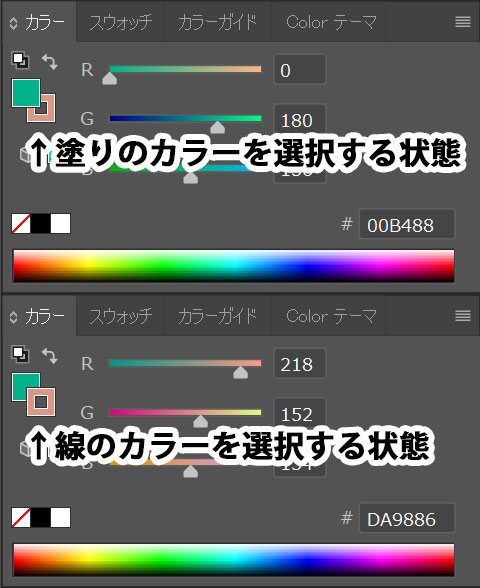
塗りは、オブジェクトの内側のカラー
線は、オブジェクトの外郭のカラーとなります。
線の太さを変えると外郭の外側、内側の両方向に線が増減します。
選択ツールを使いこなして、作業を効率化させましょう。








