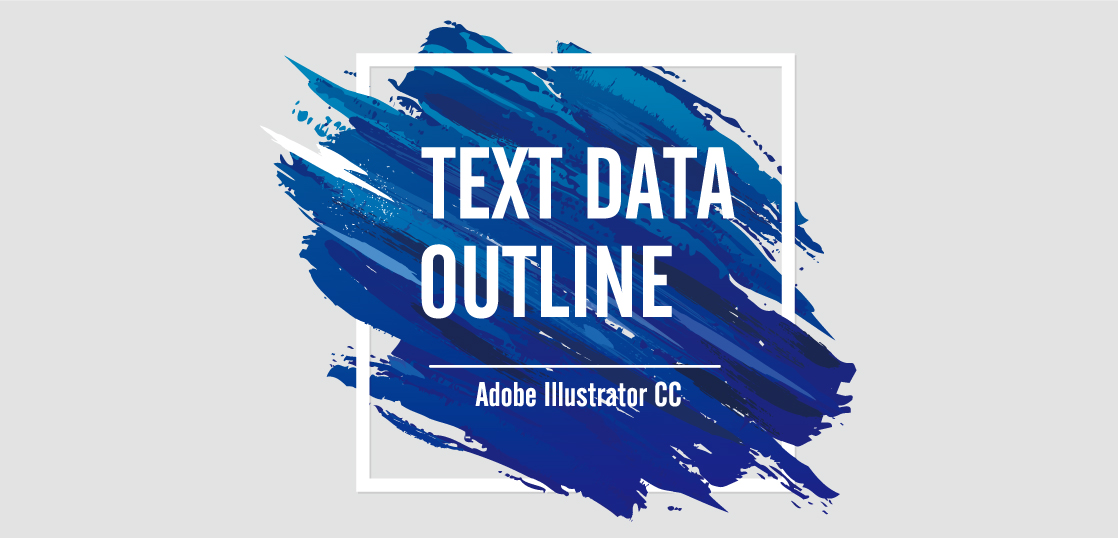今回は、イラストレーターの基本、テキストのアウトライン化についてです。
なぜアウトライン化が必要か?とアウトラインとはどのようなものか?アウトライン化する方法、アウトライン化する注意点をご紹介します。
なぜアウトライン化が必要か?

まずは、アウトライン化する必要性について解説します。
テキストデータは様々なフォントで作成されます。
例えば、PC①で作成したアーティスティックなフォントでデザインをしたデータを、そのフォントが入っていないPC②で開いたら、どのようになるでしょうか?
PC②には、データを構成するフォントが存在しない為、代わりのフォントで表示されます。
このPC②の状況は、印刷会社のPCでも同じです。
印刷会社のPCは世の中に存在する全てのフォントを搭載しているわけは無いので、テキストデータをそのまま納品して印刷すると、代わりのフォントで表示されます。
すると、自分のPCで作成したデータと違う仕上がりで印刷が上がってしまいます。
その為、デザインしたデータをイメージ通りに印刷する為にテキストデータをアウトライン化するのです。
アウトラインとはどのようなものか?
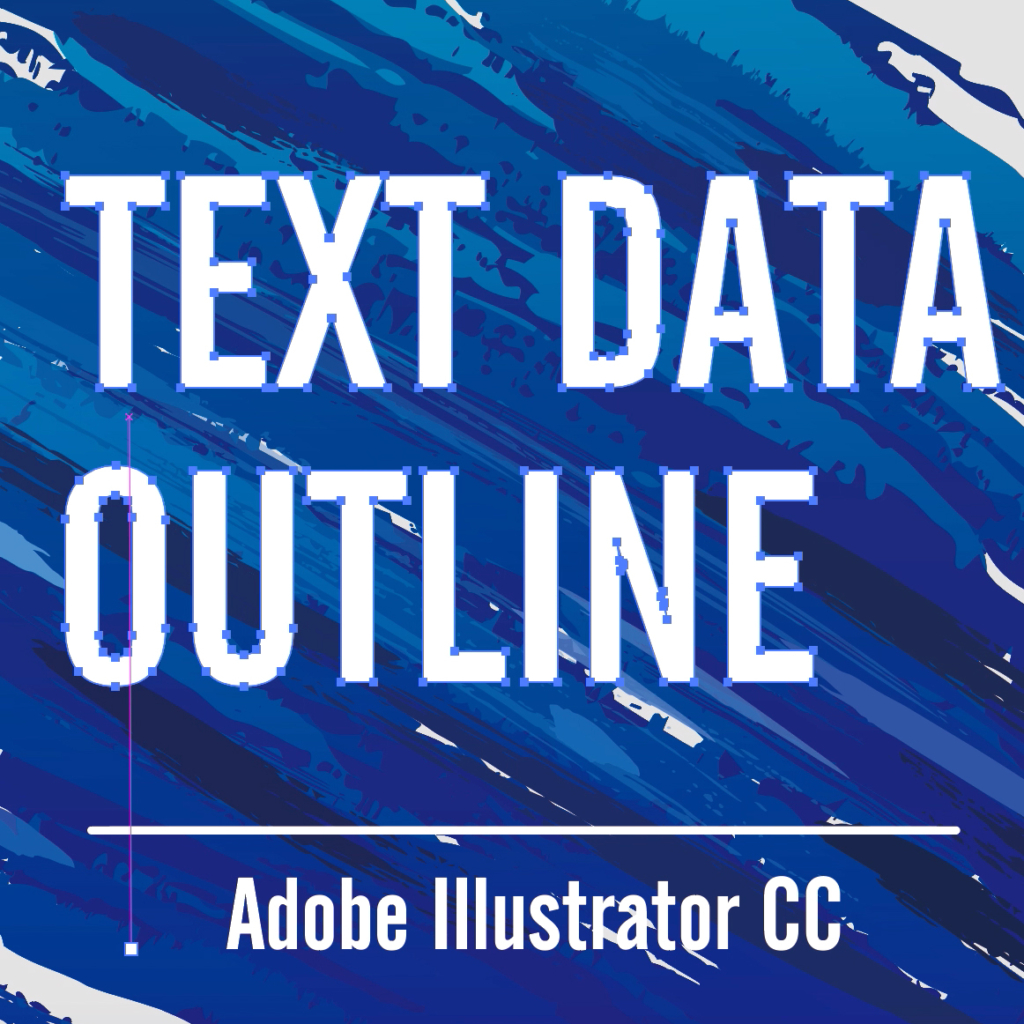
アウトラインとは、テキストデータをパス化することを指します。
フォントと文章で構成されるテキストデータをパス化してベクターデータ化(図形)にすることで、印刷時にフォントに影響されずに印刷することが可能です。
また、テキストデータがパス化される為、アンカーポイントを編集したり、パスファインダーを使用することで、フォントでは表現できないデザインをすることもできます。
アウトライン化する方法
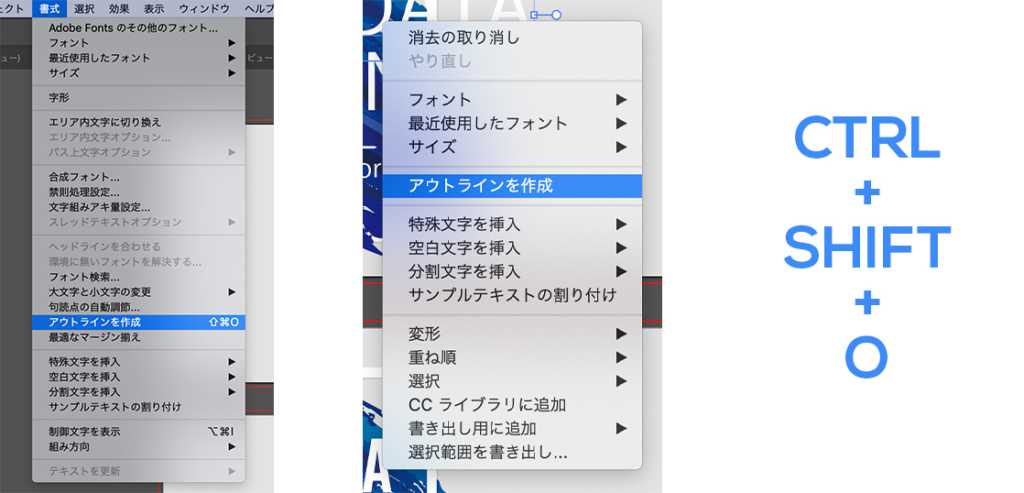
テキストデータをアウトライン化する方法は、テキストデータを選択した状態で、①「書式」>「アウトラインを作成」または②「CTRL+SHIFT+O」、③「右クリック」>「アウトラインを作成」のいずれかで作成可能です。
テキストを選択した状態で
- 「書式」>「アウトラインを作成」
- 「Ctrl+Shift+O」
- 「右クリック」>「アウトラインを作成」
一番よく使用するのが、2番のショートカットキーを利用する方法です。
イラストレーターの中でもよく使う機能なので、アウトラインのショートカットキーを覚えましょう。
また、3番の右クリック→アウトラインを作成は、テキストデータ以外のオブジェクトを選択した状態だと、表示されません。
アウトライン化する際の注意点
テキストデータをアウトライン化する際は、注意点がいくつかあります。
以下のことに留意しましょう。
ロックを解除する
印刷前のアウトライン化は全てのテキストデータに施す必要があります。
もし、テキストデータがロックされた状態だと、アウトラインをかけることができない為、ロックを解除しましょう。
- オブジェクトのロックを全て解除:「Ctrl+Alt+2」
- レイヤーロックの解除:「レイヤーパネルの鍵マークをクリック」
もちろんロックの機能を使用していない場合は、必要ありません。
全てのオブジェクトを選択する
印刷前のアウトライン化は全てのテキストデータに適用する必要があります。
ロックの解除が終了したら、全てのオブジェクトを選択しましょう。
オブジェクトデータを漏らさず全て選択した状態でアウトライン化しましょう。
「選択」>「全てを選択」
「フォント検索」で漏れがないかチェック
最終的に「フォント検索」機能を利用してアウトライン化の漏れがないかどうかチェックをします。
ロックを解除して、全て選択した状態でロックを解除すれば、基本的には漏れがないはずですが、最終チェックは絶対にしましょう。
印刷のコストはかなり大きいので。
フォント検索の機能を使って、該当するフォントが無ければ問題ありません。
「書式」>「フォント検索」
アウトライン化したデータは「別名で保存」
アウトライン化したデータは別名で保存を行いましょう。
「これからアウトライン化を行うぞ!」っていう時にアウトライン化前に別名で保存すると間違いがありません。
別名で保存する理由は、「アウトライン化をすると文章の修正ができなくなるから」です。
最終チェックを終了したあとに、「やっぱり修正」ということは、デザインをする上でよくあるお話です。
アウトライン化をしてしまうと文章の修正が出来なくなってしまうので、アウトライン化したデータは別名で保存をして、修正があった場合は、アウトライン前のデータを利用して修正できるようにしましょう。
まとめ
以上、アウトラインの解説でした。
自社のプリンターで印刷する場合を除いて、印刷前のアウトライン化は必須となります。
必ず、アウトライン化を行って印刷に回しましょう。