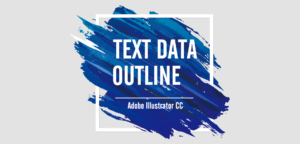今回は、イラストレーターで画像を埋め込む方法に関して解説します。
簡単に画像を埋め込むことができます。
画像を埋め込む方法
通常、イラストレーターに画像データをドラッグ&ドロップで配置した場合、画像は「リンクファイル」として認識されます。
リンクファイルのメリットは、「データが軽くなる」ということです。
aiデータ内に画像データを取り込むよりも、リンクファイルの方がデータが圧倒的に軽くなります。
リンクファイルは、「aiデータの「ここの画像」は「フォルダA」の「xxx.jpg」を読み込んで配置する」というようなものです(語彙力に欠けていてすみません)。
その為、画像のデータを別のフォルダに移動したり、削除したりすると、リンク切れを起こし、画像のファイルが表示されなくなります。
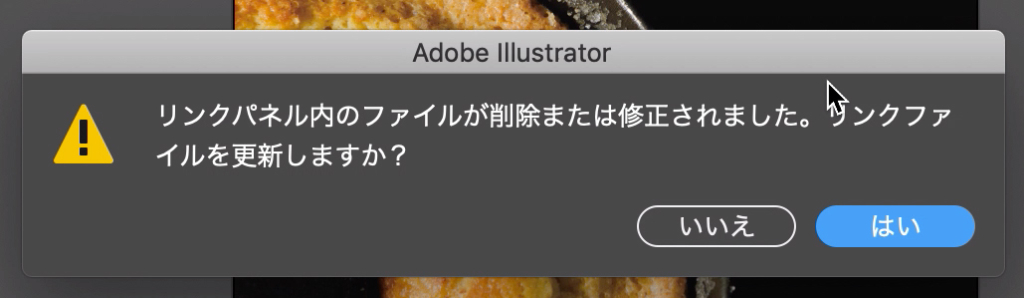
このリンクファイルをaiデータに埋め込む方法は、「リンクウィンドウの右上のハンバーガーメニュー」>「画像を埋め込み」で埋め込みが可能です。
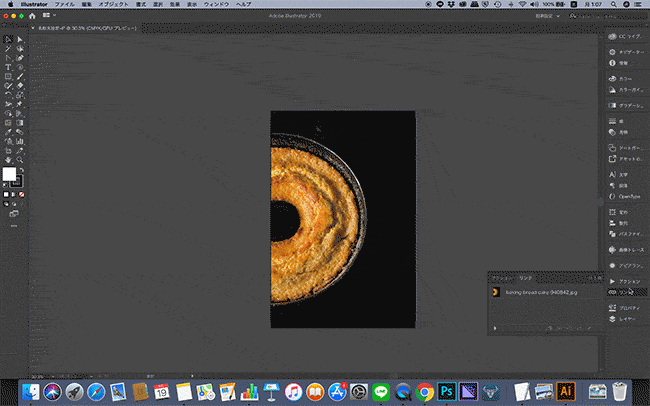
- 「リンクウィンドウ内の埋め込みたい画像を選択」or「ワークスペース内の埋め込みたい画像を選択ツールで選択」
- リンクウィンドウ右上のハンバーガーメニューをクリック
- 画像を埋め込み
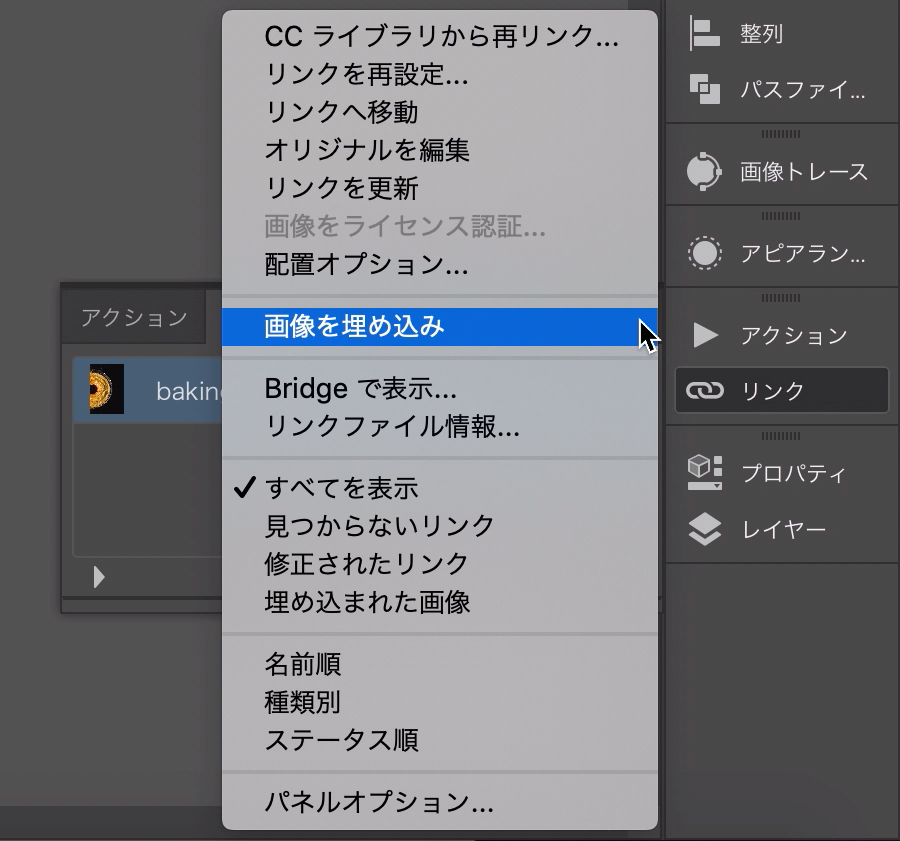
埋め込む際には、どの画像を埋め込むかあらかじめ選択しておく必要があります。
選択ツールで選択しておくパターンとリンクウィンドウ内で埋め込む画像を選択する方法がありますが、「リンクウィンドウ内で埋め込みたい画像を選択」する方法をオススメします。
その理由は、「画像の埋め込み漏れを無くす為」「他のオブジェクトを選択ツールで選択していると埋め込みができない為」です。
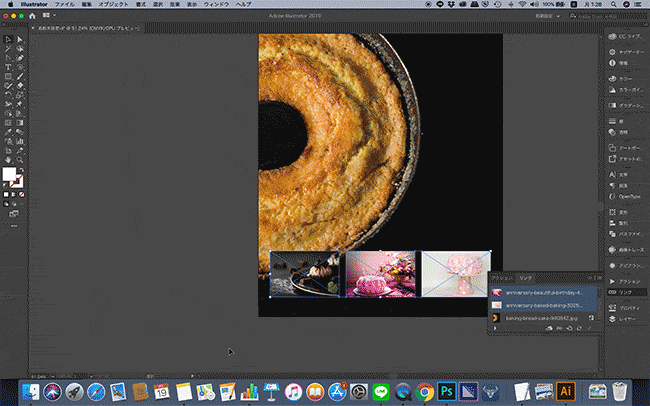
リンクウィンドウパネル内で操作を行うと、ヒューマンエラーを回避できるので、パネル内で操作をしましょう。
画像埋め込みの確認
リンクウィンドウを見ると画像がリンクファイルか埋め込みされているかを確認できます。
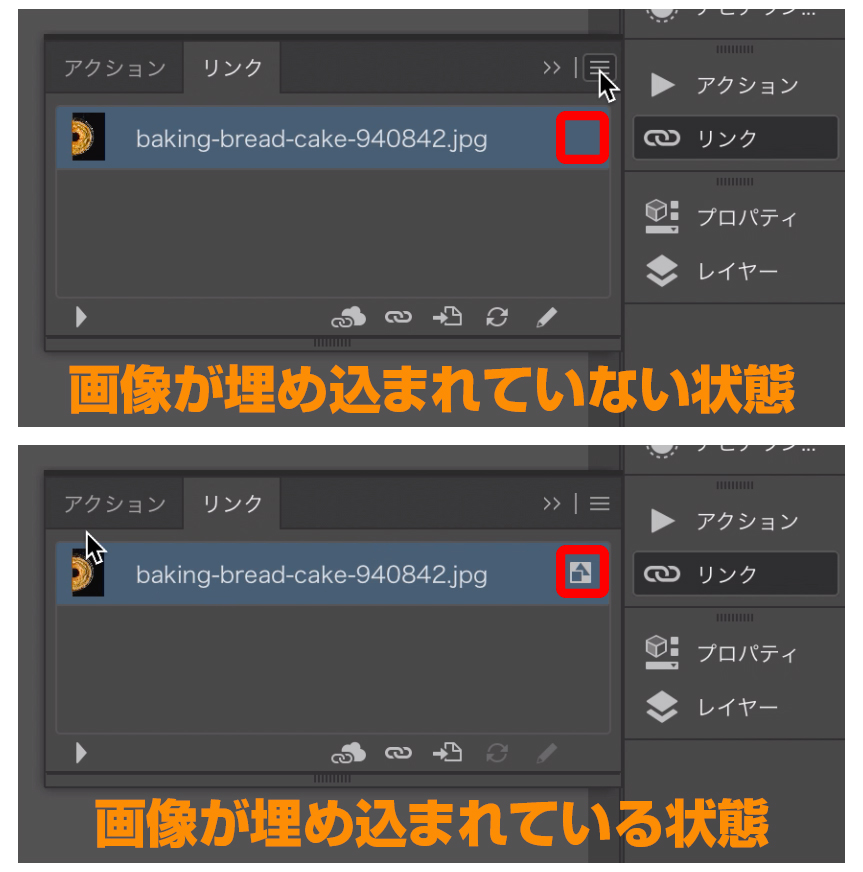
また画像を選択すると、「リンクファイルは画像の対角線が表示され」、「埋め込まれた画像は通常のオブジェクトと同様の表示」になります。

上記2つの方法で画像ファイルが埋め込まれているかを確認することが可能です。
埋め込みをする理由
画像の埋め込みをする理由は、「印刷時に画像のリンク切れなどのリスクを回避する為」です。
先ほど説明したように、「リンクファイルは、ディレクトリ構造の中からファイルを表示」するものです。
そのため、印刷用にファイルを入稿する際、リンクファイルを添付し忘れると、画像が表示されません。
本来あるべき画像が、印刷時には表示されない為、印刷したものが、作成した時のデータと違うイメージのものになってしまいます(完全に失敗)。
その為、印刷をする際には画像を埋め込むのが一般的です。
また、画像のメタデータの影響で、想定していた角度と違う角度で印刷されてしまう可能性があります。
様々なトラブルを回避する為に「印刷の際に画像を埋め込むことが一般的」なんです。
今回は、画像の埋め込みに関しての解説でした。
印刷の際は、テキストのアウトライン化もお忘れなく。