今回は、動画編集ソフトAdobe Premiere Pro CCのファイル新規作成方法に関して解説します。
これから動画編集にチャレンジする方はぜひご覧ください。
- Premiere Pro を利用して簡単な動画編集ができるようになる
- 動画編集の概念を学ぶことができる
新規ファイルの作成
まずはAdobe Premiere Proを起動しましょう。
開くと下図のような画面になるので、「新規プロジェクト」をクリックしてください。
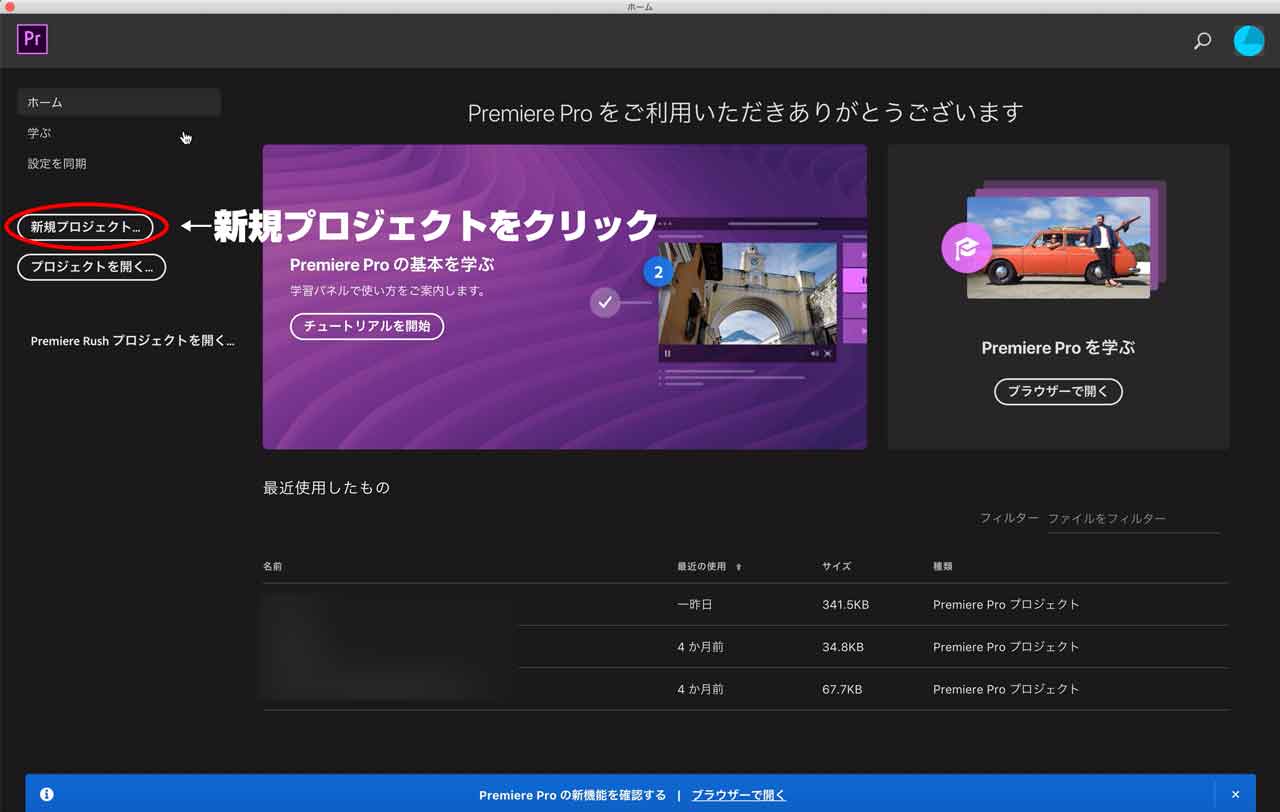
続いて、プロジェクト設定の画面になります。
細かい設定は最初はしなくて問題ありません。
レンダラーがGPUアクセラレーションになっていることを確認して「OK」をクリックしてください。

OKをクリックすると下の画像のような表示になります。
これで動画編集の準備は完了となります。
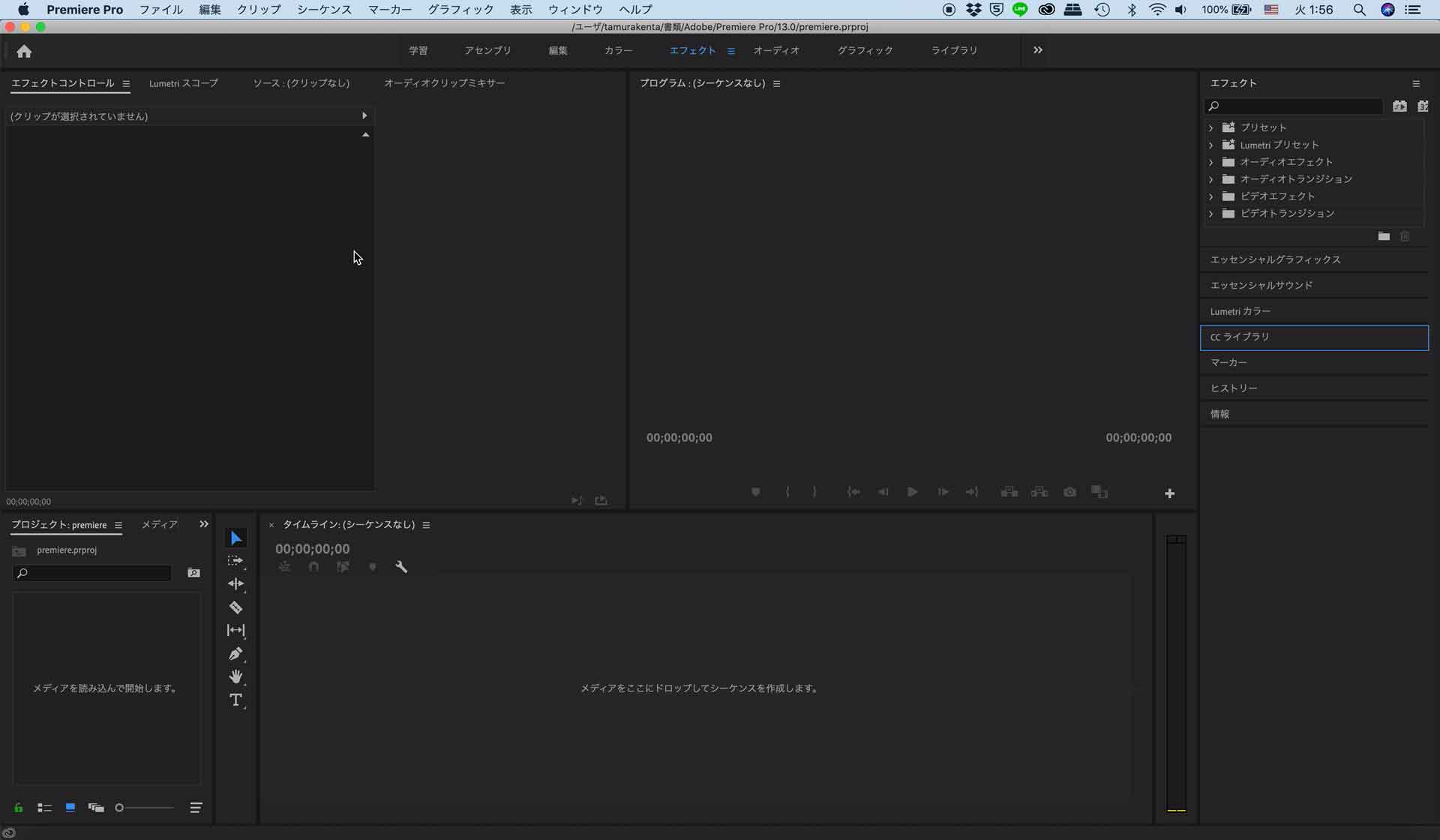
あとは動画を編集していきましょう。
「メディアをここにドロップしてシーケンスを作成します。」と書いてある部分に編集したい動画をドラッグ&ドロップすれば、編集スタートです。
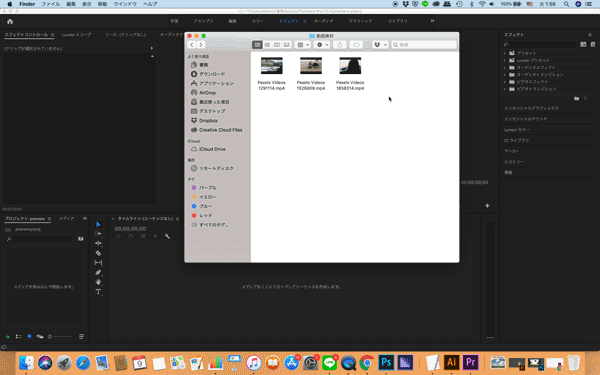
※動画素材をドラッグ&ドロップすると、素材の設定でシーケンスが作成されます。動画の素材と完成後のアスペクト比やフレームレートを変えたい場合は「ファイル」>「新規」から新規シーケンスを作成しましょう。
動画編集でよく使う機能
まずは、動画編集でよく使う基本の機能をご紹介します。
- 動画素材の開始位置変更(タイムライン操作)
- 動画のカット
- テキストの入力
- 動画やテキストなどの長さの調整
- オーディオデータの合成
- 音量の調整
簡単な動画編集だとこれだけで出来ちゃいます。
Youtubeで簡単に編集した動画をアップしたい場合は、これらの機能だけでも十分だと思います。
動画素材の開始位置変更(タイムライン操作)
タイムライン上の動画素材をドラッグすると動画の開始位置を変更できます。
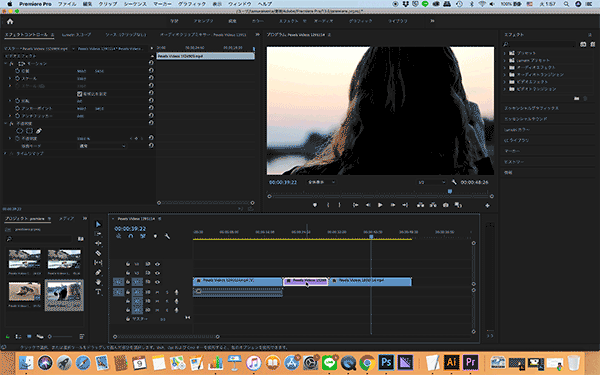
動画素材の順番を変える際は、上記画像のように一度、空いているレイヤーに逃すことで、簡単に順番を変えれます(タイムラインの後ろに逃してもOK)。
動画のカット
ツールボックス内にある「レーザーツール」を利用することで、動画を任意の場所で簡単にカットすることができます。
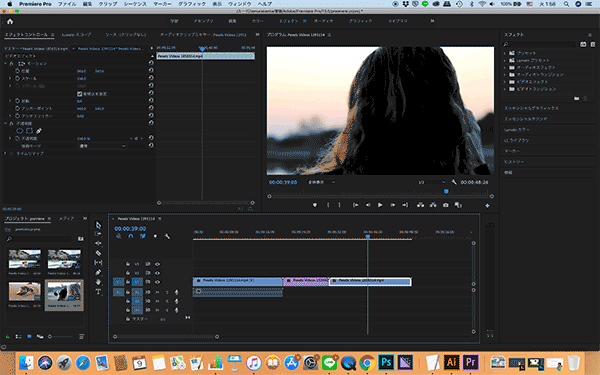
カットをすると、その場所の前後で分かれます。
テキストの入力
ツールボックス内の「テキストツール」でテキストを入力できます。
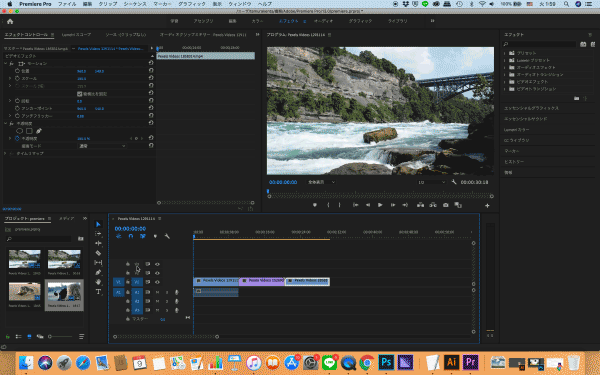
動画やテキストなどの長さの調整
テキストや画像、動画の端をドラッグすると長さの調整ができます。
ただし、動画の長さは、素材以上の長さにすることはできません。
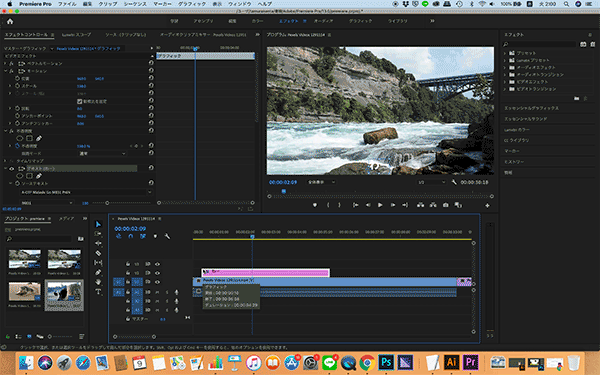
オーディオデータの合成
MP3等の形式のオーディオデータも動画と同じようにドラッグ&ドロップで合成できます。
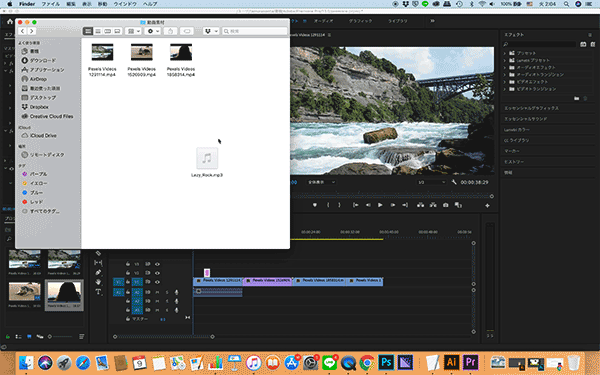
音量の調整
Ctrlキー(commandキー)を押した状態でオーディオのタイムライン上をクリックすると点が打たれます(キーフレーム)。
これを2箇所打って、片方の位置を下に下げたり上にあげたりすると音量が下がっていったり上がっていったりします。
またキーフレームを作成せずに上下させるとオーディオ全体の音量を調整できます。
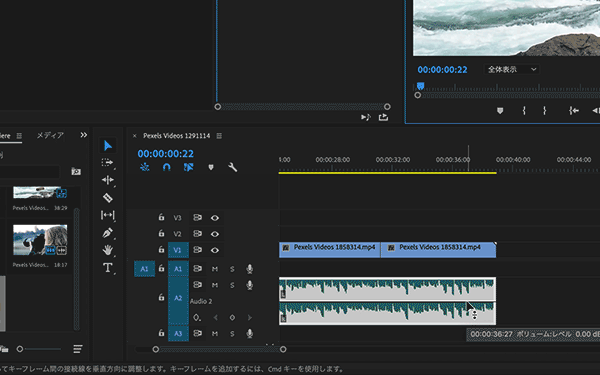
これらの機能を利用すれば簡単な動画編集が可能になります。
ぜひチャレンジしてみてください。





