今回は、Adobe Photoshop CC2019を使った魅力的なサムネを作る方法に関してです。
Photoshopでサムネを作るときにはどのようなことを意識すれば良いのでしょうか?
- PhotoshopでYouTubeのサムネを作る方法
- 魅力的なサムネの作り方
- 見てもらうための工夫
Photoshopでサムネを作る方法
まずは、Photoshopでサムネを作る方法からお伝えします。
新規作成
まずPhotoshopを開いたら、新規ドキュメントの作成(ファイル→新規… or Ctrl+N)をしましょう。
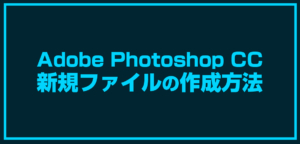
ファイルのサイズは、Youtubeで表示されるサムネイルサイズのw:1920px h:1080pxで作成しましょう。
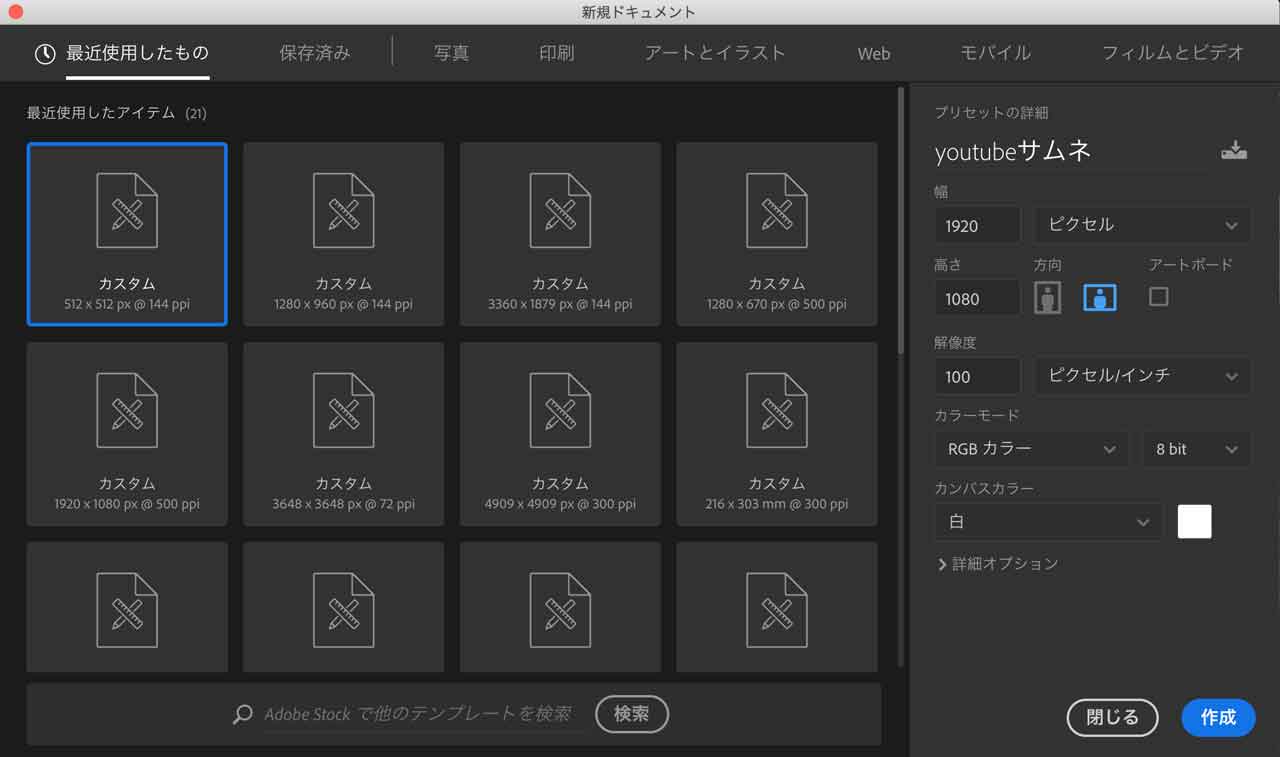
動画内容をイメージさせるところでスクリーンショットを撮る
続いて、サムネの素材として、動画の内容をイメージさせるところでスクリーンショットを撮りましょう。
スクリーンショットの撮り方は、macの場合「command+shift+3」で撮影できます。winの場合は「printscreenキー」を押してPhotoshopなどの編集ソフトに貼り付けるか、あるいは使用PC独自のスクリーンショット撮影方法があります。
内容の伝わる文字を配置する
そして最後に「内容の伝わる文字」を配置しましょう。
この際、重要なポイントは、「出来るだけ短い文章」「大きい文字」で配置することです。
多くの人がスマホで閲覧している為、サムネイルはスマホの小さな画面でも認識してもらえる文字サイズにする必要があります。

(チャンネルページの動画一覧)
文字サイズは最低でも「72pt」以上にするようにしましょう。

作ってみたサンプルサムネを先ほどのスマホで見ると実寸大の画像に当て込むとこのような感じになります。

このように表示されるタイトルより小さいですが、ギリギリ読むことができるラインが72ptだと思ってください。
文字を装飾する
文字を配置したら、文字を装飾しましょう。
Photoshopでは様々なテキストエフェクトを作ることができるので、動画の内容にあった装飾を施してみましょう。

今回のサンプルでは、境界線・べベル・シャドウ(内側)・シャドウ(外側)のレイヤー効果を適用させました。
魅力的なサムネを作るには
魅力的なサムネを作るには、ターゲットの想定が大事になります。
例えば、エンターテイメントを求めているユーザーに向けたサムネでは、配置のバランスを意図的に崩して、言葉も変化させる工夫ができます。

このように想定される閲覧ターゲットが思わず見てしまうような作り込みが重要になります。

ターゲットを想定した工夫を行いましょう。
これで完成となります。
魅力的なサムネイルを作成してチャンネル登録者数を増やしましょう。
- 新規ファイルを作成(1920*1080)
- 背景画像を用意する(スクショ)
- 文字を配置(大きさは72pt以上)
- テキストエフェクトをつける
- ターゲットに合わせた言葉遣いや配置にする









