今回はAdobe Photoshopの面白い機能の「遠近法ワープ」をご紹介いたします。
遠近法ワープを使用すると写真を撮った立ち位置が変わったような写真に編集することが出来ます。
このように編集することが出来ます。

遠近法ワープ
遠近法ワープは、上部メニュー「編集」>「遠近法ワープ」で使用することができます。
昔のPhotoshopからある、「編集」>「変形」>「遠近法」ではありませんのでご注意ください。
メニュー編集の変形、遠近法は写真に写真を自然に合成したい場合(部屋の写真の中のテレビに他の写真を写りこませたりする等)に使用しますが、
遠近法ワープは、写真自体を編集したい場合に使います。
遠近法ワープの使用方法
遠近法ワープの使用方法です。
適当に範囲指定
まず上部メニュー「編集」>「遠近法ワープ」をクリックすると、
マウスカーソルがこのようになります。
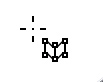
この状態で左クリック→ドラッグすると、
遠近法ワープを適用する範囲を指定できます。
まずは適当に範囲指定してみてください。
後から写真に合わせていきます。
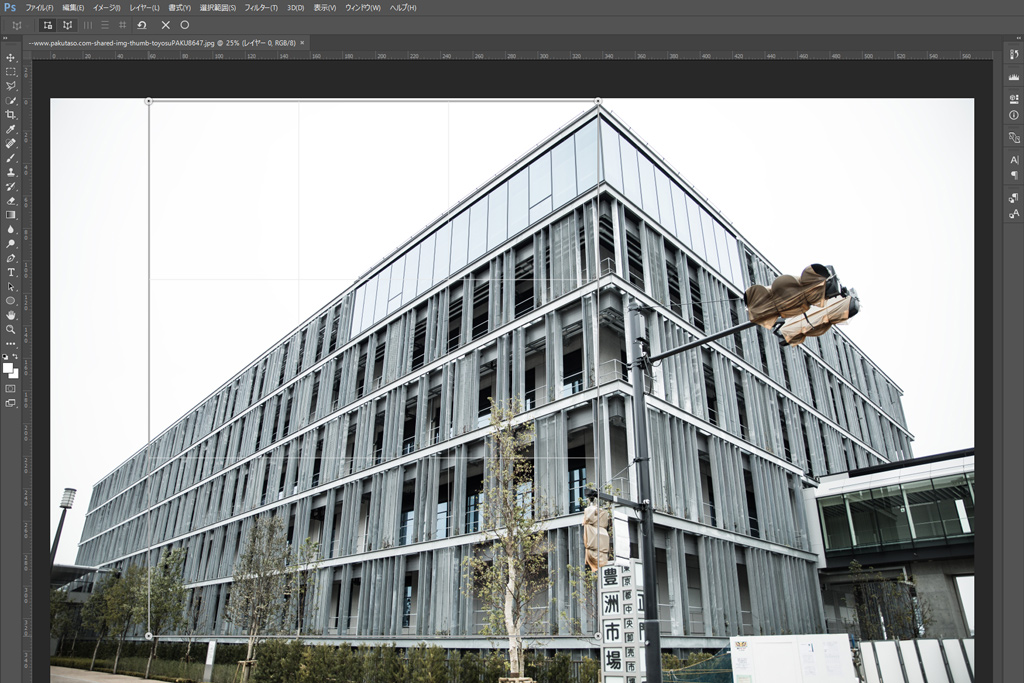
建物の四隅にピンを合わせる
建物(片面)の四隅にピンを合わせてください。
もし建物の四隅が見えない(写真に納まっていない)場合は、隅と予想されるポイントにピンを合わせてください。
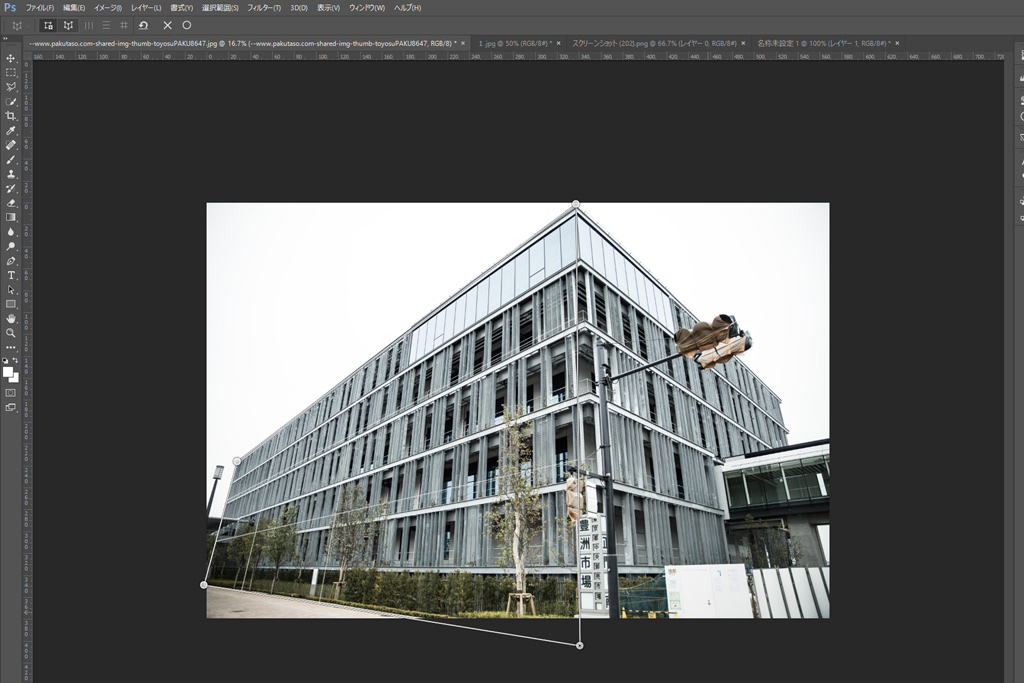
建物のもう片面を「Shiftを押しながら」範囲指定
建物のもう片面をShiftキーをおしながら範囲指定を行ってください。
シフトキーを押しながら範囲指定を行うと、先ほど作成した範囲の右端と自動的に結合してくれます。

作成した範囲のピンを建物の四隅に合わせる
再び同じようにもう一面の範囲も建物の隅に合わせてください。
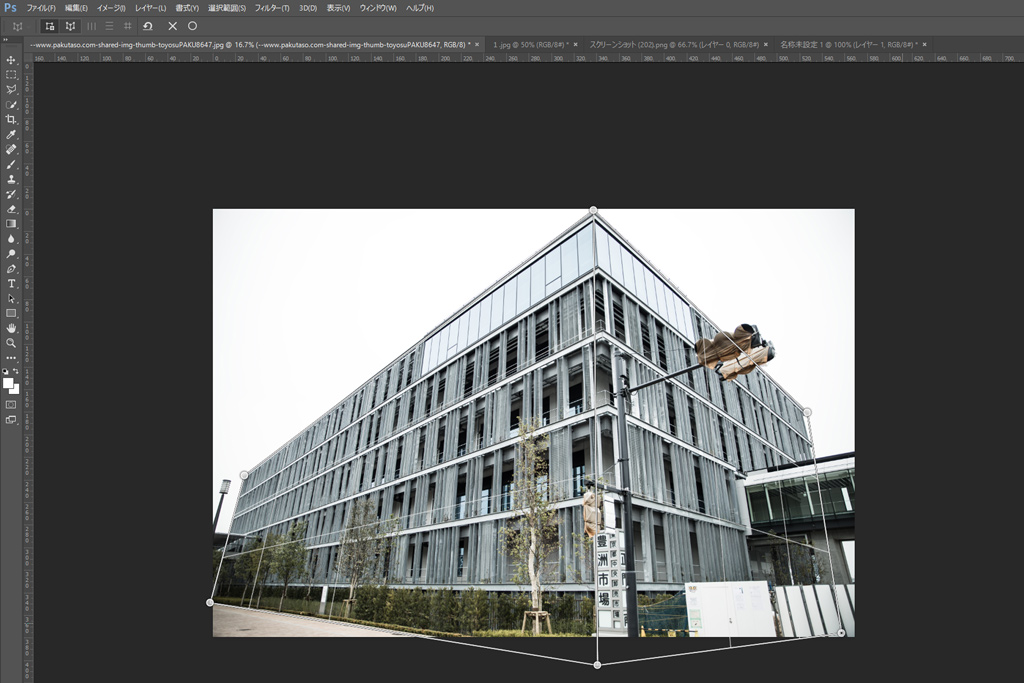
これでワープを適用する範囲指定は完了です。
続いて実際にワープを適用します。
レイアウトモードからワープモードに切り替え
写真の平面を定義する「レイアウトモード」から「ワープモード」に変更します。
これを変更することにより、定義した平面をワープさせることができます。
遠近法ワープ状態で上部メニュー下の遠近法ワープメニューの「ここ」をクリックしてください。

クリックするとワープモードになります。
自動ワープを使ってみる
遠近法ワープの自動ワープには3種類あります。

一番左から
自動的に縦線に沿って歪みを補正
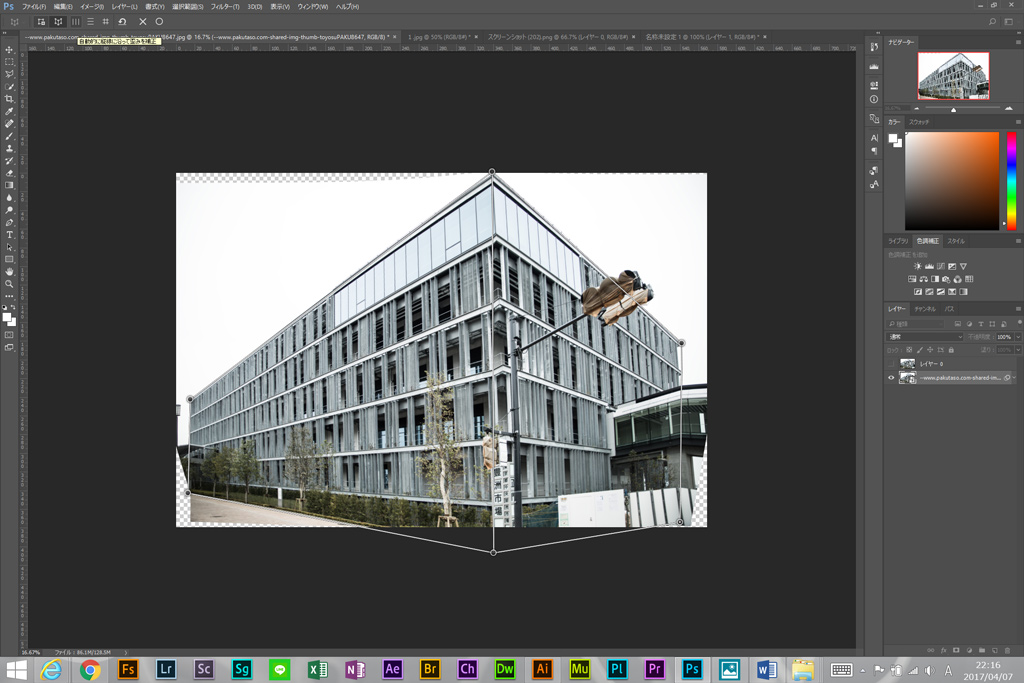
自動的に水平線の近くにレベルを調整
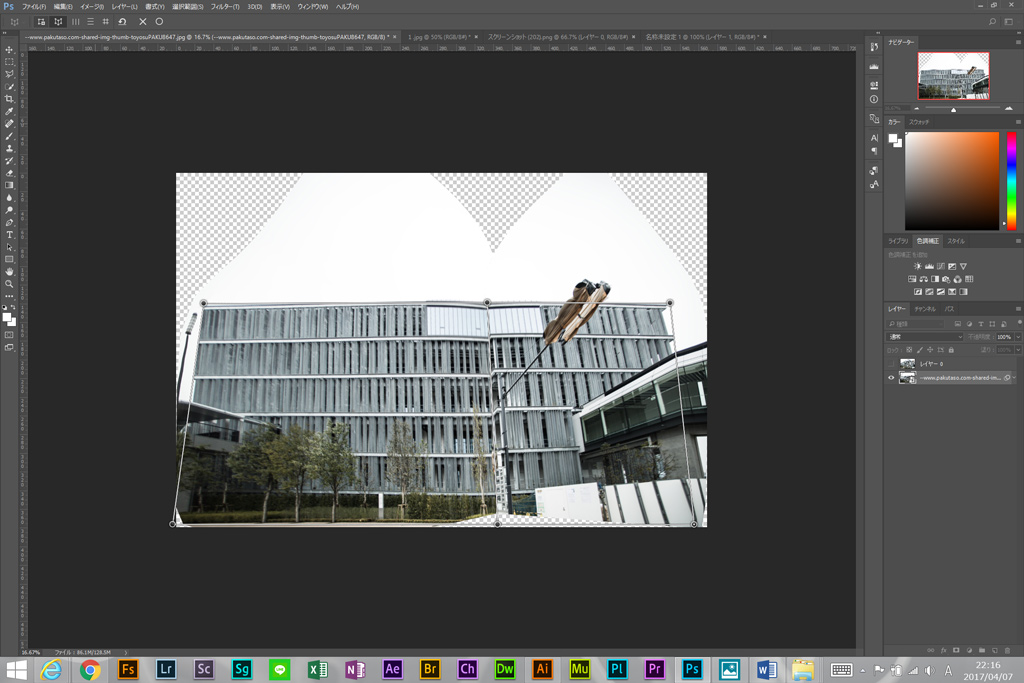
縦、横に自動ワープ
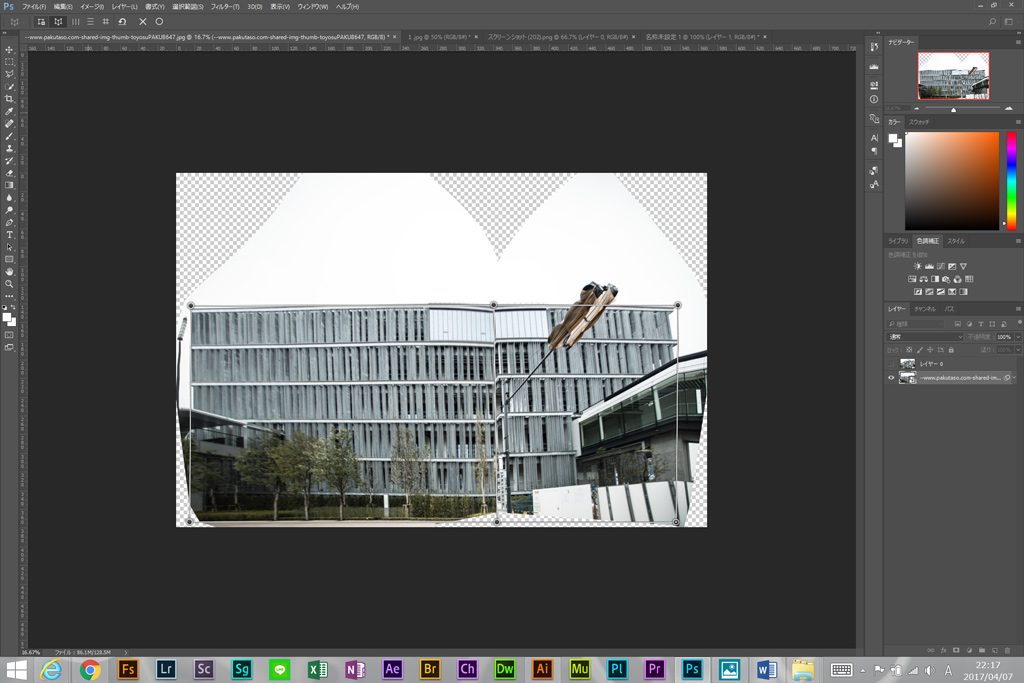
このように自動で補正してくれます。
自分の好きな形にワープさせる
ワープモードの状態でピンを左クリックしながらドラッグすると、
自由な位置にコーナーを持ってくることが出来、自由な形にワープさせることが出来ます。
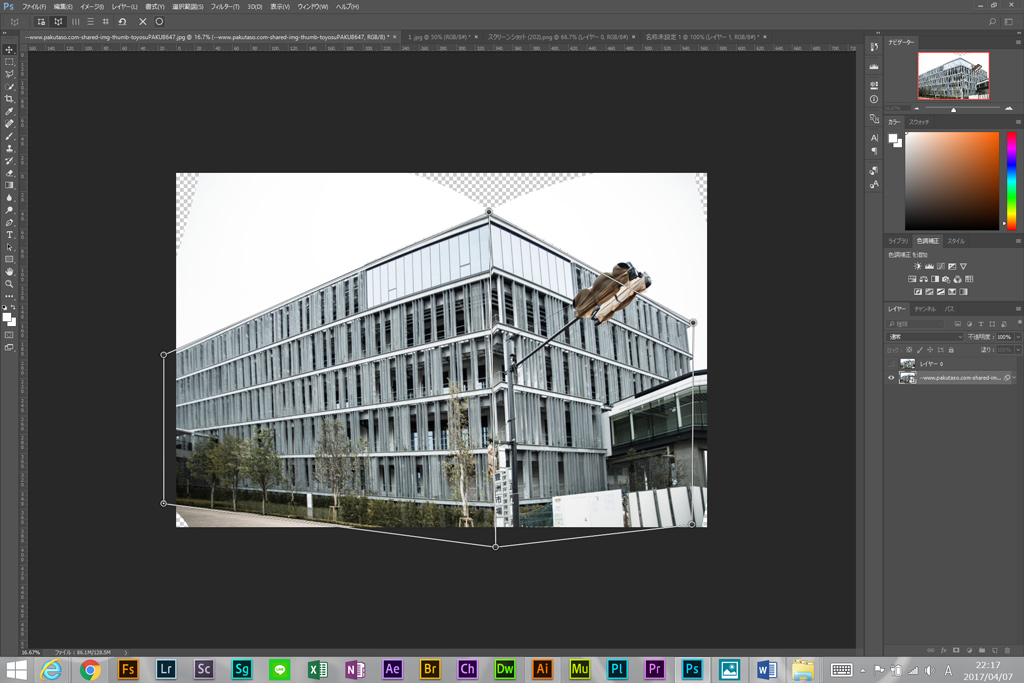
○マークをクリックしてワープを確定
ワープが終了したら、遠近法ワープのメニュー一番右の○をクリックするとワープを確定させることが出来ます。

遠近法ワープを使ってみよう
遠近法ワープを使えば構図の修正を行うことが出来ます。
自動でいい感じに写真を編集してくれるPhotoshopはやはり魔法のようですね。









