今回は、Photoshopで複雑な形の煙も簡単に切り抜く方法をご紹介します。
複雑な煙でも複雑な操作を必要とせず、誰でも簡単に出来ます。
今回は、こちらの写真を使用します。

Photoshopで煙の写真を開く
まずは、Photoshopで煙の写真を開きましょう。
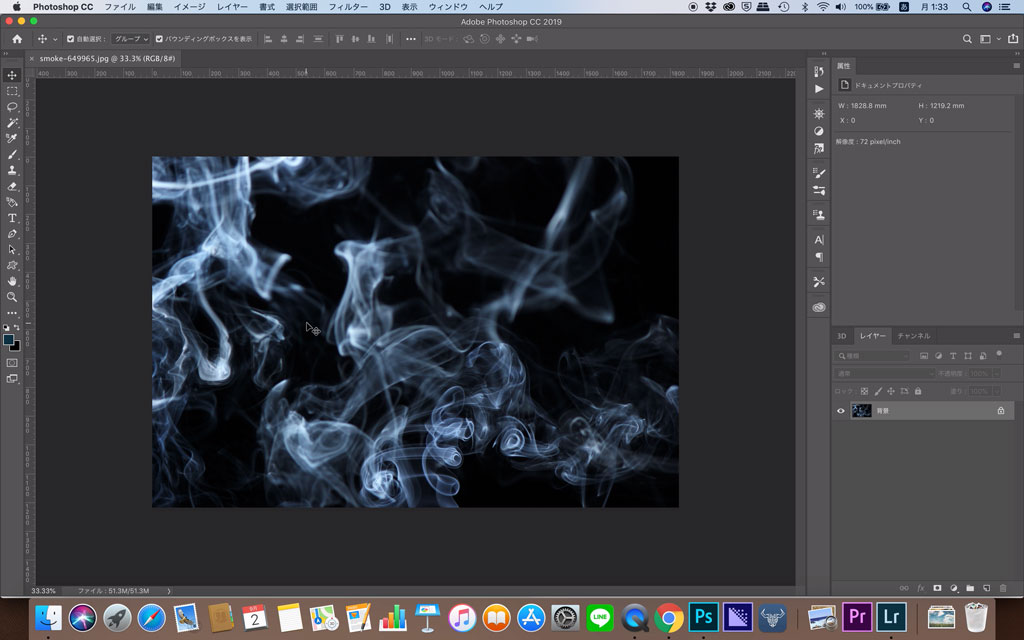
チャンネルパネルを開く
続いては、「チャンネルパネル」を開きましょう。
通常レイヤーパネルと同じタブにあります。
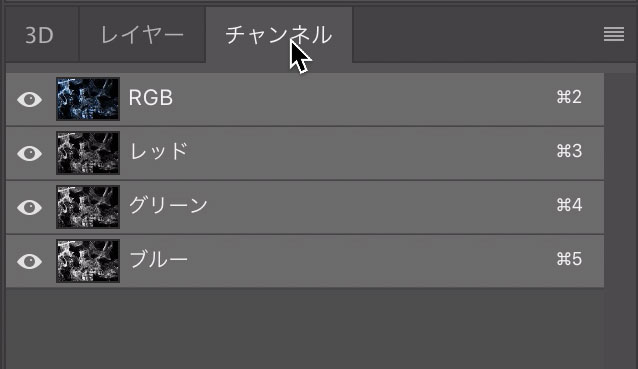
「チャンネルサムネール」をCtrlキーを押しながらクリックすると、そのカラーを作っている部分が選択範囲として選択されます。



このようになります。
RGBの色で構成されている部分のみ選択範囲となります。
その為、もともと青味がかったこの煙の写真では、「ブルーチャンネル」の選択範囲が一番広くなります。
使用する選択範囲は「もっとも広い選択範囲」となる選択範囲を利用しましょう。
レイヤーマスクを追加する
もっとも広い選択範囲の状態で、レイヤーパネルに戻り、レイヤーマスクを追加しましょう。


これで煙の切り抜きは完了です。
続いて、この煙を他の写真と合成します。
写真との合成
切り抜いた煙を他の写真のデータのドラッグ&ドロップするか、切り抜いた煙のデータに他の写真をドラッグ&ドロップしましょう。
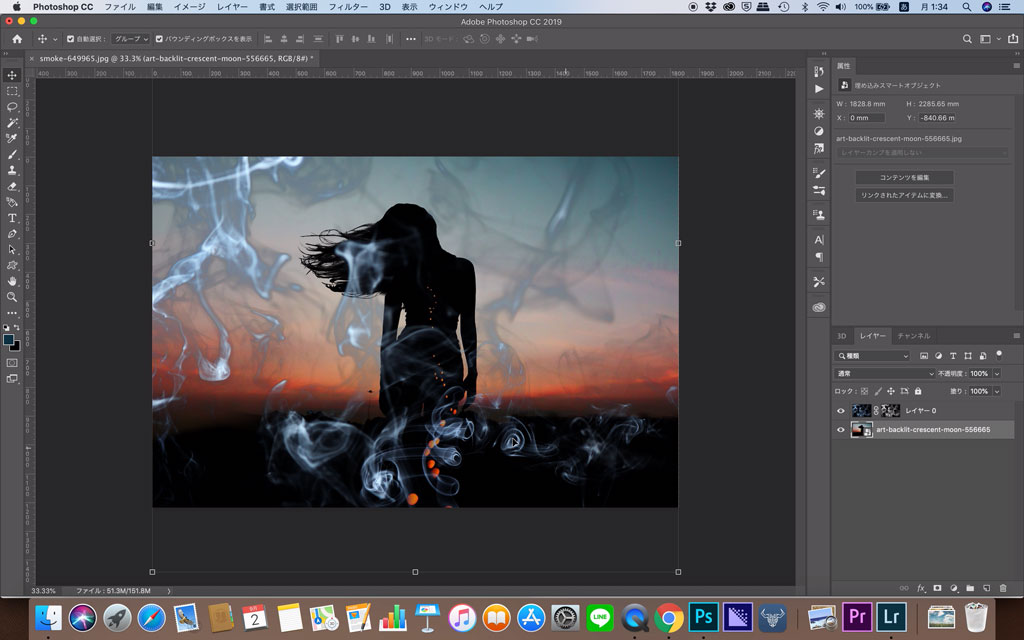
煙の周りの部分が黒くモヤモヤしていて不自然ですね。

不自然さを解消するために、描画モードを「スクリーン」にしましょう。
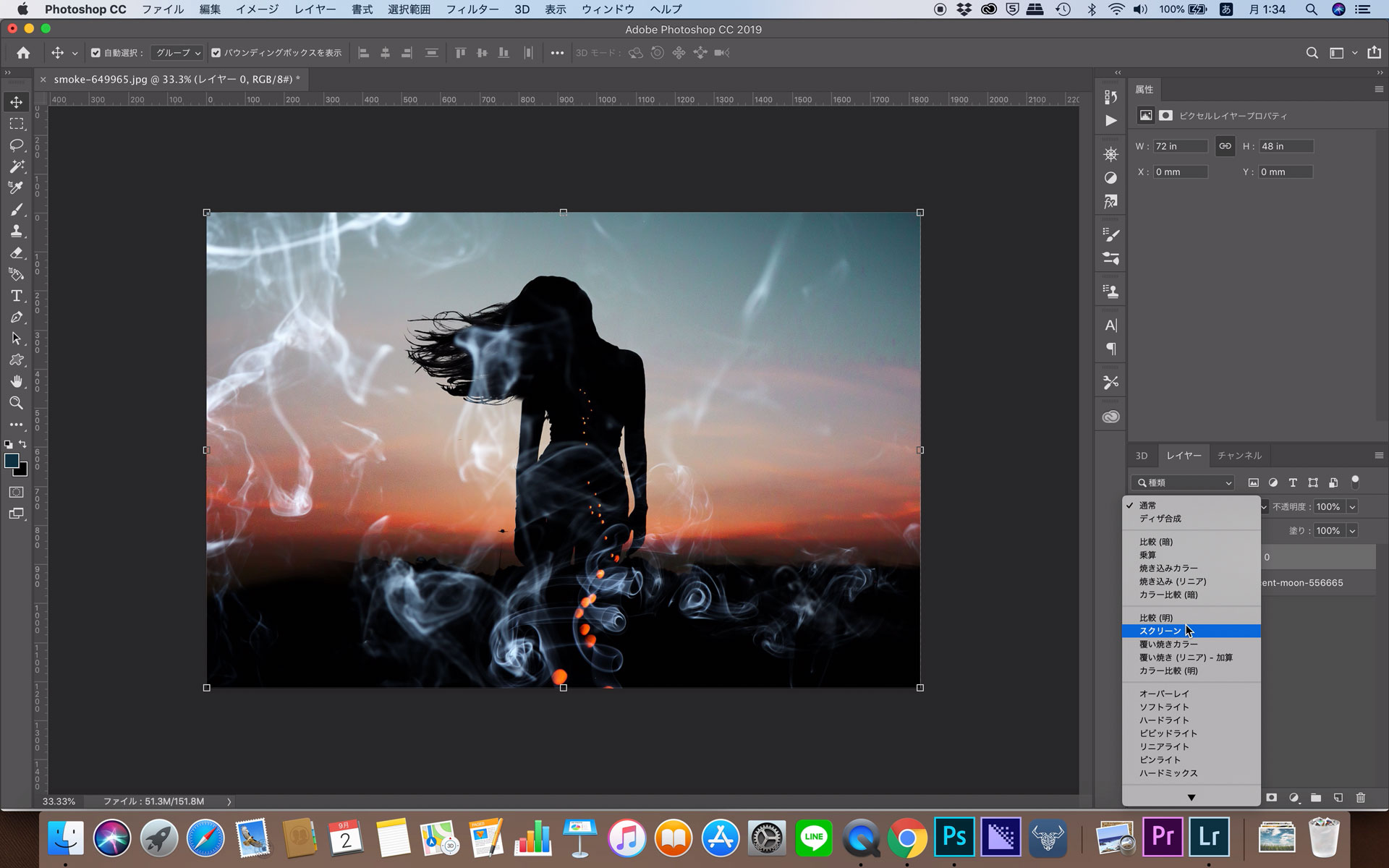
これで自然な合成が出来ました。

または、「覆い焼き(リニア)- 加算」でも自然に合成出来ます。

個人的にはスクリーンが好きです。
切り抜いた写真を元にブラシ作成も
切り抜いた写真でブラシを作成することも出来ます。
合成は、描画モードのみでも出来ますが、ブラシ化してしまえば後からでも簡単に使用することが出来ます。
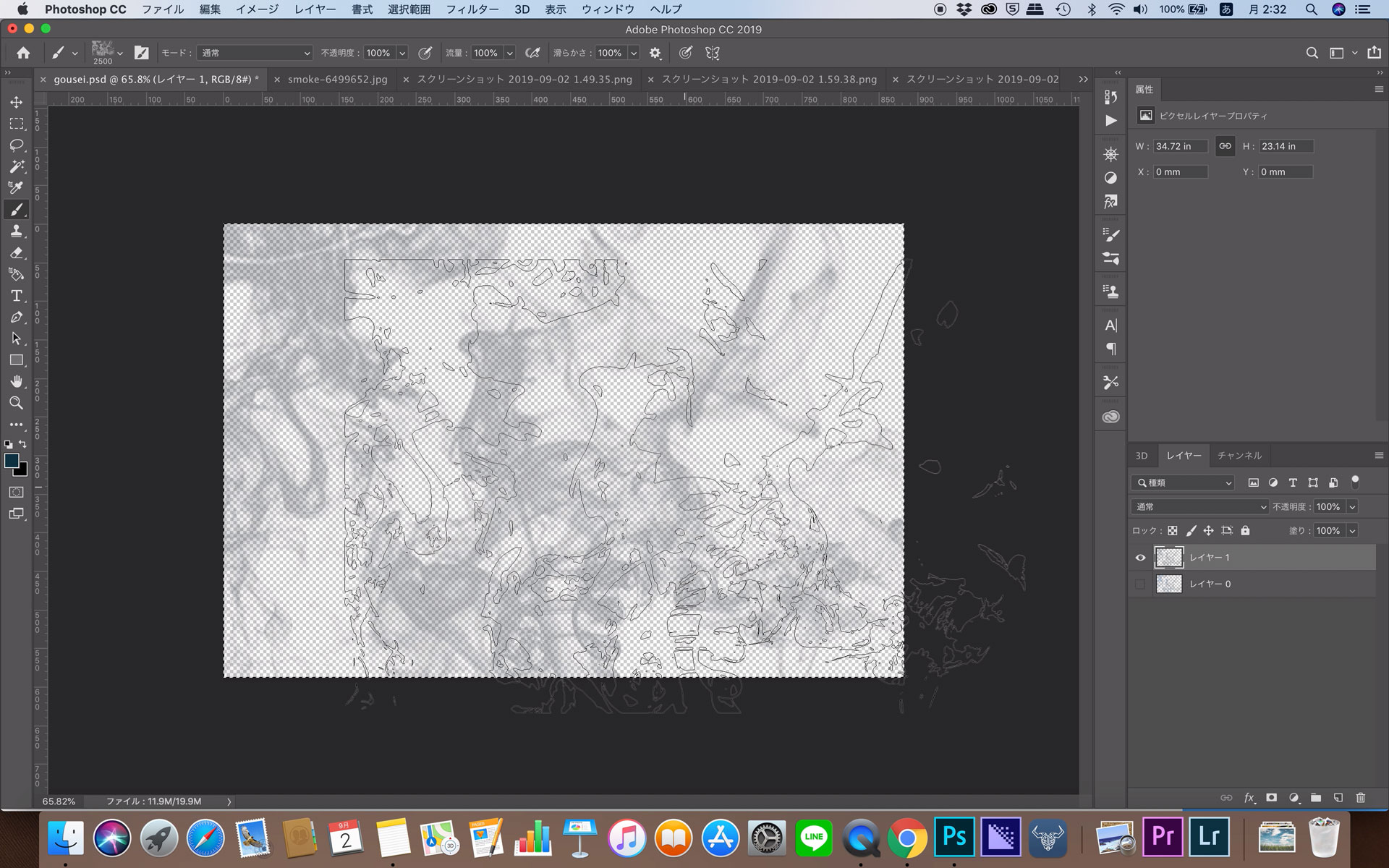
まとめ
今回は、煙の切り抜きに関しての解説でした。
簡単に切り抜きができると思います。
好きな煙の写真を合成してみましょう。









