今回は、Photoshopで写真の画角を変えずに角度補正する方法をご紹介します。
撮影時に若干曲がってしまった写真をPhotoshopで補正しましょう。
撮影時に曲がってしまった写真

今回はこちらの写真を使用します。
桜のライトアップの写真ですが、通路沿いのライトを見るとわかるように、微妙に曲がってしまった写真です。

この写真を通常の方法で回転させると、補正した分「余白」が生じてしまいます。

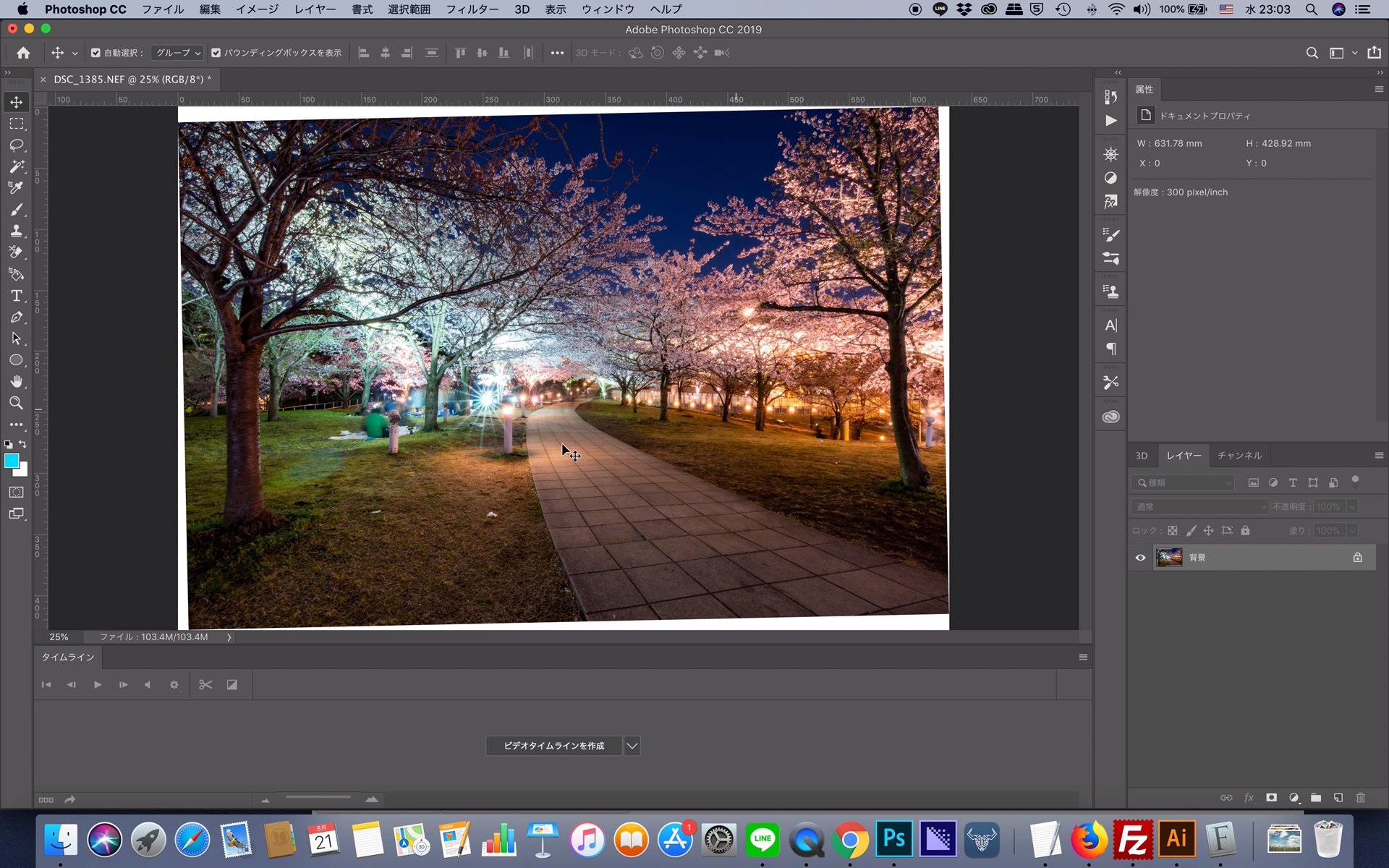
しかし、回転させてから、余白の部分をカットすると、画角が若干狭くなります。
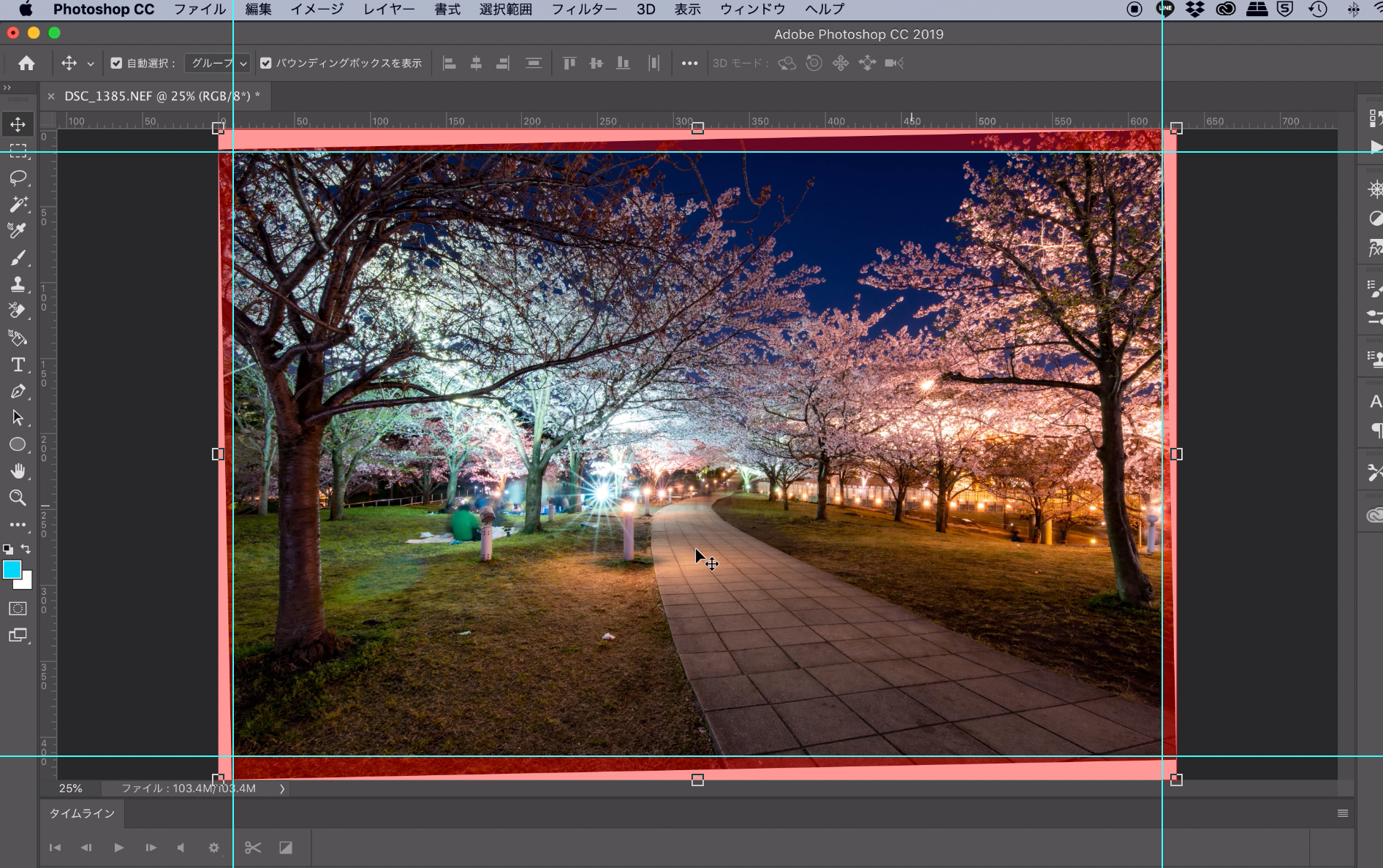
「切り抜きツール」で角度補正
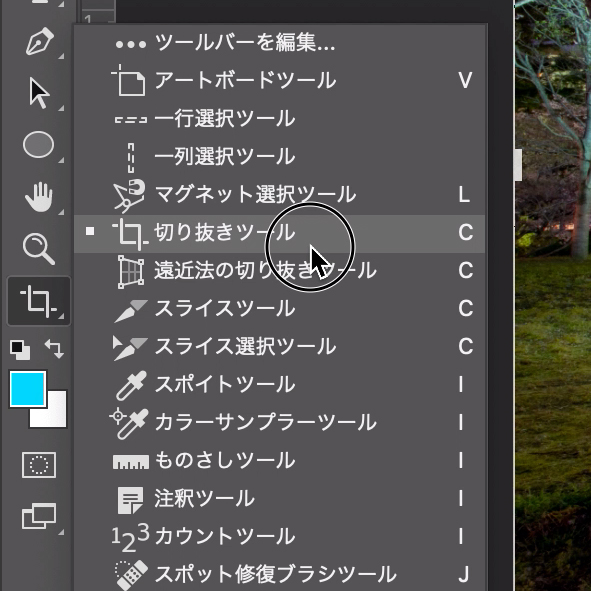
画角を狭くせずに角度補正をしたい場合は、「切り抜きツール」で角度補正を行います。
切り抜きツールで角度補正をする場合は、通常、先ほどの画像のように、余白が生じないようにカットをします。
しかし、「コンテンツに応じる」にチェックを入れるとそれを防ぐ事ができます。
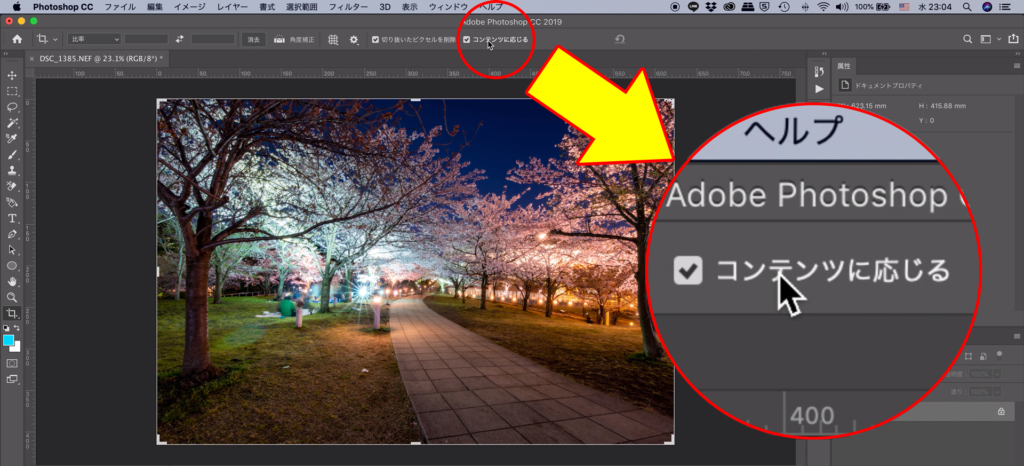
コンテンツに応じるにチェックを入れると「通常余白が生じる部分にAIが作った馴染む風景を塗ってくれるため、画角が変わらずに角度を補正する事ができます。
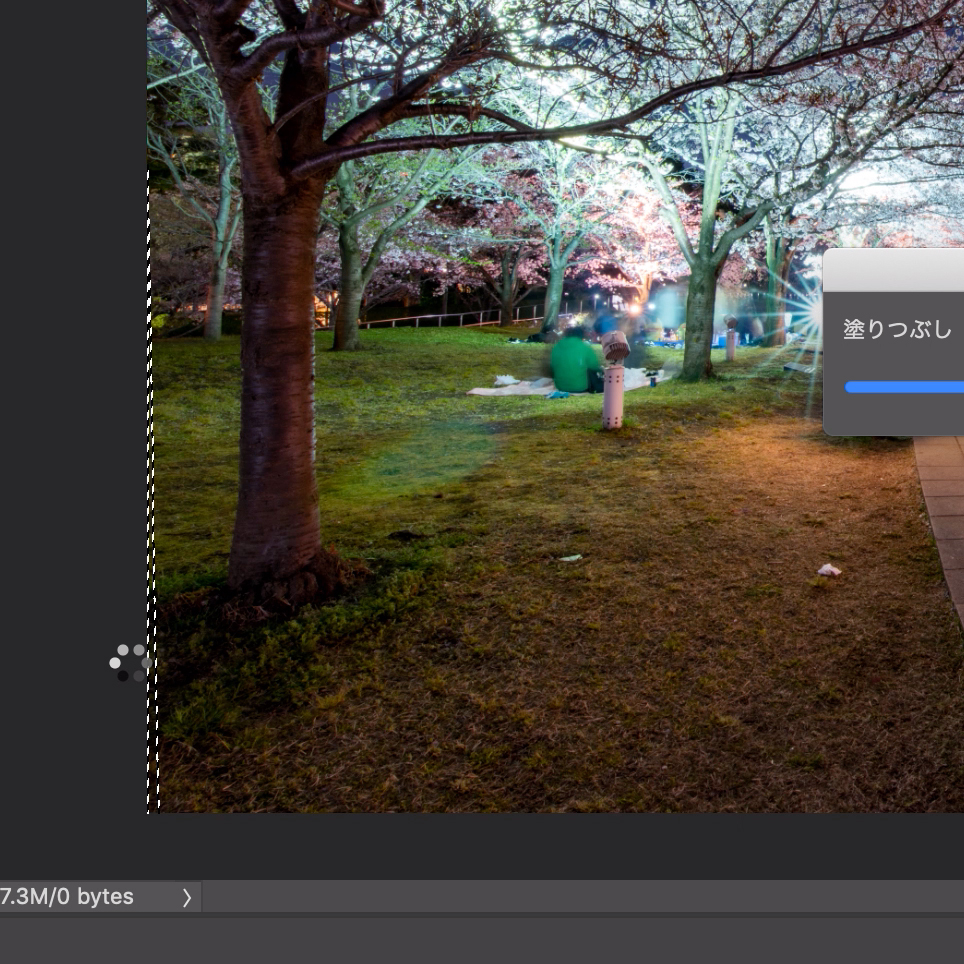
コンテンツに応じた切り抜き(角度補正)で修正した写真が下の写真です。

「通常の角度補正をした写真(before)」と「コンテンツに応じた切り抜きで角度補正した写真(after)」を比べてみました。


通常の切り抜きは画角が狭くなってしまっているため、左右の桜の木がより端に近づいています。一番下のタイルも見える範囲が狭くなっています。
切り抜きツールで角度補正をする際に「コンテンツに応じる」にチェックを入れると画角が変わらない事がお分かりいただけたかと思います。
このように写真撮影した際に若干曲がってしまった写真は、コンテンツに応じた切り抜きで補正しましょう。









