Photoshopのデザインはレイヤーと呼ばれるもので構成されます。
レイヤーという基本概念を把握しておかないとPhotoshopを使いこなすことはできません。
これからPhotoshopを使い始める方は、まずコチラの記事をご覧の上、レイヤーについて学びましょう。
レイヤーとは?
Photoshopではこのような画像を作成することが可能です。

この画像は、3つのレイヤーから成り立つ画像です。
レイヤー①:レイヤーの概念(テキスト)
レイヤー②:青枠長方形(ラインのみ)
レイヤー③:紺色長方形(塗り)
上記3つのレイヤーが上から①→②→③の順で重なることにより上のような画像が出来上がります。
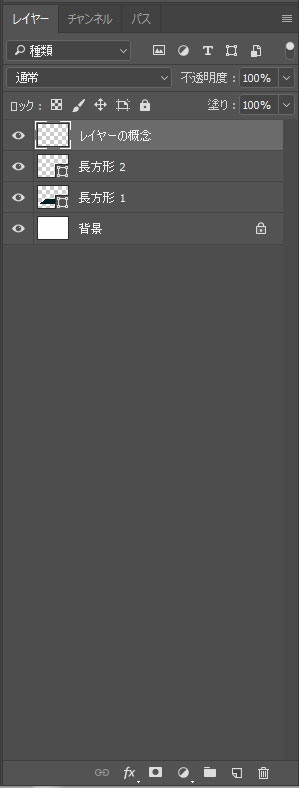
レイヤーを横から覗いたイメージ図が下の画像です。
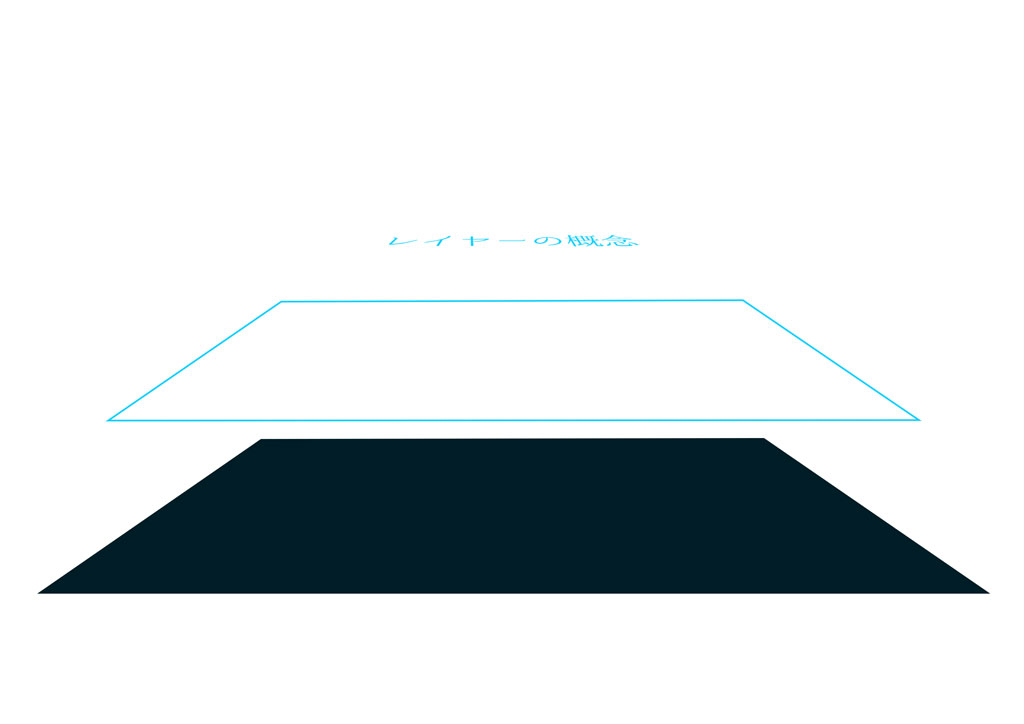
このイメージ図を真上から見ると最初の画像のようになるというわけです。
Illustratorは、テーブルに置いた紙に、切った紙の絵の素材を重ねてレイアウトするようなイメージのソフトですが、Photoshopは、透明なアクリル板に絵を描き、その複数のアクリル板を重ねることによって絵が成り立つイメージです。
その透明なアクリル板のイメージに近いものをレイヤーといいます。
レイヤーの作成方法
レイヤーの作成方法を解説します。
新規レイヤーの作成
レイヤーパネル下部にある新規レイヤー作成を押すことによりレイヤーを作成することが可能です。
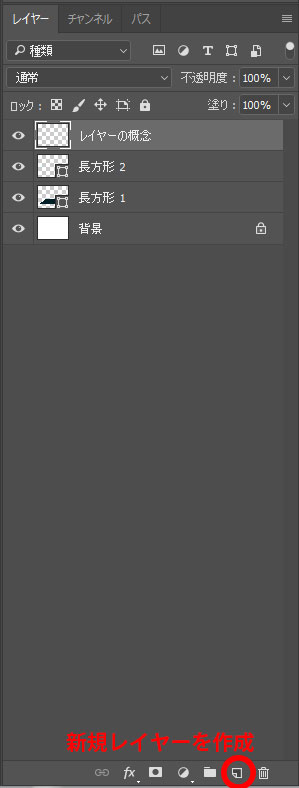
ここをクリックすることにより作成されるレイヤーは、完全に透明なものです。
新しいアクリル板を用意するという事です。
透明なレイヤーが選択されている状態でブラシツールで色を付けたり、コピーしていたイメージを貼り付けすることが出来ます。

ツールの使用
またツールを使用することにより新規レイヤー化します。
詳しいツールの使用方法は後日記載いたしますが、例えば長方形ツールの場合は先ほどの画像に長方形を追加すると下の画像のようになります。

このようにレイヤーパネルに長方形ツールにより作成された長方形が追加されます。
形のあるツールを使用する場合このように新規レイヤーとしてレイヤーパネルに追加されます。
いらないレイヤーの削除方法
いらないレイヤーを削除するには、レイヤーが選択された状態で「バックスペースキー」あるいは「デリートキー」を押すことによりレイヤーを削除することが出来ます。
あるいは、レイヤーパネル下部のごみ箱のアイコン(レイヤーを削除)をクリックすることにより、不要なレイヤーを削除することが可能です。
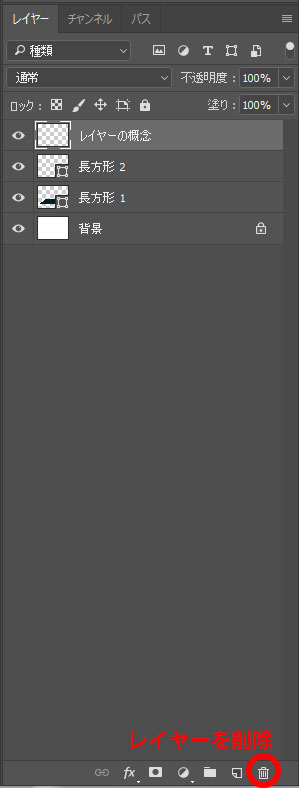
レイヤー順序の変更方法
レイヤーの順序変更方法は、変更したいレイヤーをレイヤーパネルで左クリック長押しし、そのまま上下にドラッグすると、レイヤーの順序を変更することが可能です。
また下記ショートカットキーを入力することによっても階層の変更を行うことが可能です。
Shift+Ctrl+]:最上層へ
Shift+Ctrl+[:最下層へ
Ctrl+]:ひとつ上の階層へ
Ctrl+[:ひとつ下の階層へ
イラストレーターの前面へ移動、背面へ移動と同じショートカットキーなのでIllustratorに慣れている人は、ショートカットキーの操作の方が得意かもしれませんね。
レイヤーの基本概念と操作方法をご理解いただけましたか?
実際にPhotoshopを使って操作に慣れましょう。

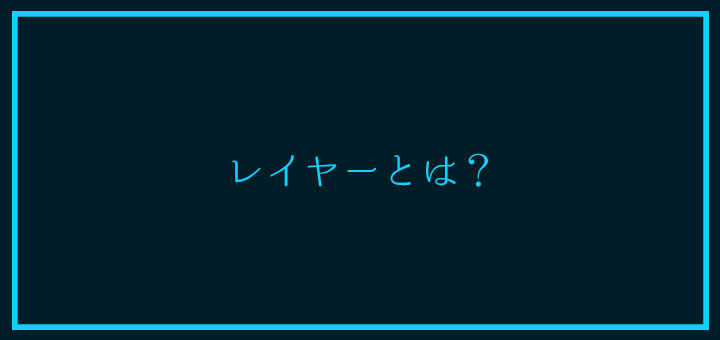








コメント
コメント一覧 (1件)
[…] 前回の記事Photoshop CC 2017~レイヤーとは?の続きの記事です。 […]