スマホアプリのAdobeソフトを利用する機会が増えてきました。
なぜなら、最近の一眼レフカメラは標準の機能で、Wi-FiやBluetoothを搭載しているため、
外出先で撮影した写真を無線で直接スマホにデータ移行できるようになったからです。
スマホで写真の編集、レタッチをしてSNSにアップという場面も多くなってきました。
今回はAdobeのスマホアプリ「Photoshop Fix」を使用し、写真に写りこんだ不要な要素を消すという作業を行ってみました。
不要な要素の消し方
正直、たかがスマホアプリの簡単すぎる作業手順で、綺麗にレタッチしてくれるというアドビさんの技術に引いています。
すごすぎる。
「新規ファイルの作成手順」
①Photoshop Fixを起動。
②右上の「+」マークをタップ
③「最近のファイル」「iPhoneから」「Creative Cloud」「Lightroom」「Facebook」「Dropbox」の中から使用したいファイルの場所(よく使用するのはiPhoneからだと思います)を選択
④編集したい写真ファイルを選択
⑤編集画面へ
「編集作業手順」
①下部メニューの中から「修復」をタップ
②下部メニュー修正方法を以下から選択
Ⅰ.スポット修復 Ⅱ.パッチ Ⅲ.コピースタンプツール Ⅳ.赤目を修正 Ⅴ.消しゴム
今回は写真に写りこんだ不要な要素をレタッチで消すので、Ⅰ,Ⅱ,Ⅲの中から選びます。
③不要な要素を消す
「修正方法詳細」
スポット修復
スポット修復:Photoshopのスポット修復ブラシツールのようなものです。
サンプルスポットを指定することなく、周りの明るさや色を認識し、自動で調整してくれます。
使い方は、不要な要素を指でなぞるだけ
パッチ
パッチ:感覚的にはPhotoshopのパッチとは違いました。
使い方はスポット修復にてスワイプした部分が赤くなります。
いったん修復されますが、そのあとにパッチをタップすると、修復個所にパッチする領域を選択できます。
簡単に言うと、スポット修復し、パッチする領域を選択
コピースタンプツール
コピースタンプツール:Photoshopのコピースタンプツールと一緒です。
使い方はコピーしたい領域をタップし、要素をコピーしたい場所でスワイプ。
これを使えば、不要なものを消すことだけでなく、要素を増やすこともできます。
実際に消してみた
様々な写真を使用して実際に不要な要素を消してみました。
青空写真に写りこんだ飛行機&飛行機雲
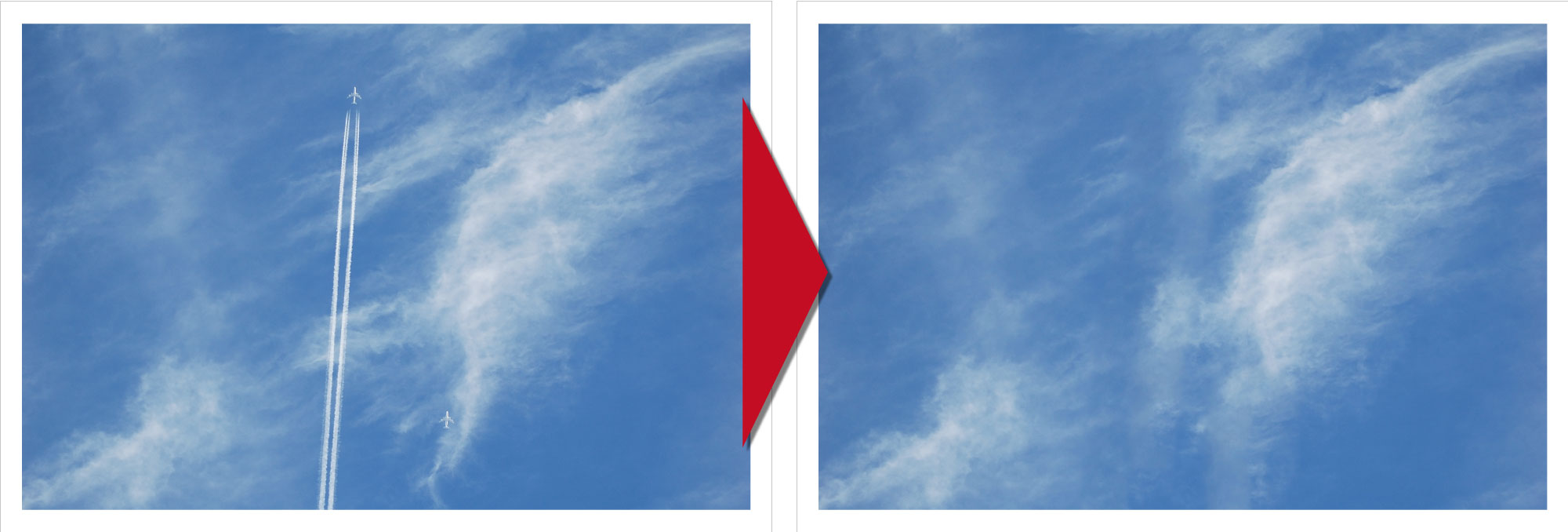
スポット修復で、飛行機、飛行機雲をなぞっただけです。
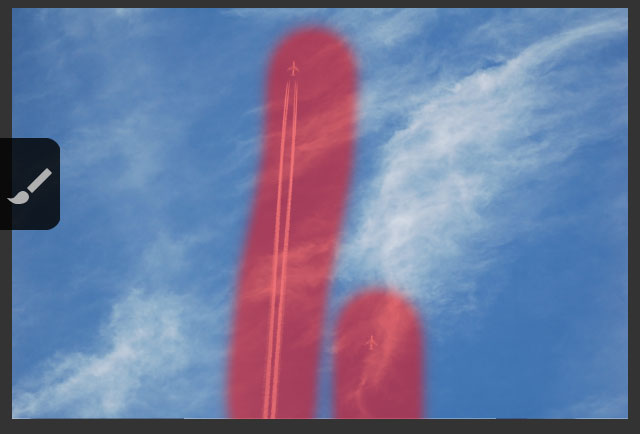
所要時間1分以下
電車のロゴを消す

JRのマークをスポット修復でなぞっただけです。
要素が小さいため、2本指でタップ→指を広げるで写真を拡大し、詳細部分を表示させた上で修正しました。
拡大した画像の表示部分を移動したい場合は、2本指タップでそのままスワイプします。
黒いパソコンの上の白い眼鏡を消す
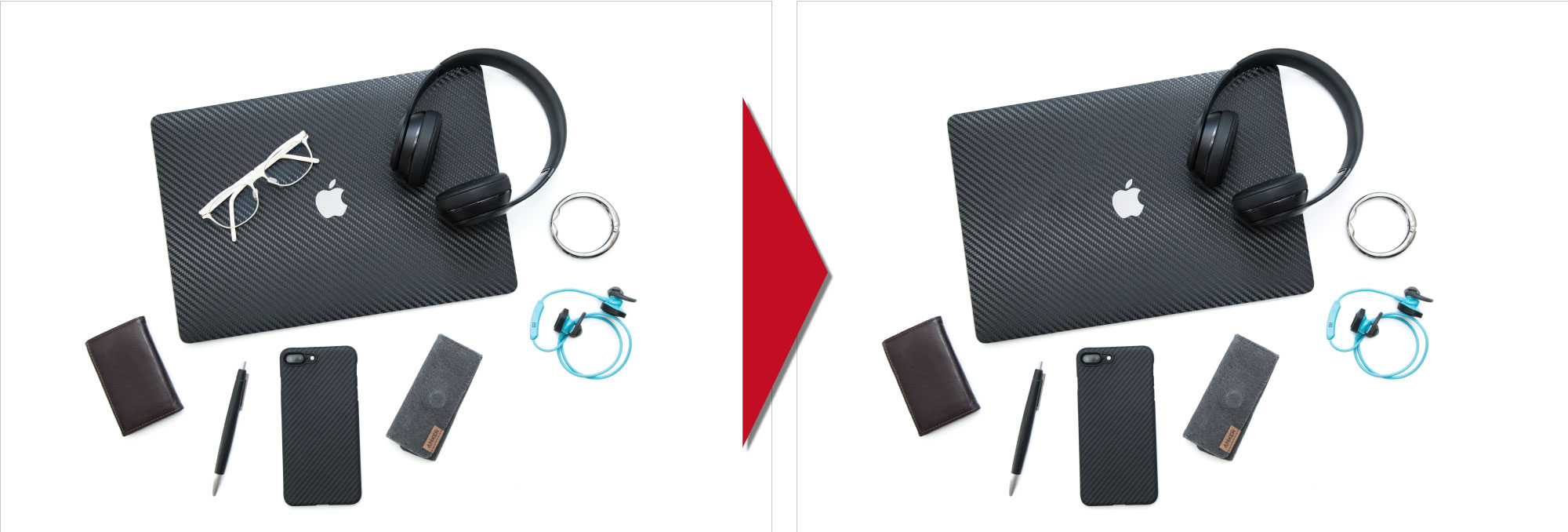
こちらもスポット修復でなぞっただけです。
眼鏡の背景となる部分が若干複雑な絵柄だったため、微調整しつつ修復を行います。
雪山のスキー美女の脇のスノーシューズを消す
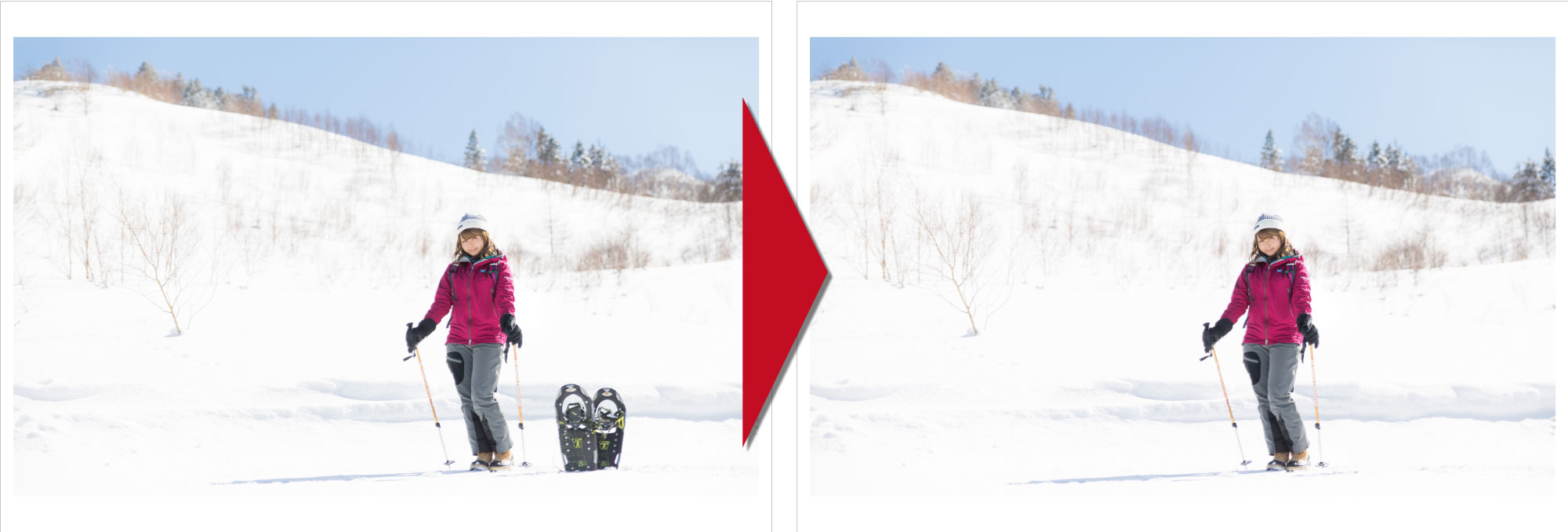
同じくスポット修復でなぞりました。
雪山のスキー美女自体を消しちゃう

大きな要素も優秀なスポット修復で簡単に消せます。
「番外編」美女を増やしてみた

コピースタンプツールで最初に美女をタップ
コピーしたい場所でスマホの画面をなぞる。
たったこれだけで出来てしまいます。
正直びっくりなスマホアプリPhotoshop Fixの不要な要素を消すレタッチでした。


