今回は、プロジェクトパネルの基本的な使い方と動画制作時の生産性を上げる方法をご紹介いたします。
プロジェクトパネルを効率的に使い動画制作をサクサク進めましょう。
- 動画編集の初心者
- 動画編集には慣れてきたけど、基本操作を詳しく教わったわけではない
- 動画制作の時間を短縮する基本を知りたい
プロジェクトパネルとは?
プロジェクトパネルとは、Premiere Proを開くと、右下や右側に表示されている「動画編集に使用する素材を管理するパネル」です。
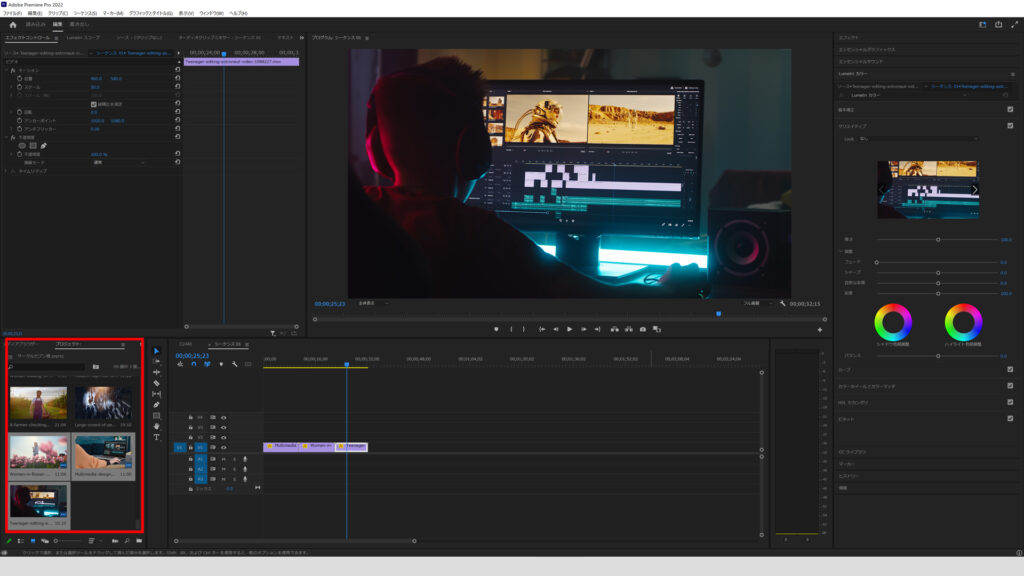
プロジェクトパネルに表示される素材
プロジェクトパネルに表示される素材は、以下の通りです。
- シーケンス
- ビデオクリップ
- オーディオクリップ
- 静止画クリップ
- ビン
など
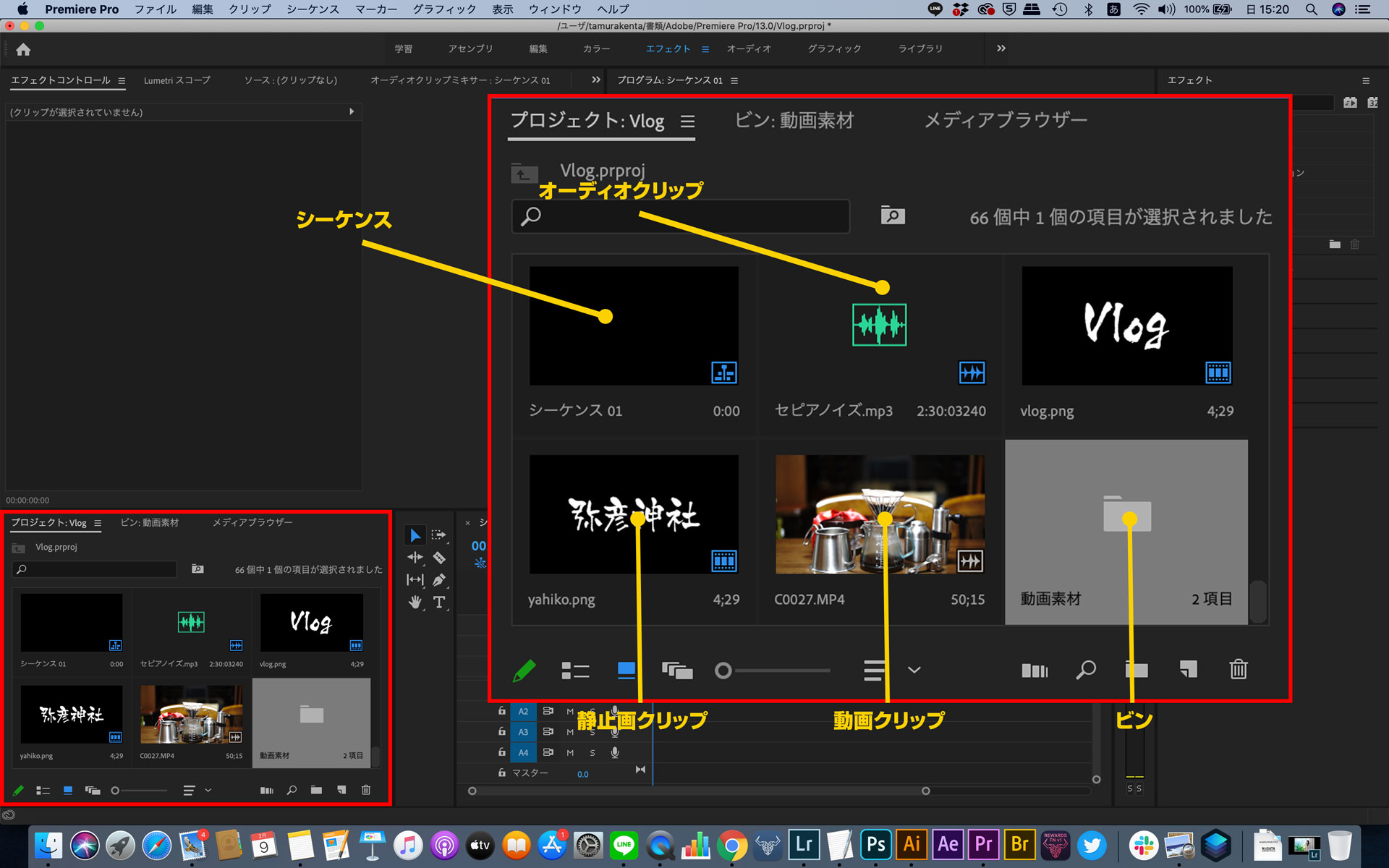
ビンとは?
シーケンスやオーディオクリップ、静止画クリップ、動画クリップはお分かりいただけると思いますが、ビンは聴き慣れないと思います。
ビンとは、「フォルダ」のようなもので、ビンのなかに素材をしまっておくことができます。
例えば、「本編動画素材」「サブ素材」「静止画素材」「オーディオ」などのビンを作成して、素材毎にしまっておけば、生産性の向上に繋がります。
人間、仕事をする際には、「ものを探す時間」に多くの時間を割かれるそうですが、ビンの中にジャンル別にしまっておけば、探す時間を大幅にカットして、制作の生産性が上がります。
プロジェクトパネルの基本操作
プロジェクトパネルの基本操作を解説します。
新規ビンの作成方法
プロジェクトパネルのフォルダのようなマークをクリックすると新規ビンの作成が可能です。
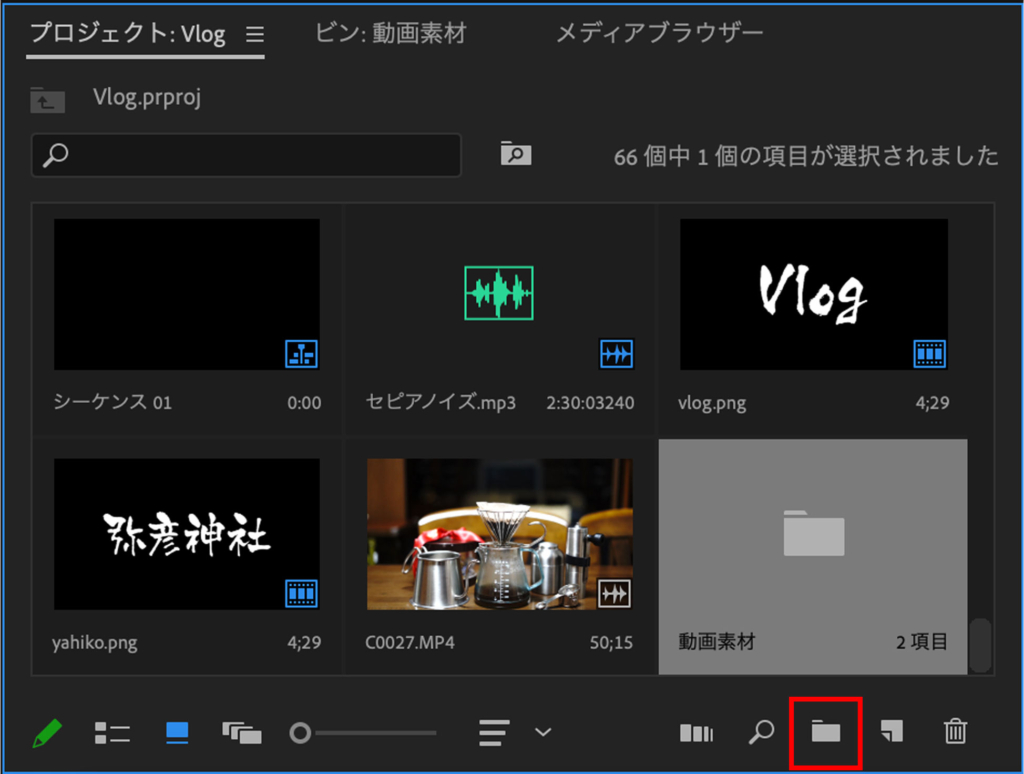
新規ビンを作成すると、プロジェクトパネルの中に新しいビンが表示されます。
任意の名前に変更しましょう。
あとは、ビンの中に入れたいクリップ等をビンにドラッグ&ドロップすれば収納可能です。
プロジェクトパネル内のアイコンの拡大縮小
プロジェクトパネル内のアイコンの拡大縮小は左下のゲージを左右に動かします。
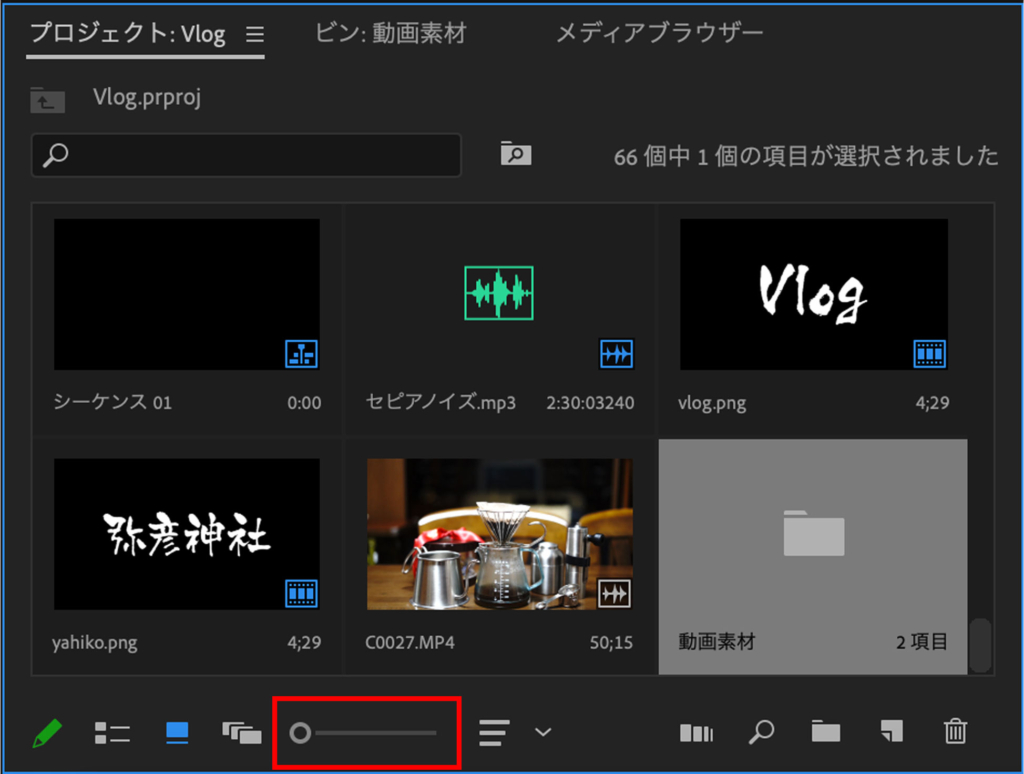
シーケンスやクリップの削除
シーケンスやクリップの削除をするには、削除したい素材をクリックし、選択された状態で、プロジェクトパネルの右下にあるゴミ箱マークをクリックします。
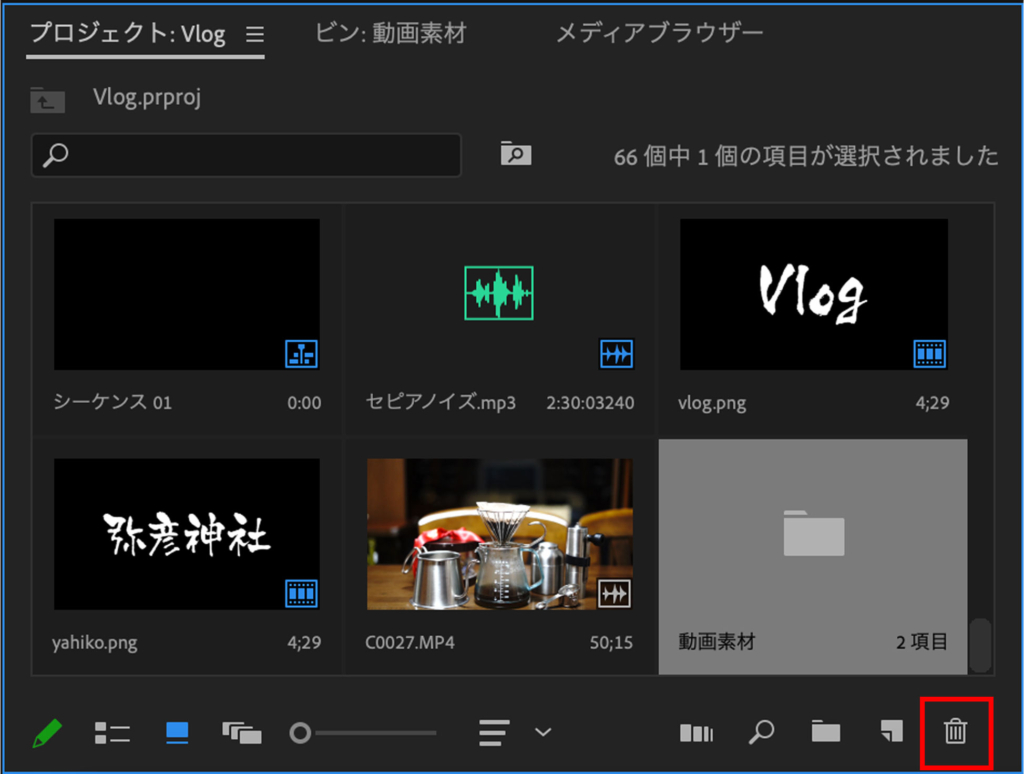
素材の取り込み方法
プロジェクトパネルに素材を取り込むには、素材の入っているフォルダからプロジェクトパネルに直接ドラッグ&ドロップするだけで取り込むことが可能です。
まとめ
プロジェクトパネルの操作方法は以上となります。
ビンをうまく利用して、動画編集の生産性を上げましょう。





