今回は、Photoshopで写真に写り込んだ余計なものを消す方法について解説します。
誰にでも簡単に余計な要素を消すことができます。
下の写真の例のように余計な要素を決してみましょう。


・写真に写りこんでしまった余計な要素を消し去ることができる
コンテンツに応じた塗りつぶし
まずは、写真の余計な要素に選択範囲を適用しましょう。
今回は「なげなわツール」を使いました。
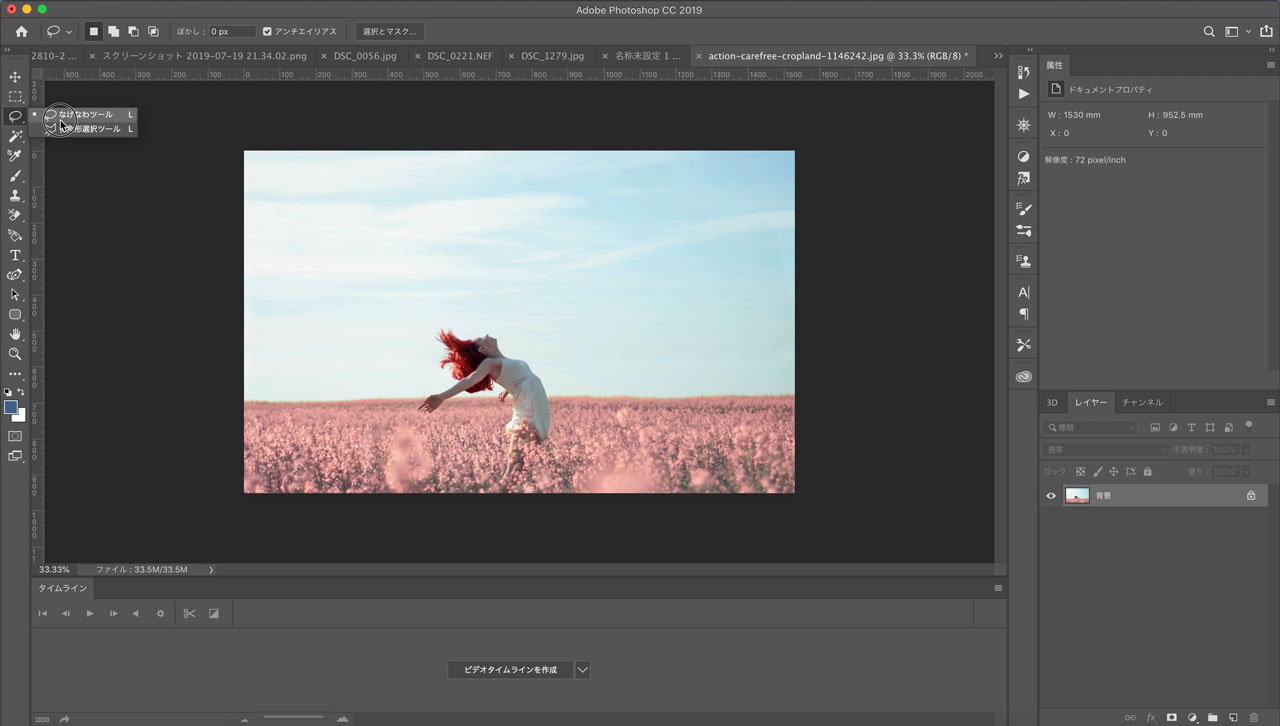
消し去りたい不要な要素を選択範囲で囲いましょう。今回は、真ん中の女性を囲います。
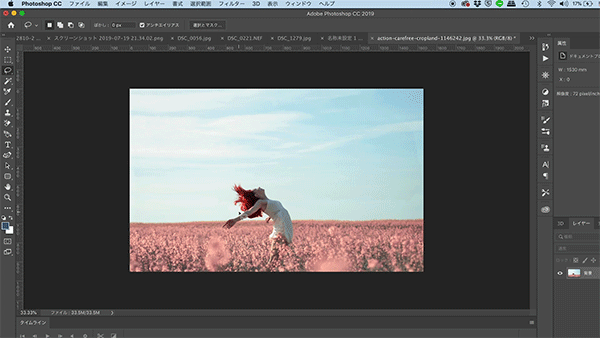
囲う際は、余計な要素の周りをざっくり囲うだけで大丈夫です。

不要な要素を囲ったら「メニューの編集」>「塗りつぶし」>「内容をコンテンツに応じるにしてOK」これで完了です。
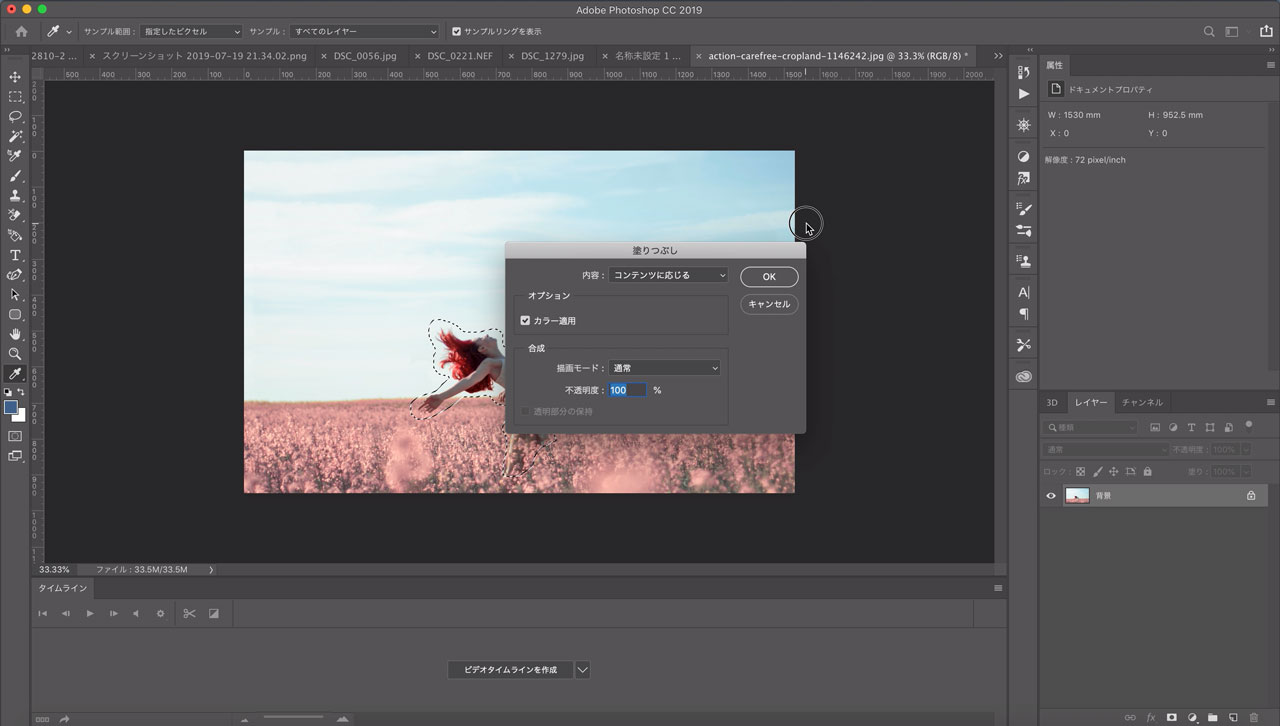
これだけで下の画像のようになります。
まるで魔法ですね。


他にも色々消してみた
試しに他にも色々消してみます。
空飛ぶ飛行機を消してみた


このように周りの色がシンプルだと綺麗に消すことができます。
ヒトデを消してみた


消した後の写真だけ見たら不自然さはありません。
砂の凹凸まではなかなか完全再現には至ってないので、拡大すると若干荒さを感じますね。
車のおもちゃを消してみた

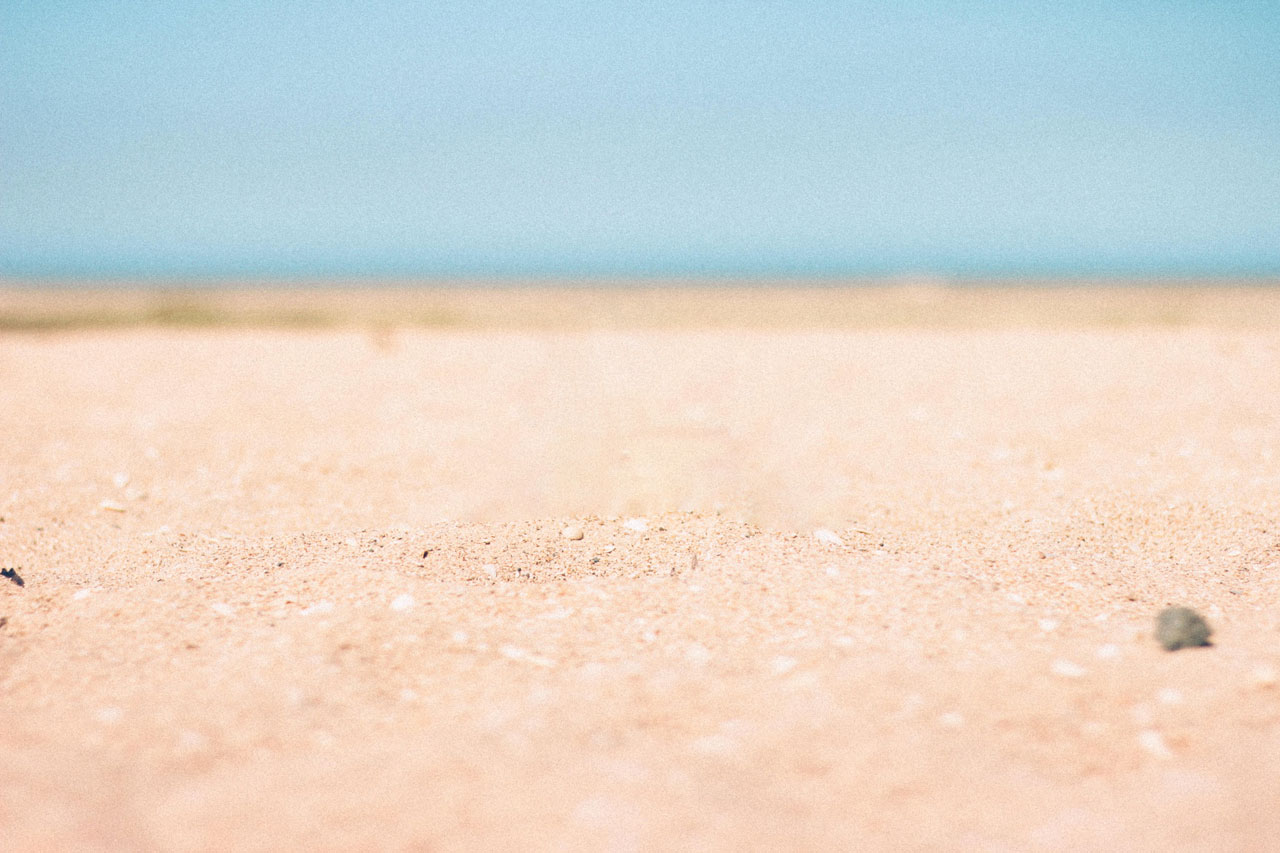
こちらも比較的綺麗に消せました。前景、背景がボケている写真だとより綺麗に消せますね。
鳥の集団を消してみた

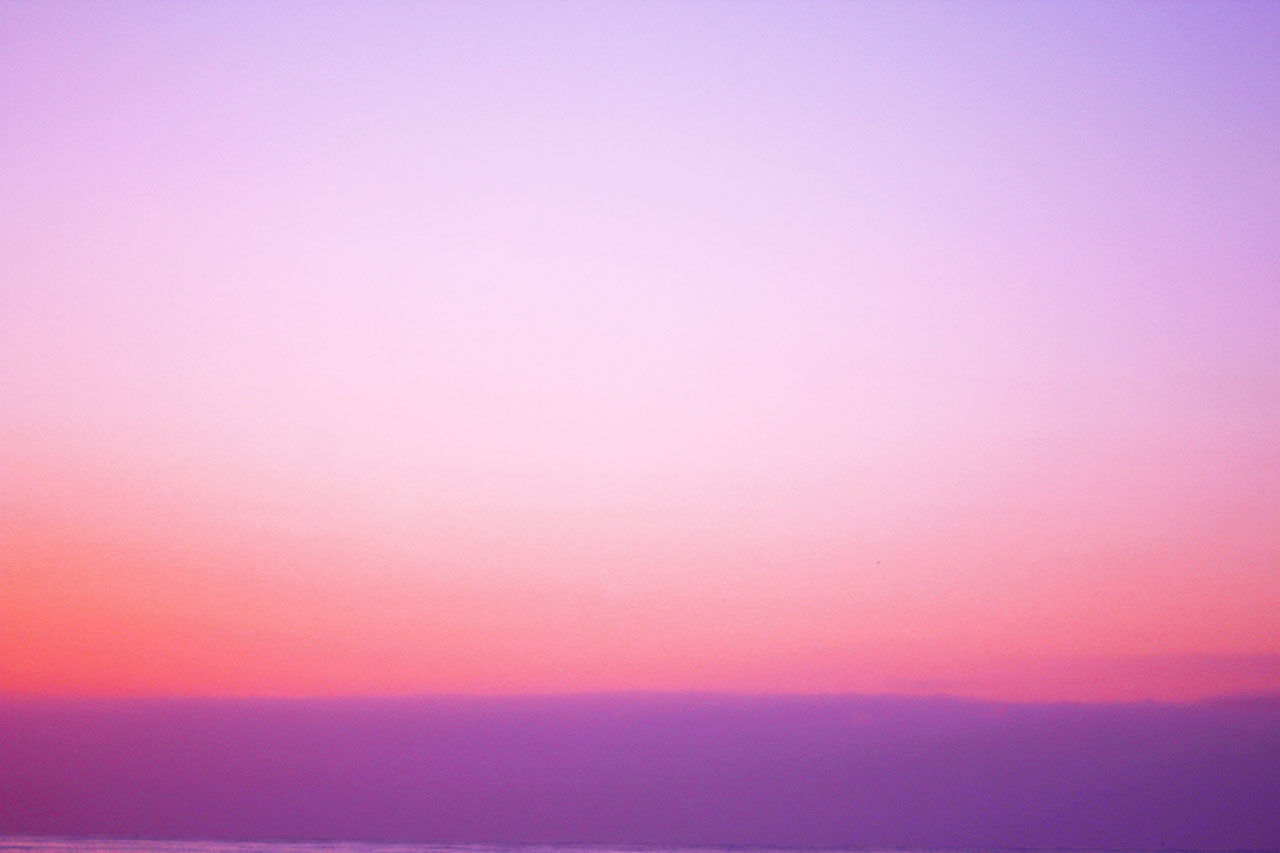
なげなわツール等を使っている際に、Shiftキーを押すと「+」のマークが表示され、その他の場所にも選択範囲を追加することができます。
なげなわツールで1羽ずつ一気に囲ってコンテンツに応じて塗りつぶすことも可能です。(下の画像参照)
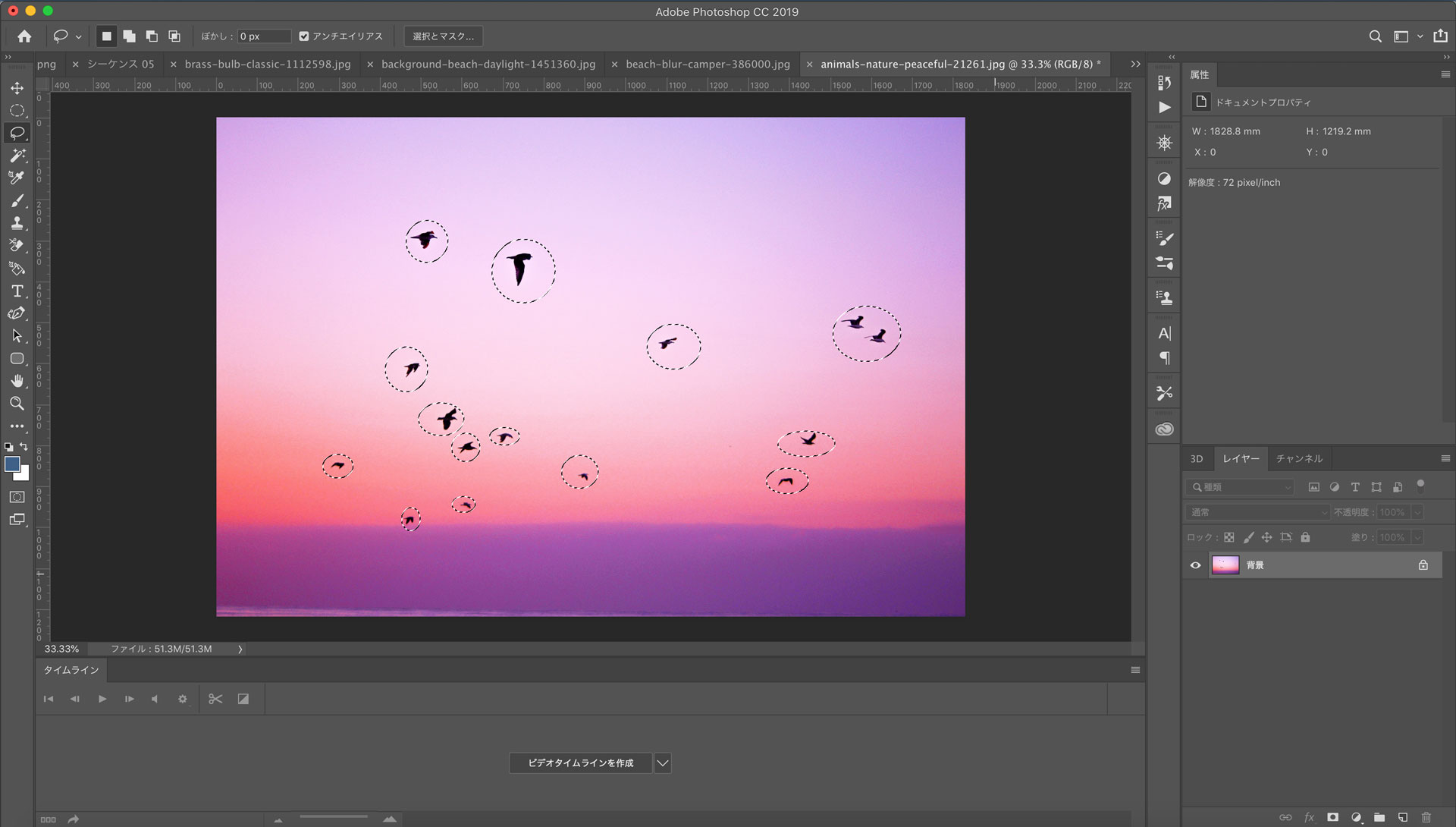
まとめ
このように選択範囲で不要な要素を囲い、コンテンツに応じて塗りつぶすことで、簡単に不要な要素を消すことができます。
余計なものが写真に写り込んだら、この機能で消し去りましょう。









