今回は、Illustratorの便利技「文字タッチツール」の解説です。
「文字タッチツール」で文字を一文字ずつ編集し、ポップなデザインを作成しましょう。
目次
文字タッチツールとは
文字タッチツールは、作成したテキストを一文字ずつ別の方向に傾けたり、位置を変えたりすることのできる便利なツールです。
テキストを一文字ずつ作成し、編集する必要もないので、作業が圧倒的に早く進みます。
文字タッチツールの使い方
文字タッチツールの詳しい使い方を解説します。
テキストツールで文章を作成
まずは、テキストツールで文章を作成します。
テキストサイズは後から編集できるので自由でいいですが、デザインで使う大体の大きさにしておくといいです。

文字タッチツールをクリック
テキストの入力が終わったら「文字タッチツール」の状態にします。
文字タッチツールは「ツールパネル」の「テキスト」と同じ場所にあります。
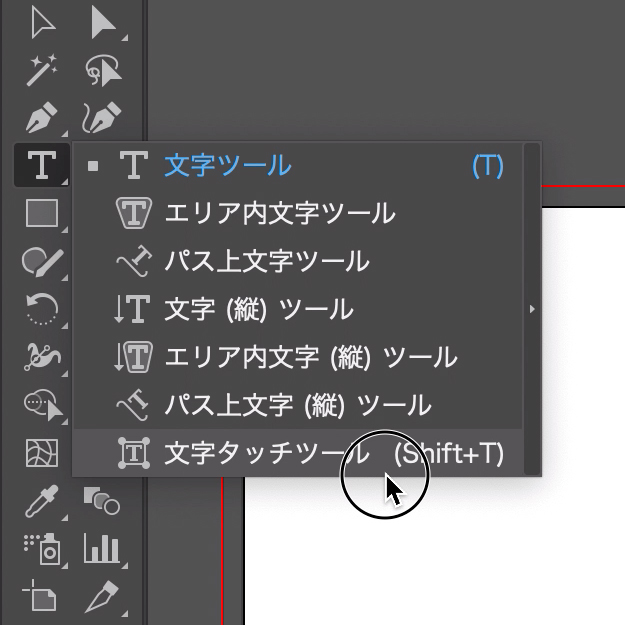
または、「文字パネル」の中に「文字タッチツール」があります。
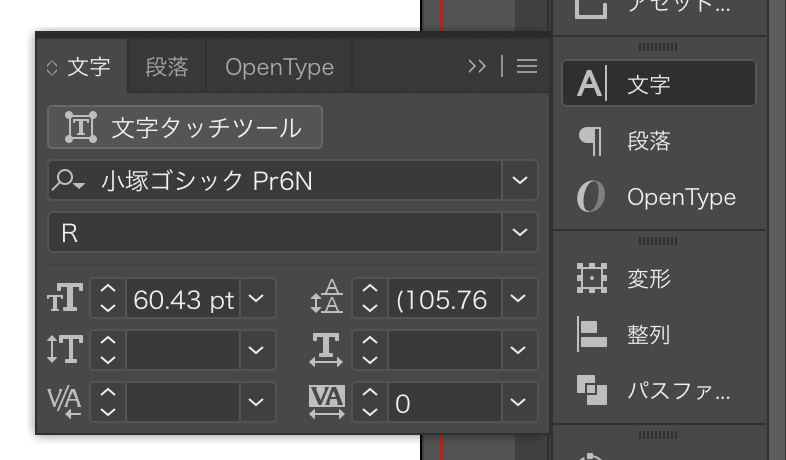
編集したい文字をクリック
文字タッチツールの状態で、編集したい文字をクリックしましょう。
文字をクリックすると、オブジェクトを選択ツールで選択したようになります(ちょっと違う)。
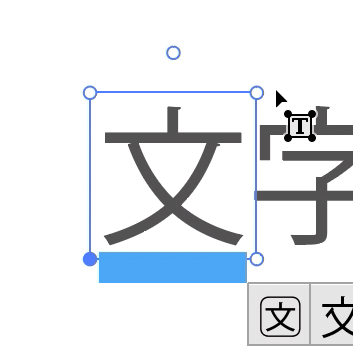
移動、拡大縮小、回転で編集する
文字タッチツールで1文字ずつ編集できるようになったら、あとは自分の好きな形にしていくだけです。
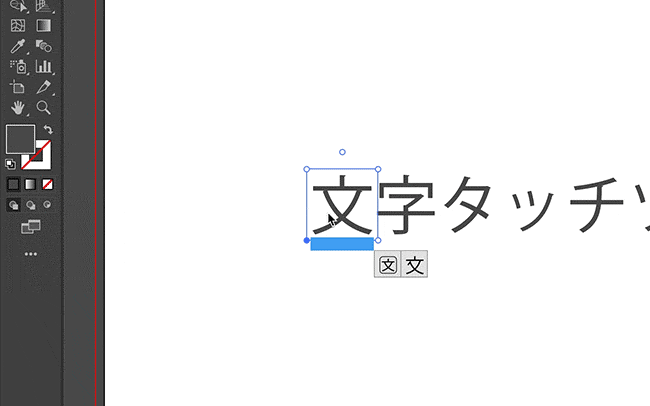
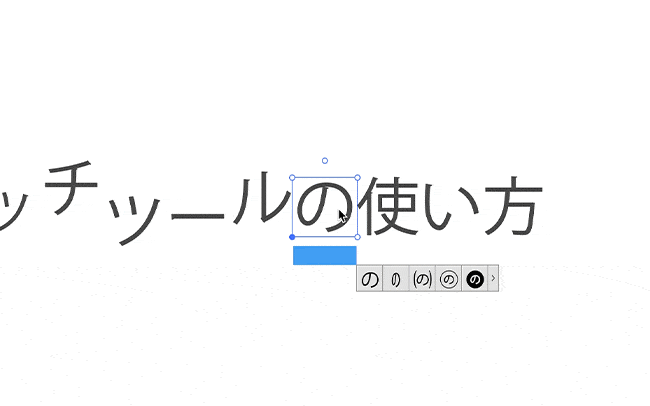
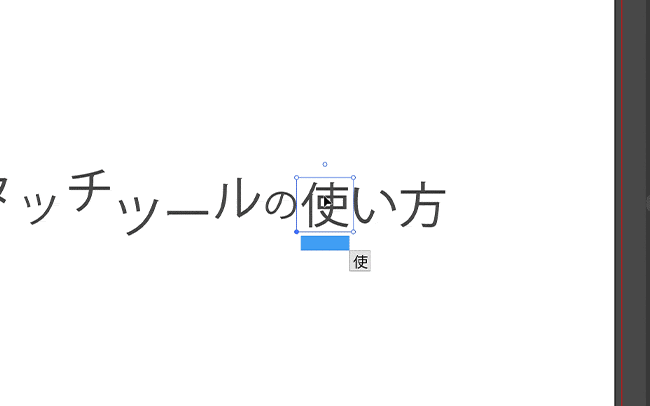
このように移動、拡大縮小、回転を1文字ずつ簡単に行うことができます。
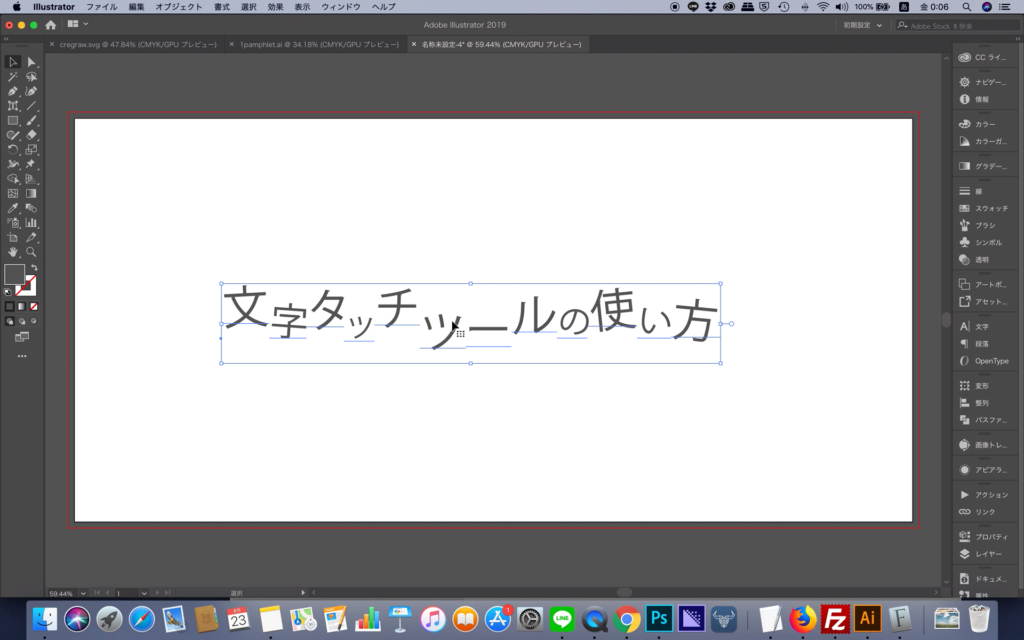
文字タッチツールの解説は以上となります。
文字タッチツールで簡単に1文字ずつ編集してテキストをポップなイメージにしましょう。









