今回は、Adobe Illustrator CCを使用してオブジェクトに影をつける方法について解説します。
今回は、オブジェクトに影をつける方法を3つご紹介します。
ドロップシャドウを使用する

まずは、ドロップシャドウを使う方法です。
影をつけたいオブジェクトを選択した状態で、「効果」→「スタイライズ」→「ドロップシャドウ」で適用できます。
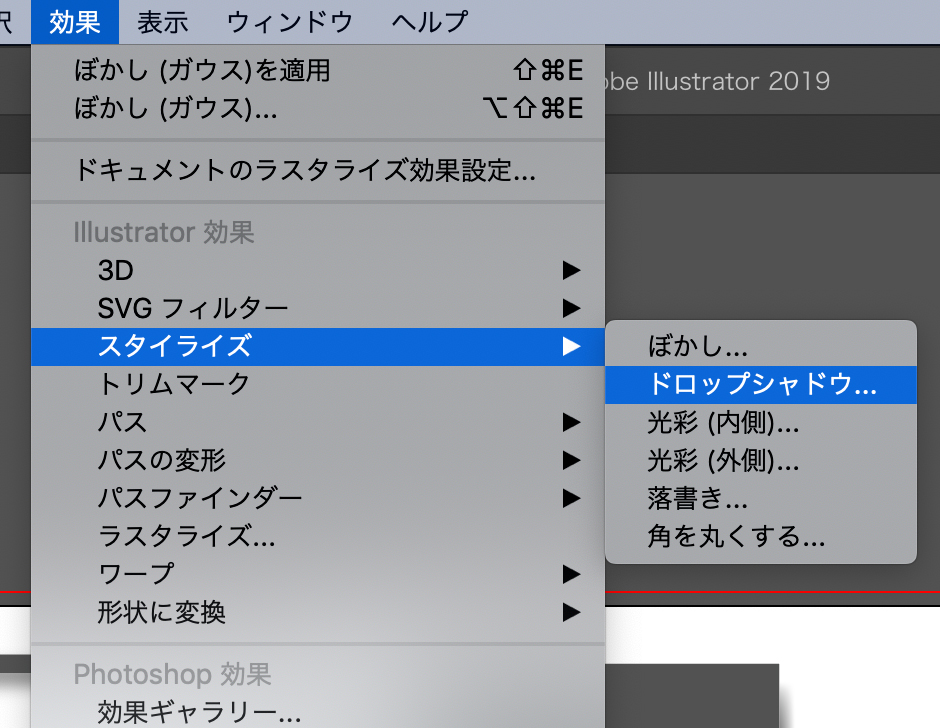
ドロップシャドウをクリックするとドロップシャドウオプションが表示されます。
プレビューにチェックを入れるとどのような結果になるかが見る事ができます。
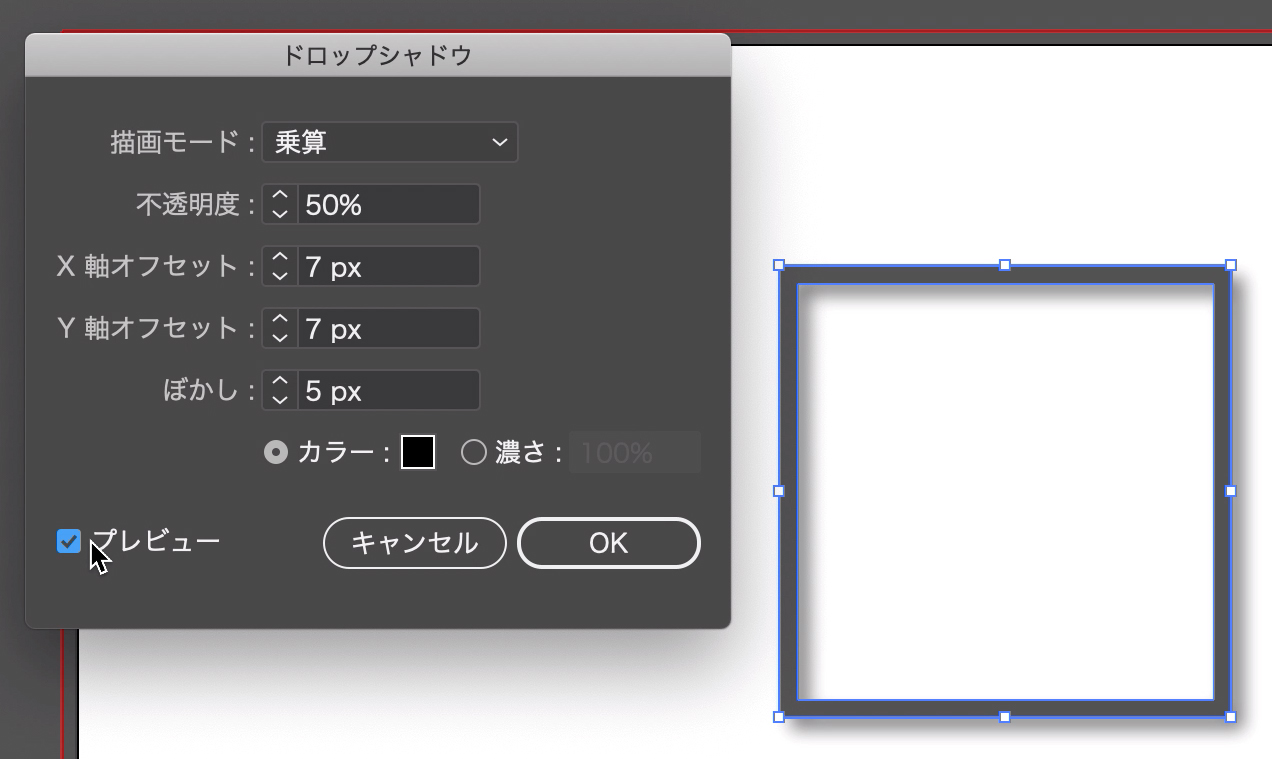
影をつける場合は、「描写モード:乗算」「カラー:黒」のままで、不透明度以下は好きな値で大丈夫です。
- X軸オフセットは、オブジェクトから〇px右にシャドウを配置
- Y軸オフセットは、オブジェクトから〇px下にシャドウを配置
- ぼかしは、シャドウの「ぼかし」の大きさ
上記オプションをプレビューをみながら設定してください。
Illustrator効果「ぼかし」を適用
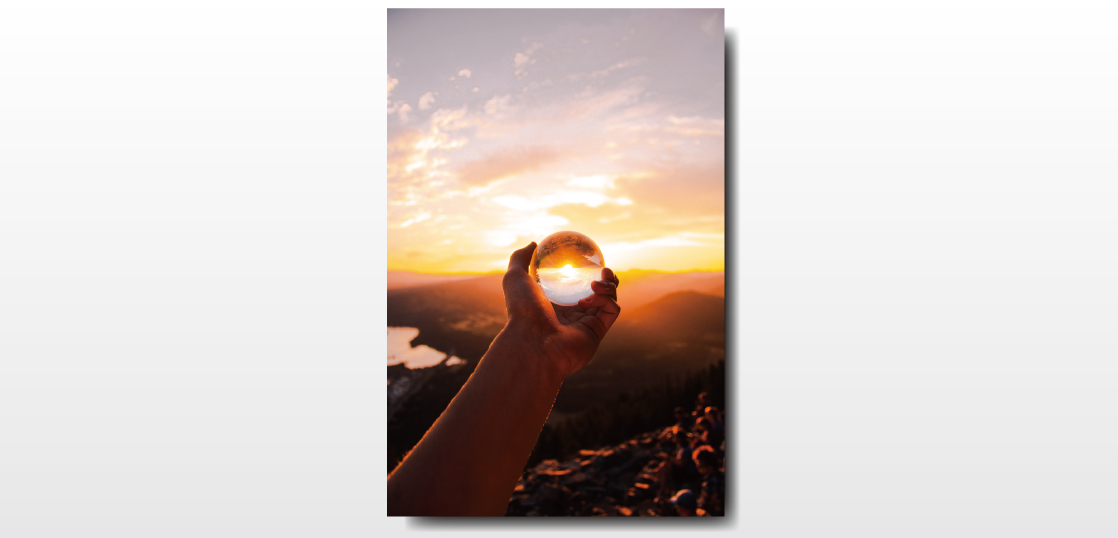
続いては、ぼかしを利用する方法です。
K100%でぼかしを適用したいオブジェクトと同様の形のオブジェクトを背面に配置します。
上の写真だと長方形ツールで簡単に作る事ができますね。
影にするオブジェクトは、前面のオブジェクトの右下等に若干ずらして配置してください。
背面に作ったK100%のオブジェクトを選択して「効果」→「スタイライズ」→「ぼかし」をクリックします。
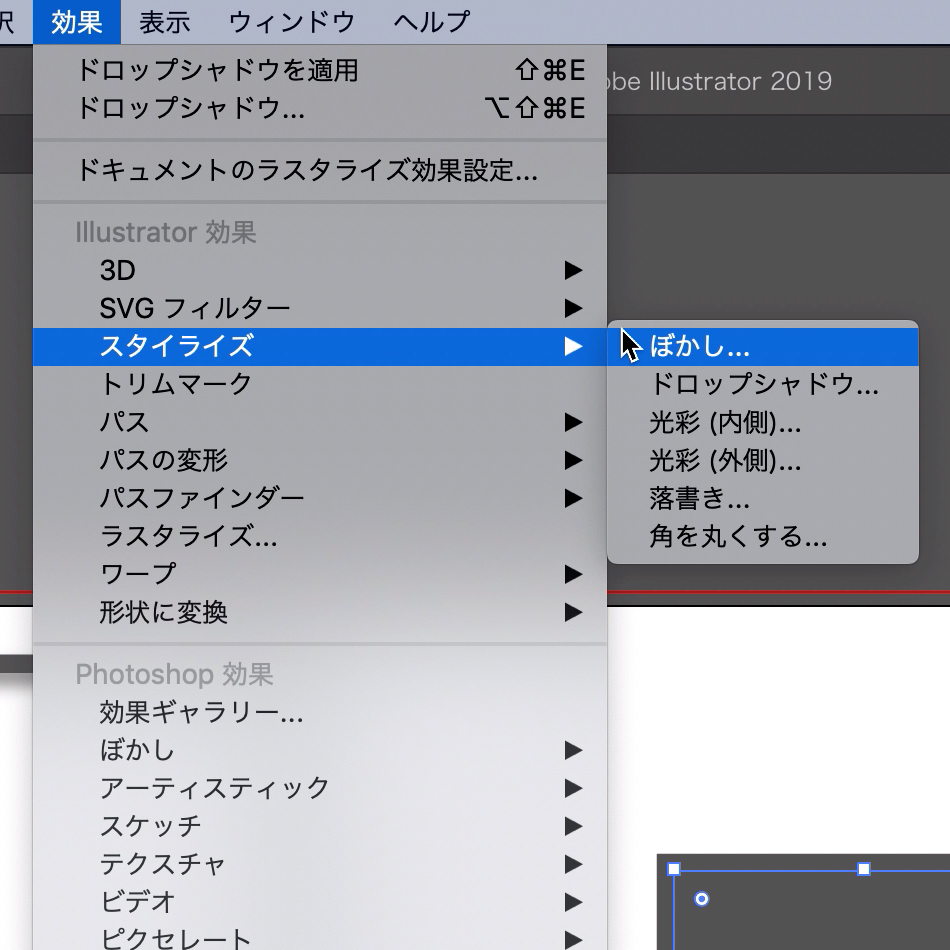
ぼかしのオプションはぼかしの大きさだけです。
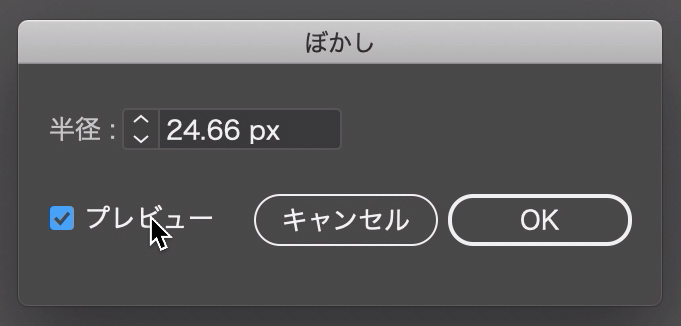
こちらもプレビューを確認しながら行えばOKです。
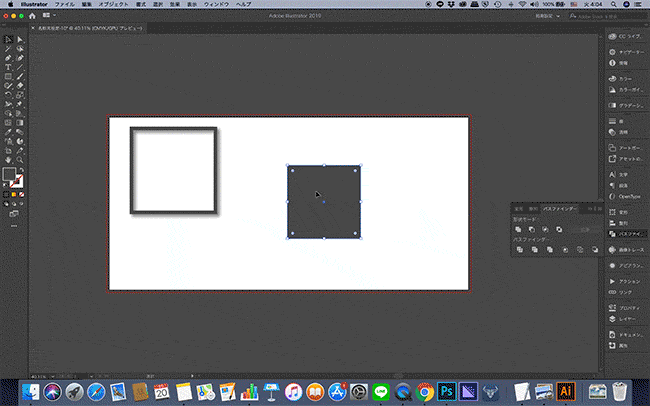
Photoshop効果「ぼかし(ガウス)を使用
Photoshop効果のぼかし(ガウス)でも同様に影を作る事が可能です。
方法はIllusutrator効果と同様です。
影になるオブジェクトを作成したら、「効果」→「ぼかし」→「ぼかし(ガウス)」をクリックして適用してください。
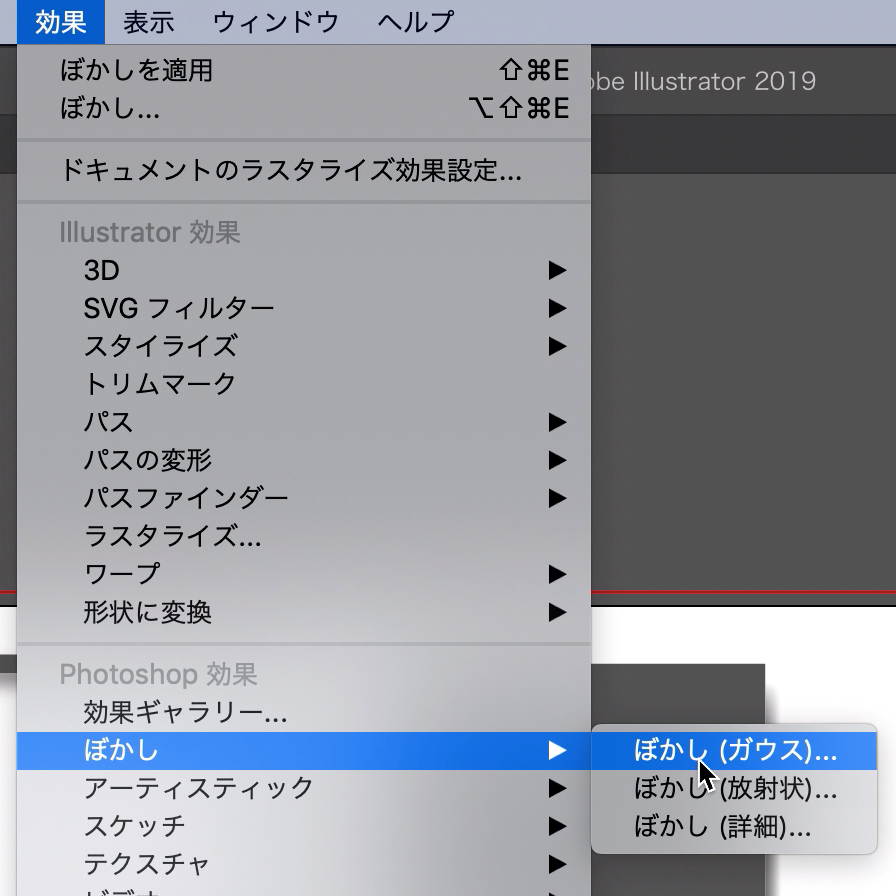
今回は、影のオブジェクトを楕円形で作りました。
楕円形で作るとこのような影になります。
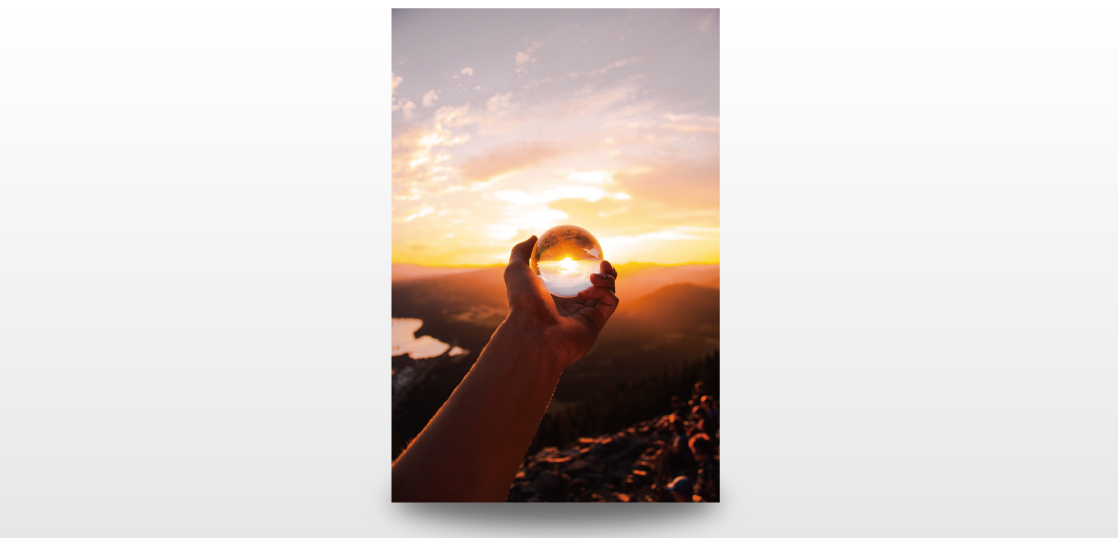
以上、Illustratorで影を作る方法でした。
自分の好きな方法で影をつけて立体感のあるデザインを作りましょう。









