目次
アピアランスを使用する方法
続いてアピアランスを使用する方法についてです。
アピアランスで新規線を追加
テキストを選択した状態で、「アピアランスウインドウ」をクリック。
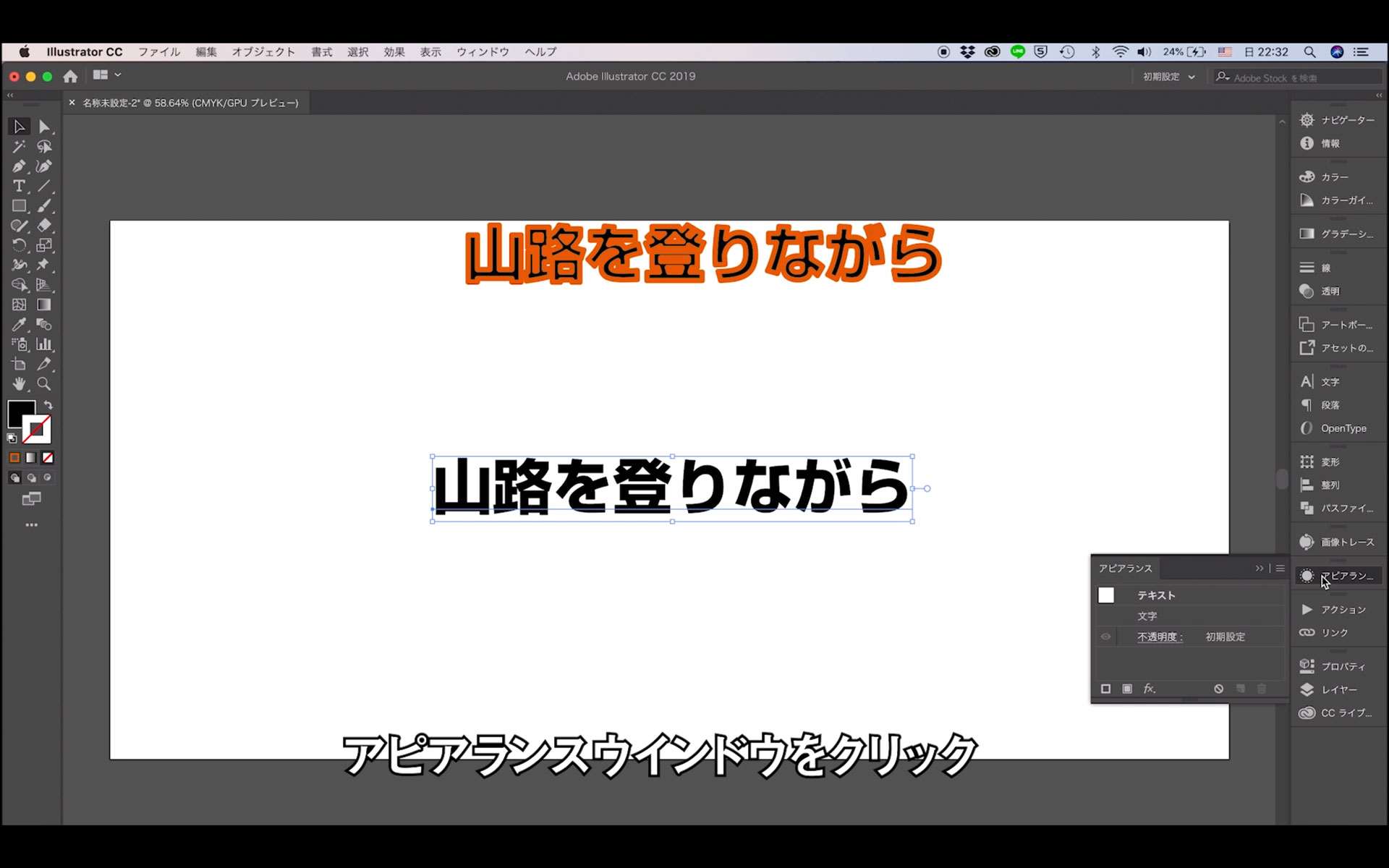
アピアランスウインドウの左下の四角い枠のようなものをクリックし、新規線を追加する。
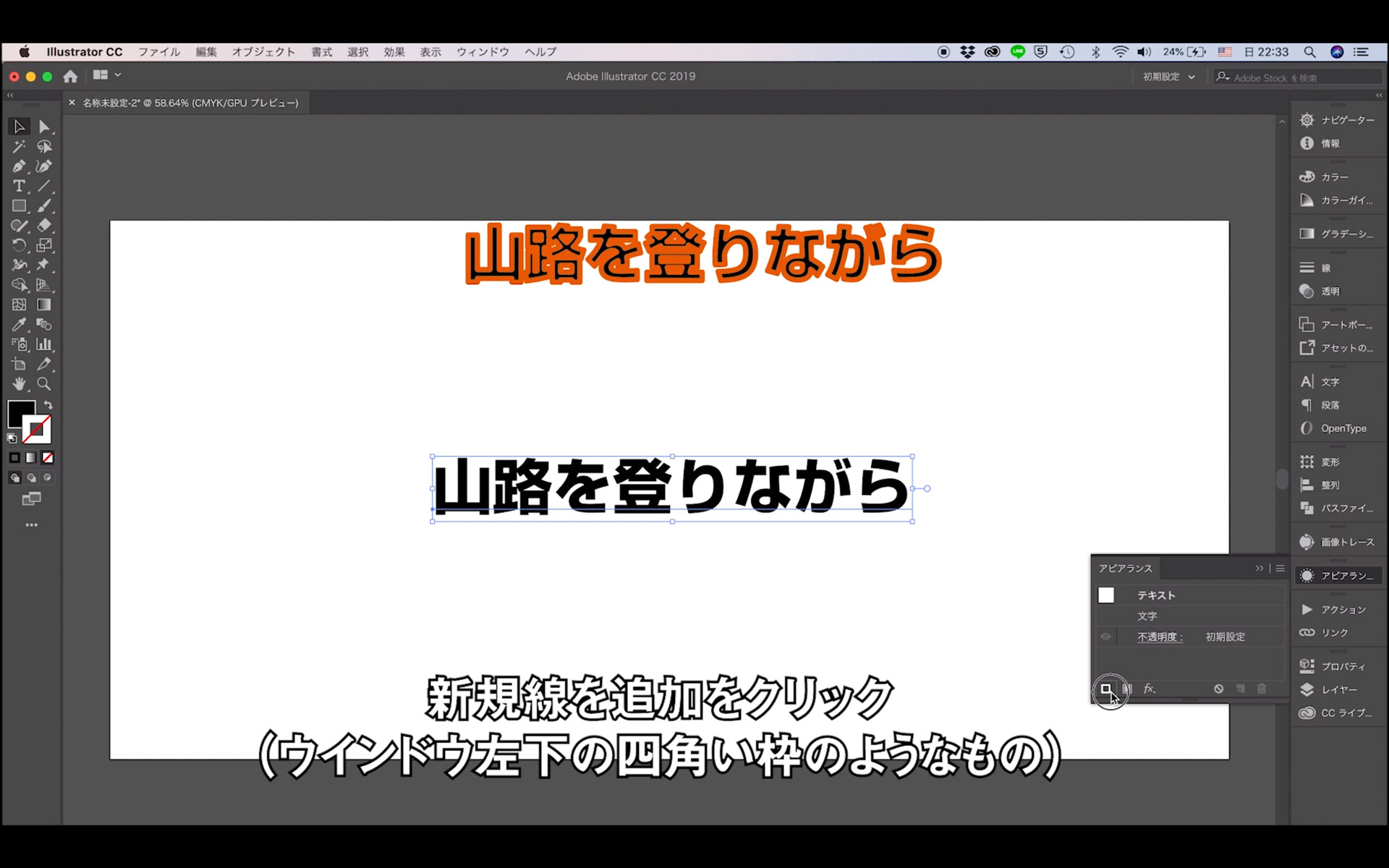
線のカラーと太さを選択。
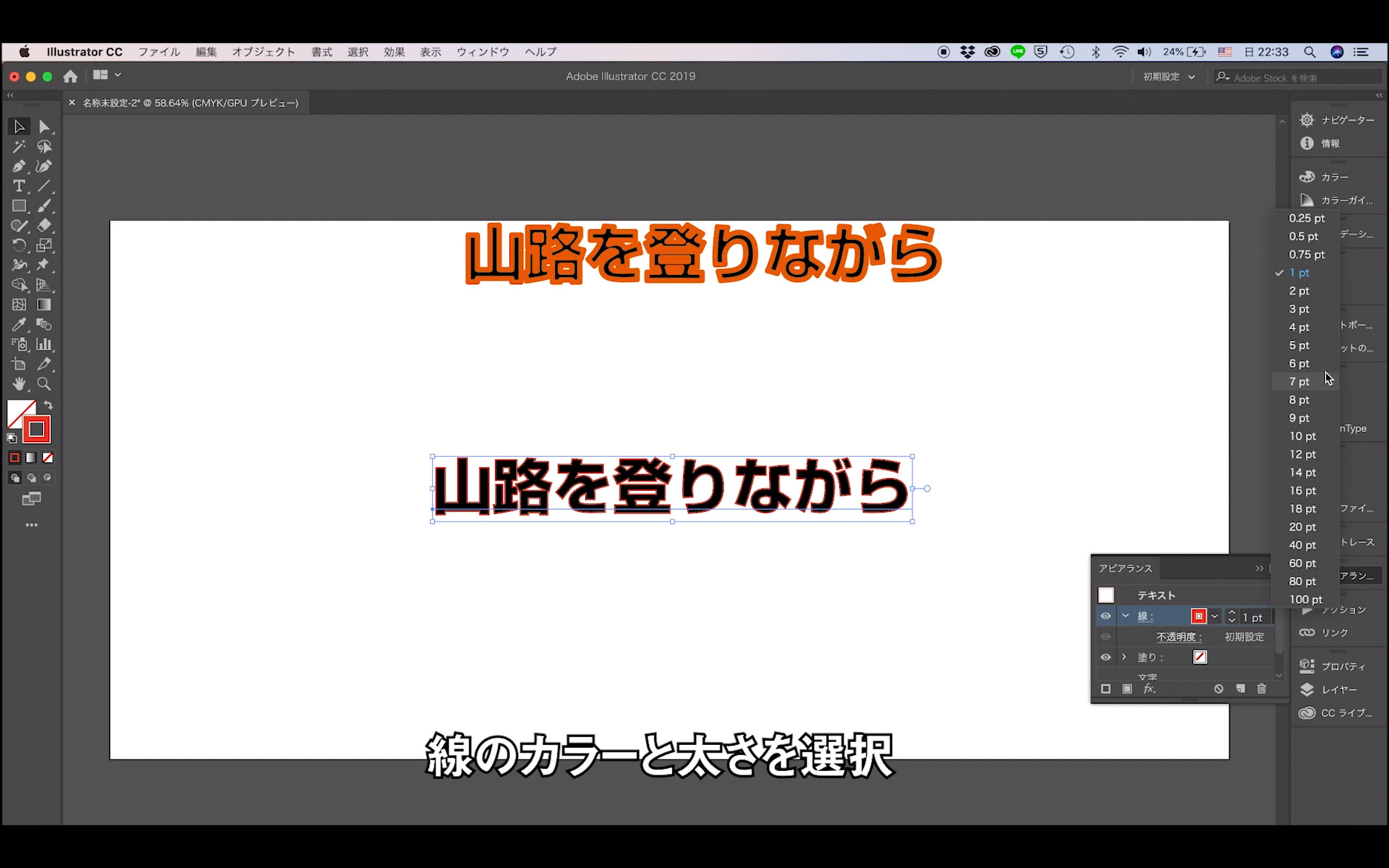
アピアランスウインドウ内の「線」と書いてあるところを下にドラッグし、「文字」と書いてあるところより下に持ってきます。
Photoshopのレイヤーのような操作感覚です。
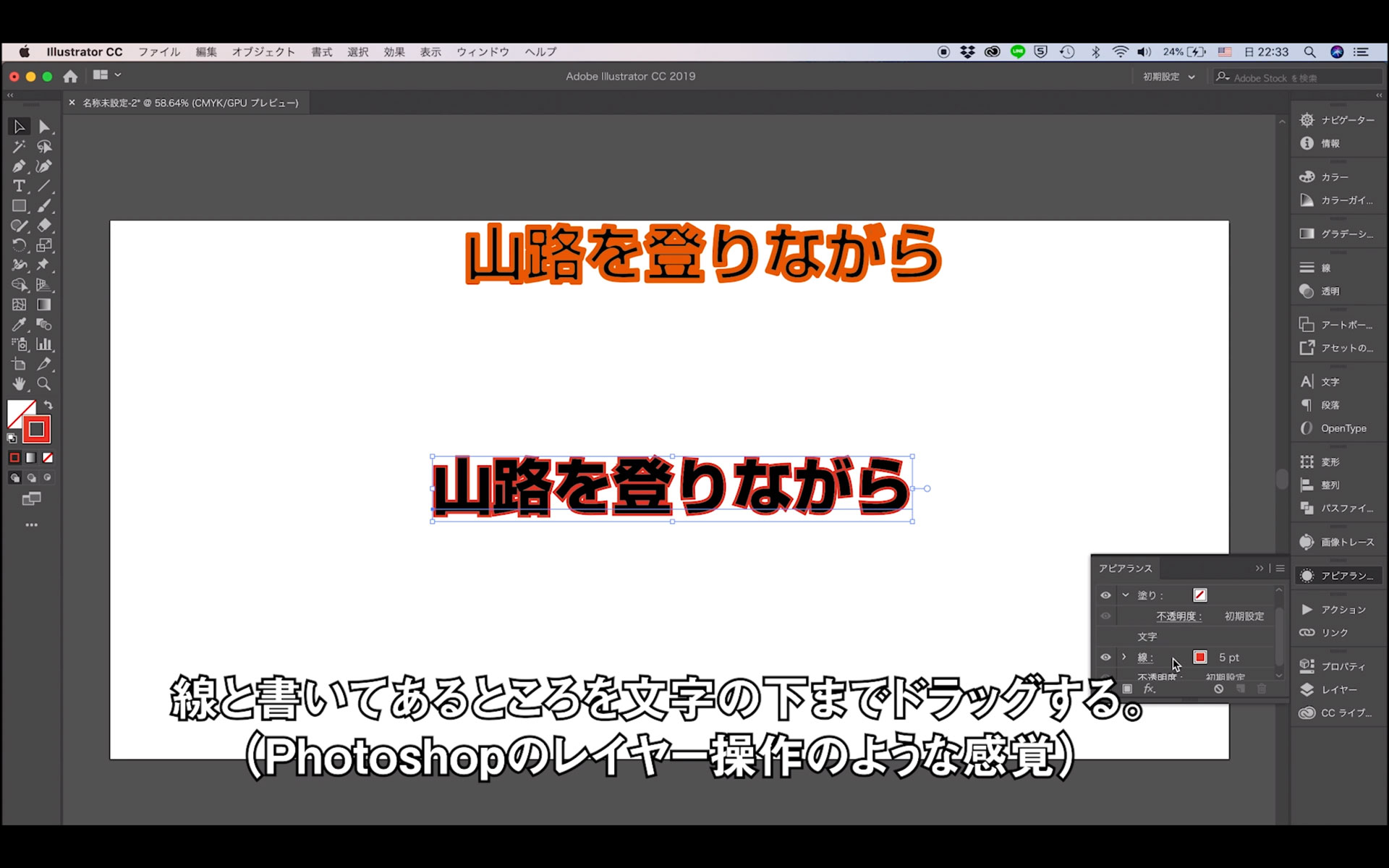
「線」ウインドウで線の形状を選択して縁取り文字の完成です。
次のページは「パスのオフセットを使用する方法」について









コメント
コメント一覧 (1件)
[…] 【初心者向け】縁取り文字の作成方法~Adobe Illustrator CC2017~ […]