写真を撮影したけど、周りの照明に色が引っ張られて、色合いが本来のものと違うイメージになることがあります。
物撮りの場合は、白紙を片手に撮影時にホワイトバランスを整える必要がありますが、風景などの撮影は撮影範囲が広いため、あとでホワイトバランスを調整することが多くなります。
この時にホワイトバランスの概念を理解していると、より自然な写真に仕上がります。


ホワイトバランスの概念
今回用意した写真は、新潟県上越市の高田公園のライトアップ写真ですが、ライトアップの照明が暖色です。
暖色の照明でものをテラスと、想像するとわかると思いますが、全てのものが暖色系になります。
白い紙に暖色系の照明を当てたら、照明の色に見えてしまうのと一緒です。
ホワイトバランスは、基本的に白色が正しく映るように調整します。
なので、商品の色を記憶できないブツ撮りの撮影や撮り直しの聞かない撮影などの際は、白い紙を用意して、撮影前にホワイトバランスを整えるのが一般的です。
とはいえ、風景写真を撮影する際は、範囲が広いため、被写体に合わせて後からホワイトバランスを調整することが多くなります。
今回は、Lightroomを使用して、後からホワイトバランスを調整する方法に関してご紹介します。
Lightroomでホワイトバランスを調整
写真をLightroomで読み込みましょう。
ホワイトバランスの調整は、現像の「WB」というところで調整できます。
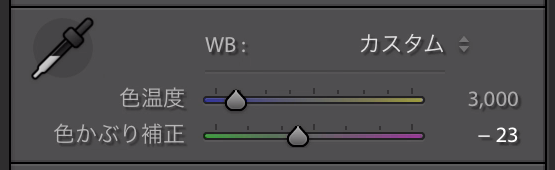
色温度は、寒色、暖色の調整を行います。特に照明が暖色系だと白色が大きく引っ張られてしまいます。
色かぶり補正は、グリーン・マゼンタで調整します。
しつこいですが、商品の撮影の場合は、撮影時にホワイトバランスを調整しましょう。
風景写真の場合は、一回普通の色に調整した後に微調整することが多いと思います。
色温度・色かぶり補正のイメージを見てみましょう。
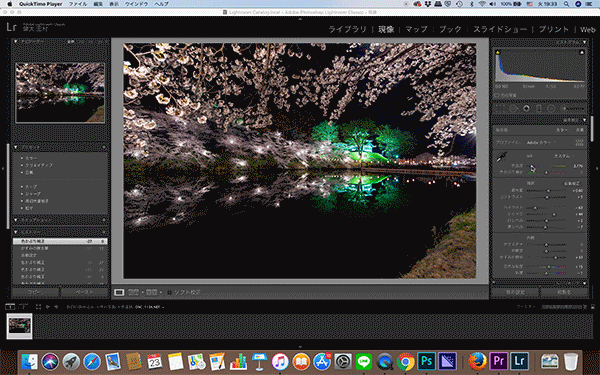

今回の写真は、桜が主体の写真になるため、ホワイトバランスを調整して、正しい色にした後に、あえて、色かぶり補正をマゼンタ側に少し寄せた写真となります。


撮影した写真の色を正しく表示するために、ホワイトバランスを調整しましょう。









