今回は、写真のトリミング「切り抜き」と「角度補正」の使い方についてご紹介します。
撮影した写真を構図に応じて切り抜いたり、傾いてしまった写真の角度を元に戻したりすることが可能です。
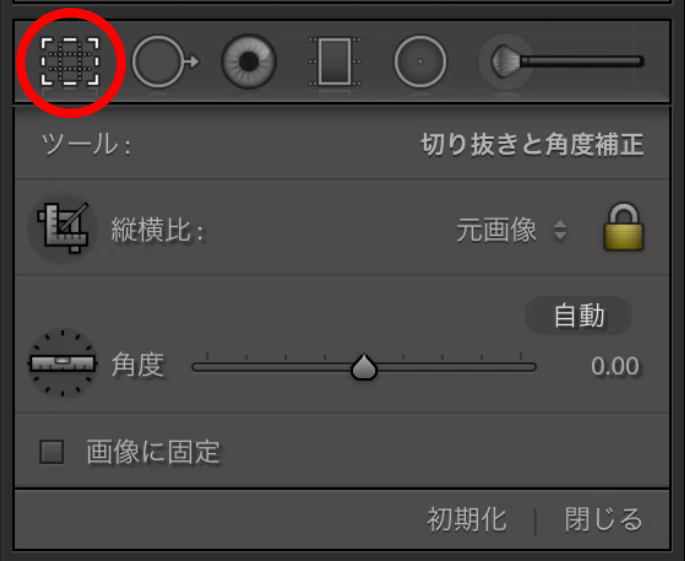
目次
切り抜きツール
切り抜きツールは、写真を任意の構図に切り取ることが可能です。
また、切り抜きに関しては、縦横比率を固定して切り抜くことが可能で、その比率も自由に設定が可能です。

写真の四隅などをクリックしてドラッグすると任意の大きさにカットできます。
また、カット後に、写真の中をクリックしてドラッグすると任意の場所に移動ができます。

角度補正ツール
角度補正ツールは、写真の角度を補正してくれる機能です。
角度補正ツールは数値での設定もできますが、簡単に真っ直ぐにする方法があります。
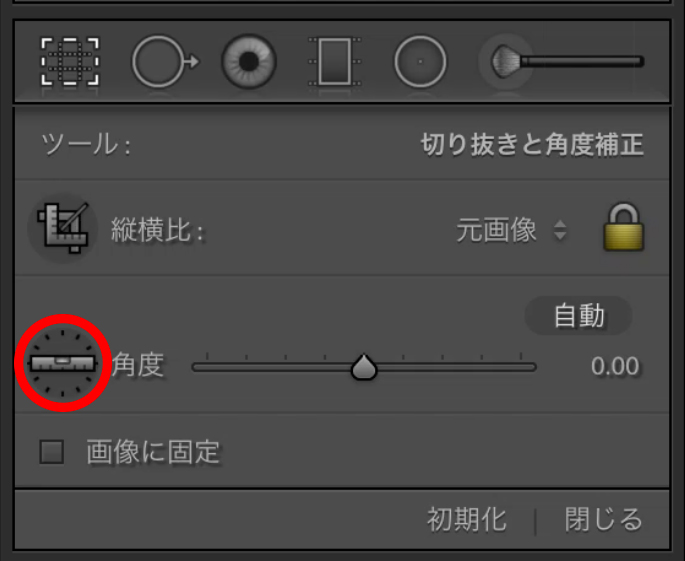
上の画像の赤丸の部分をクリックして、写真の直角か水平な被写体に合わせて線を引っ張れば完了です。
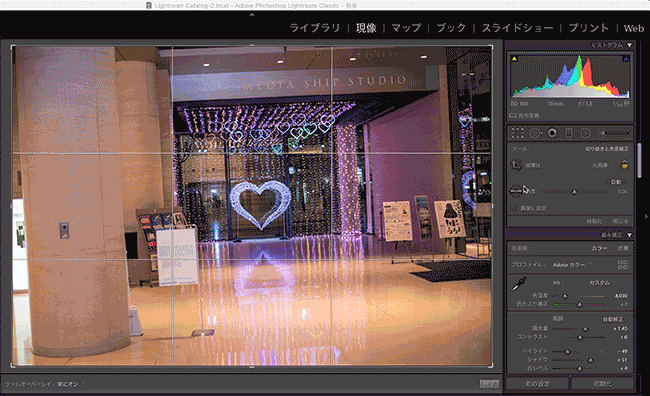
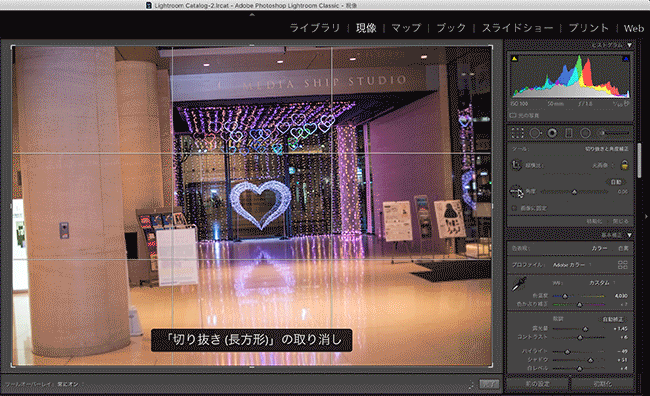
また、「自動」をクリックすると写真をLightroomが自動的に認識して、角度補正を行ってくれます。
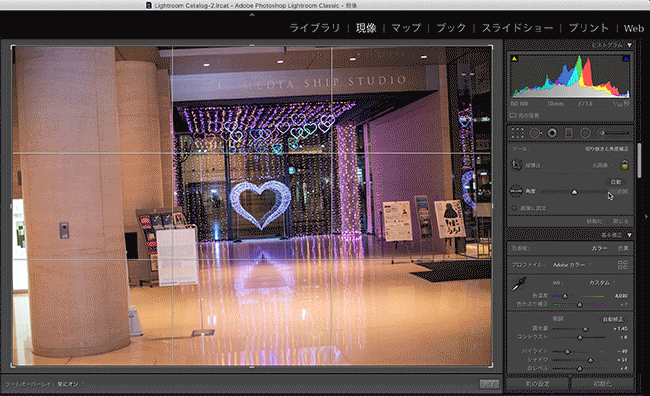
まとめ
切り抜きツールを使うと、ベストな構図にすることや曲がった写真を真っ直ぐにすることが可能です。
うまく利用して綺麗な写真にしましょう。









