今回は、Lightroomのヒストグラムの使い方をご紹介します。
ヒストグラムを活用して写真を読み取り現像に活かしましょう。
ヒストグラムとは?
ヒストグラムとは、写真の色の輝度値と分布を示したものです。
ヒストグラムは、RGB(レッド・グリーン・ブルー)カラーチャンネルで表現され、全ての色が重なった部分をグレー、2つのチャンネルが重なる部分はCMY(シアン・マゼンタ・イエロー)で表示されます。
また、通常RGBは0〜255の256段階で表現されますが、0だと黒色に255だと白色になります。
ヒストグラムは、左端が0、右端が255です。
とはいえ、これだけ文章で示してもピンとこないと思います。
以下の事例を見てみましょう。
暗い写真のヒストグラム
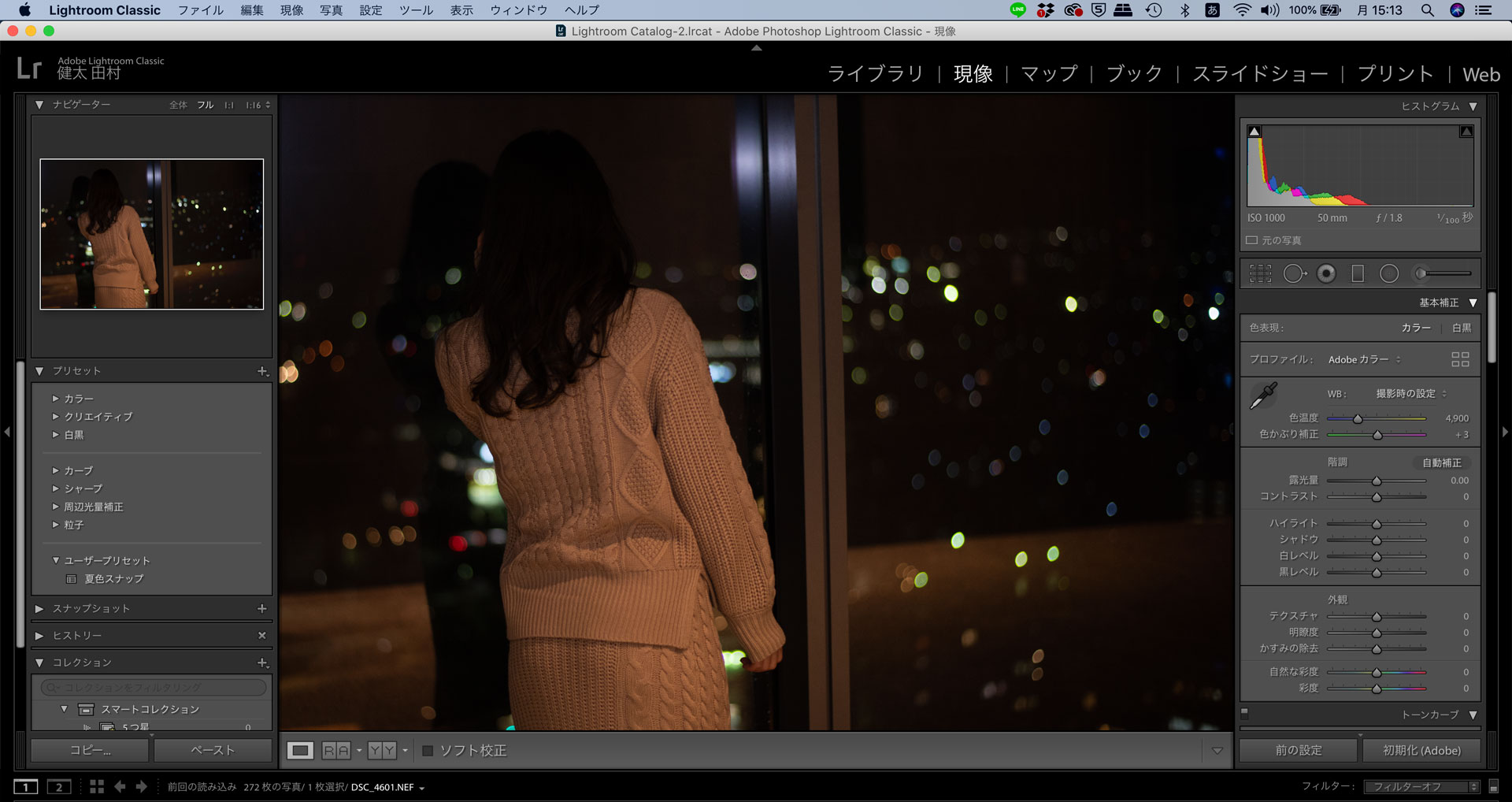
暗い写真を用意しました。
この写真のヒストグラムは、全体的に輝度の低い場所にRGBのピクセルが多く含まれるため、左側によったヒストグラムになっています。
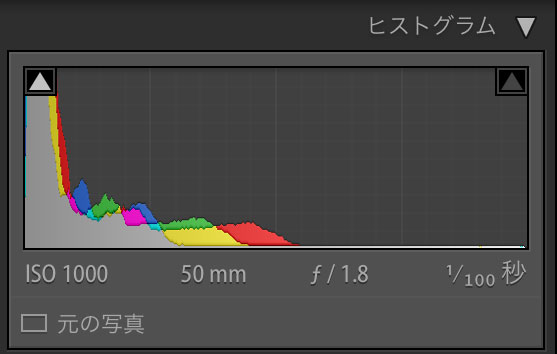
明るい写真のヒストグラム
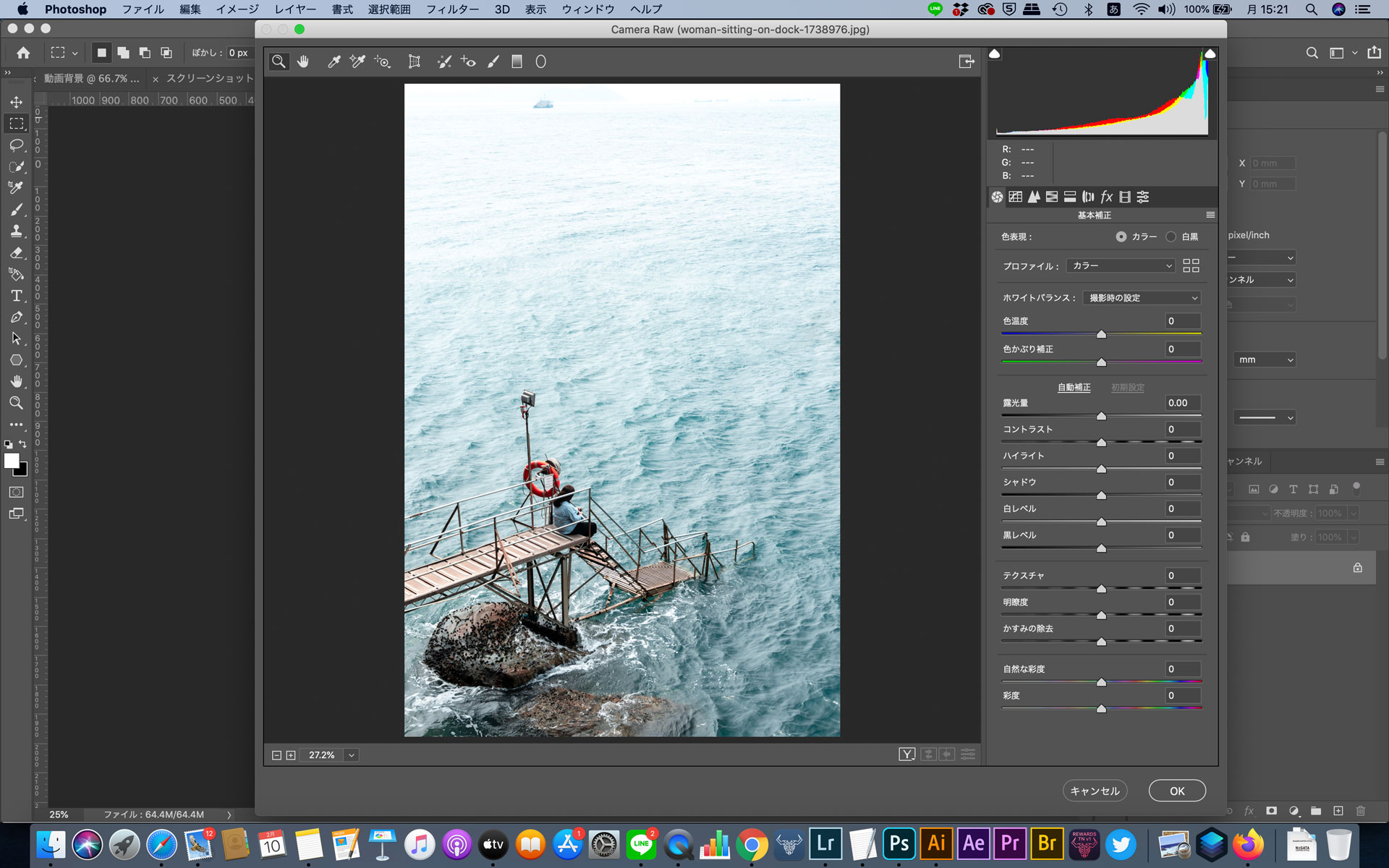
明るい写真を用意しました。
※PhotoshopのCamera Rawですが、操作も見方も同じです
この写真は全体的に明るい(暗い部分もありますが)ため、右に寄ったヒストグラムになります。
また写真中の赤い浮き輪が陰でグラデーションのかかった色になっているため、レッドのチャンネルが多くの輝度で目立っています。
また明るい海の部分がシアン系の色が多いので、右端の方のヒストグラムはシアンが目立っています。
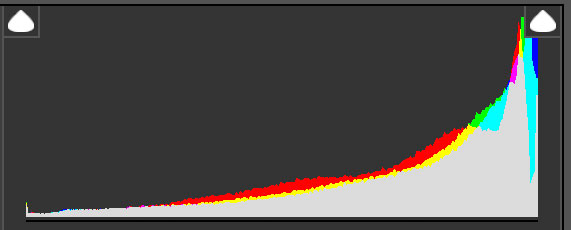
グラデーションのヒストグラム
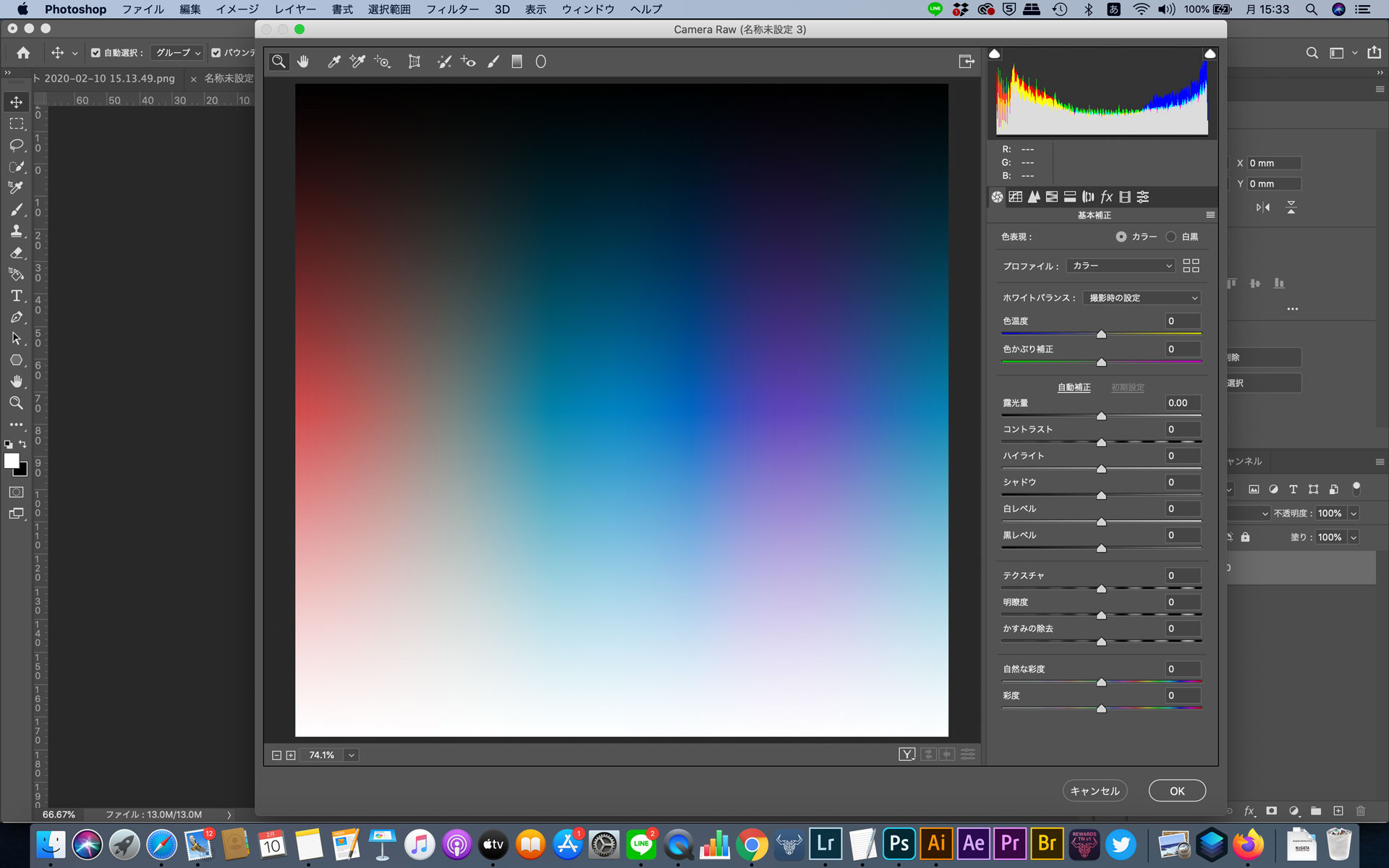
暗い部分、明るい部分のあるグラデーションを用意しました。
すると全体的に色の乗った画像になるので、全体的にチャンネルが分布されています。
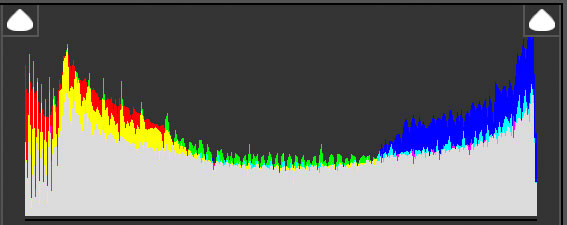
ヒストグラムを見ながら現像
このようにヒストグラムを見ながら現像をすれば、モニターの性能にとらわれず、階調などの現像の参考になります(いいモニターで目視による現像ができるのが一番いいですが)。
そして、ありがちなことですが、アンダーな写真が好きな人が目視で現像すると現像後の写真がアンダーになりがちだったり、逆もまたあります。
ヒストグラムを見ながら調整することで、一般的な明るさを示す基準にもなります。
写真のシーンに合うようにヒストグラムを使って調整してみましょう。









