今回は、Illustratorで文字を斜めに傾ける方法をご紹介します。
Photoshopの文字パネルには、「斜体」がありますが、Illustratorでは違う機能を利用します。
Illustratorでは自由に文字を斜体することができます。
Illustratorで文字を斜めにする手順
Illustratorで文字を斜めにする手順は以下の通りです。
まずは、文字を入力する
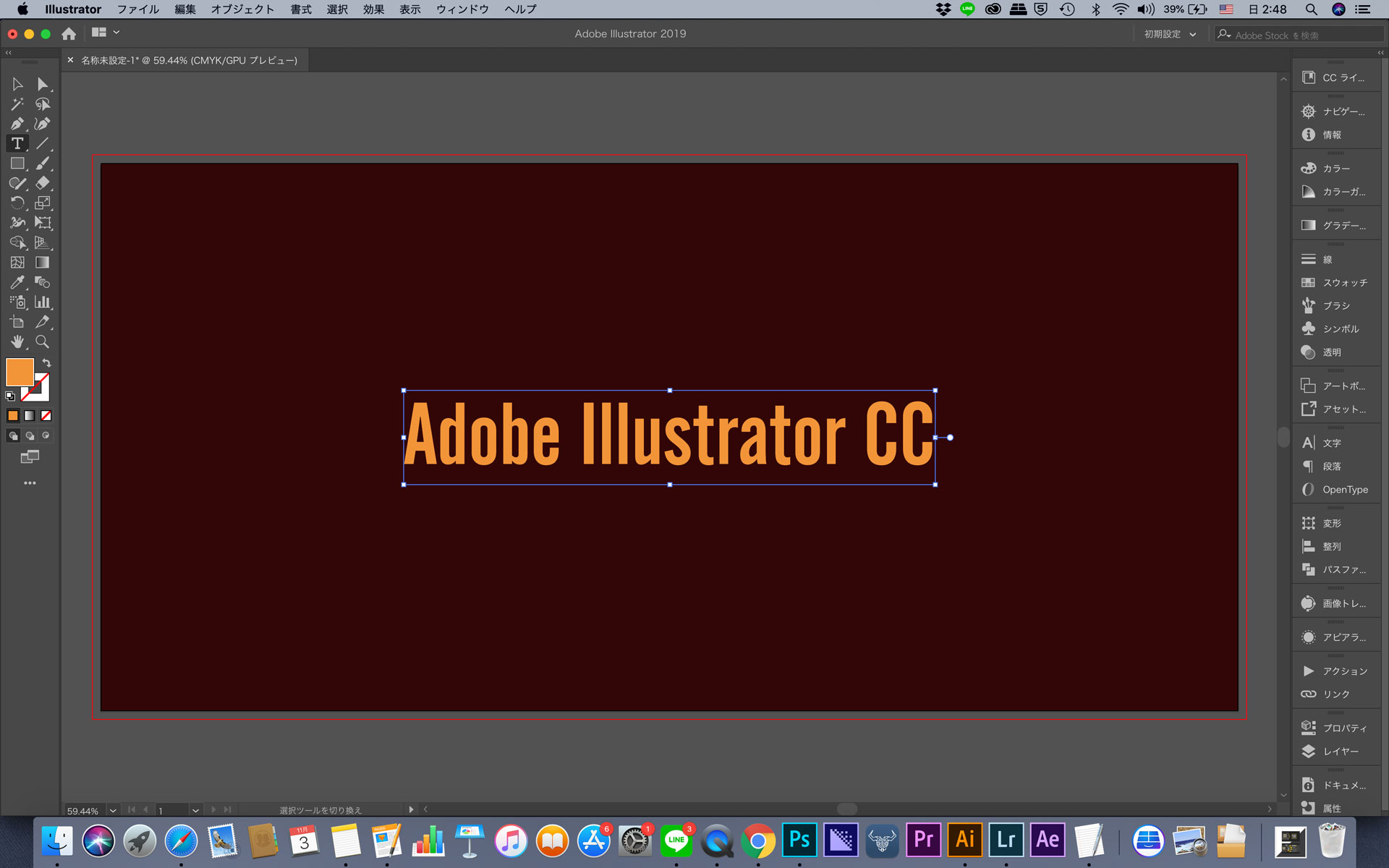
まずは、文字を入力します。
入力された文字を斜体に変えるので、最初に文字を入力しましょう。
選択ツールで入力した文字を選択する
文字を入力したら、その文字を斜体にするために、入力した文字を選択ツールで選択しましょう。
文字ツールで入力後に「Ctrl+Enter」を入力すれば、自然と文字は選択状態になります。
もし、文字を入力した後に、選択ツールで他の場所をクリックしてしまい、文字が選択状態で無ければ、選択ツールで選択をしましょう。
変形パネルで文字を傾ける
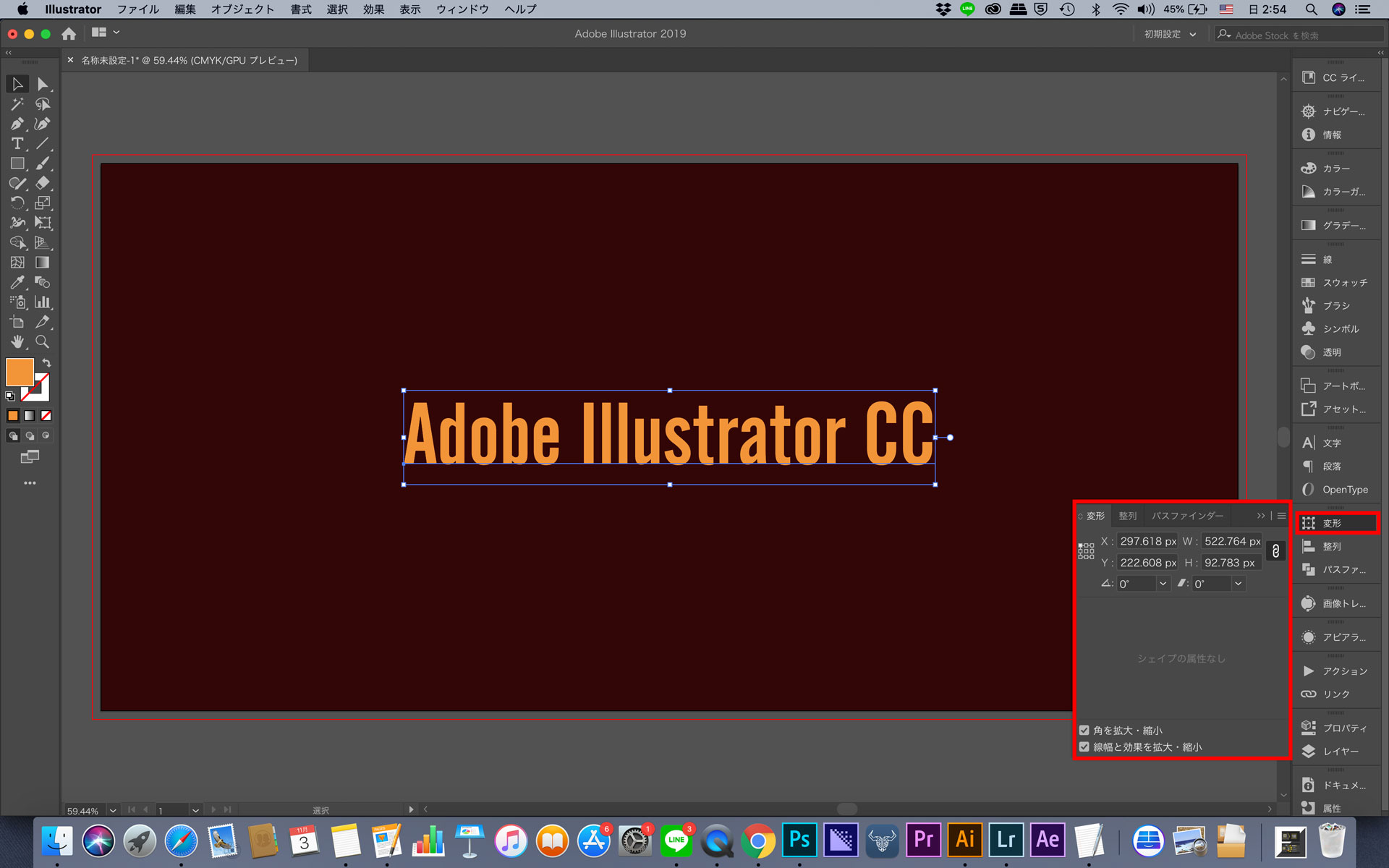
変形パネルを開いてください。
変形パネルの中にオブジェクトの角度を変える「シアー」という機能があります。
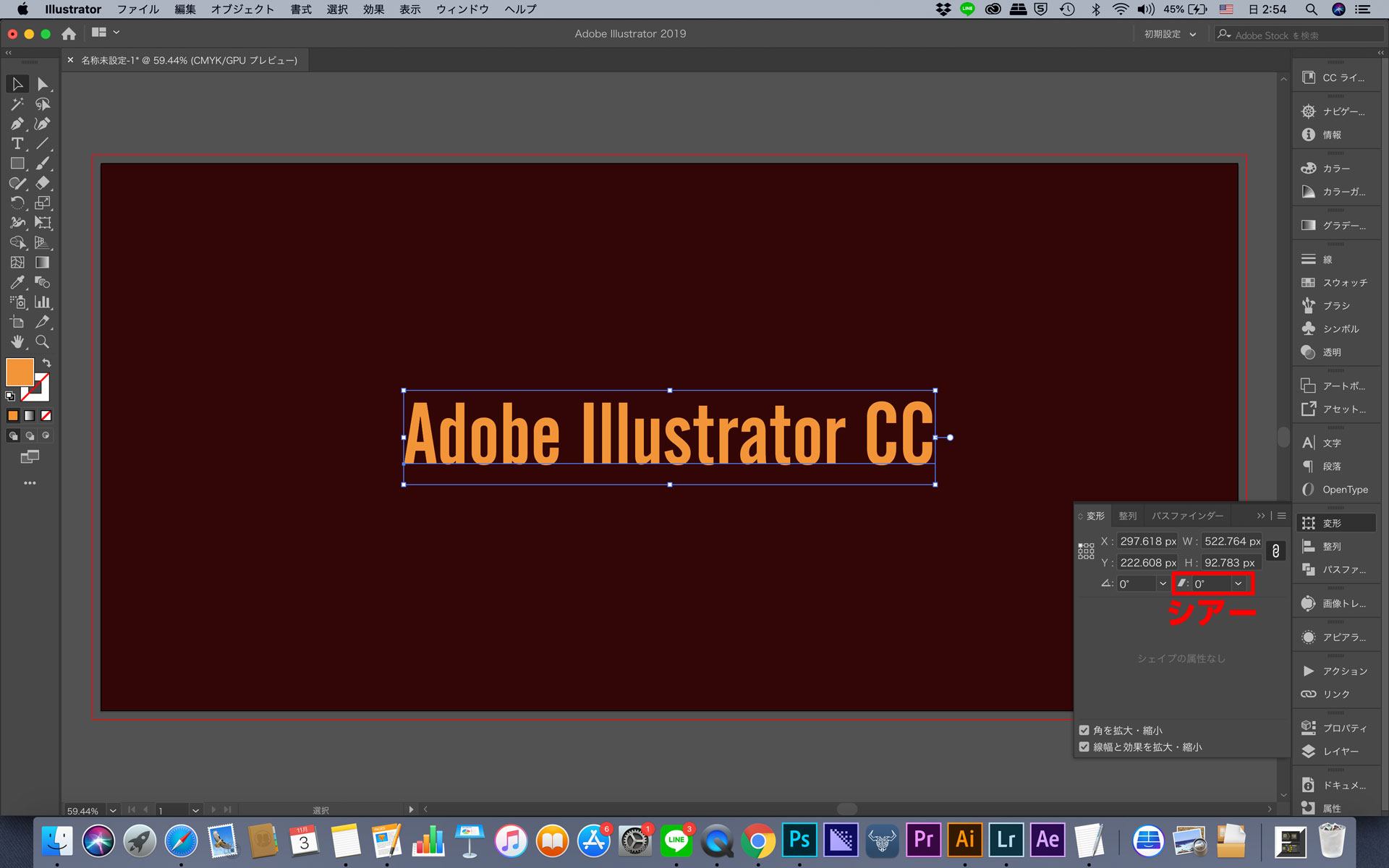
この「シアーに角度を入力」か「ドロップダウンリスト内の角度を指定」すれば、文字を含めたオブジェクトが斜めになります。
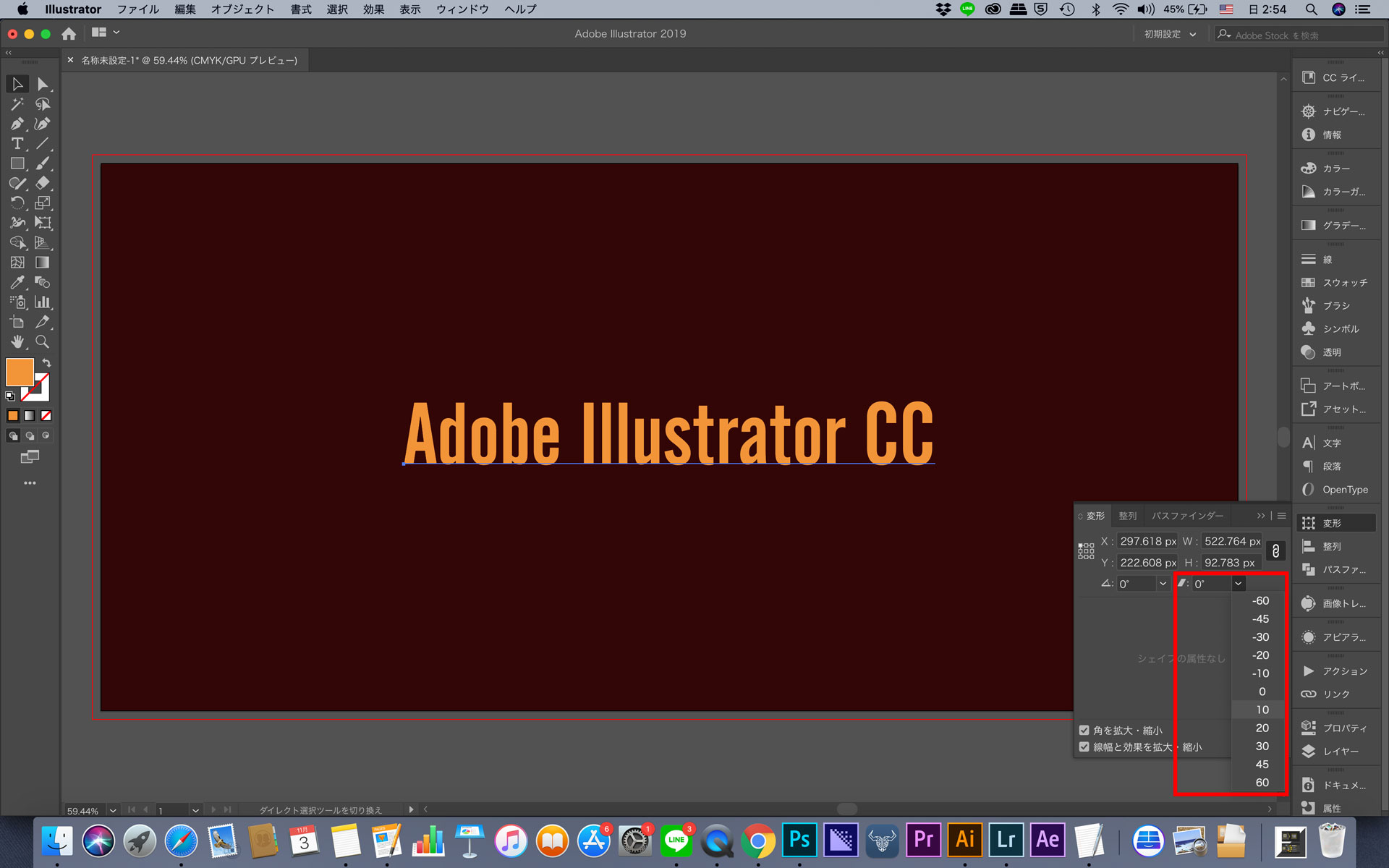
好きな角度を指定したら完成です。
完成
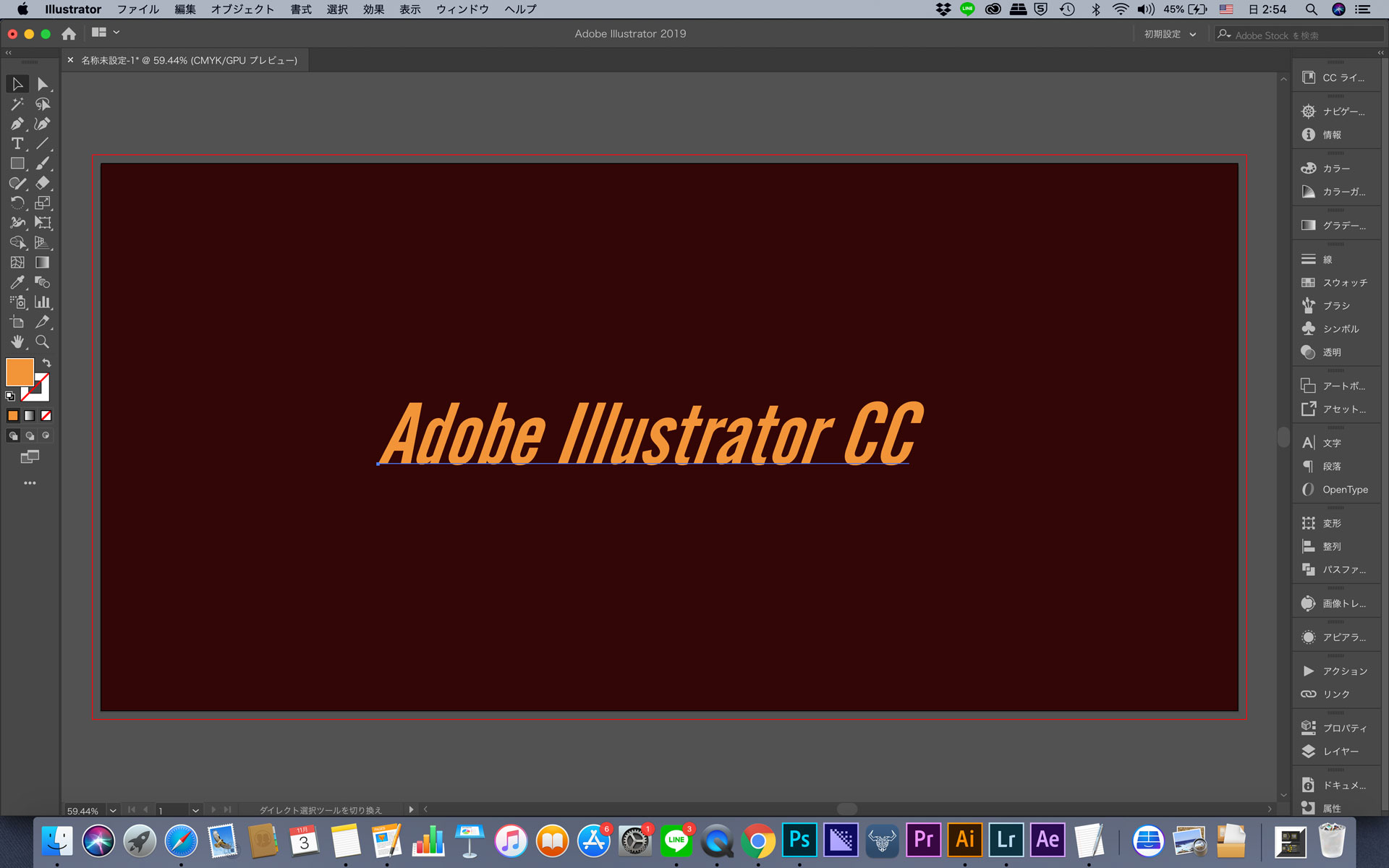
上の画像は、20°文字を傾けたものです。
文字だけでなく、オブジェクトも傾けることができるので、アウトライン化した文字でも問題なく傾けることができます。
傾けた文字を元に戻す場合
一度傾けた文字を元に戻す場合は、最初に入力したシアーの角度と同じ数値のマイナスの角度を入力して変形しましょう。
(例)20°シアーをかけたオブジェクトを元に戻す場合→シアーに「-20」と入力する。
これで元に戻すことが可能です。
まとめ
Illustratorには、文字をイタリックにする機能は搭載されていません。
変形パネルのシアーでオブジェクトを傾けて対応しましょう。









